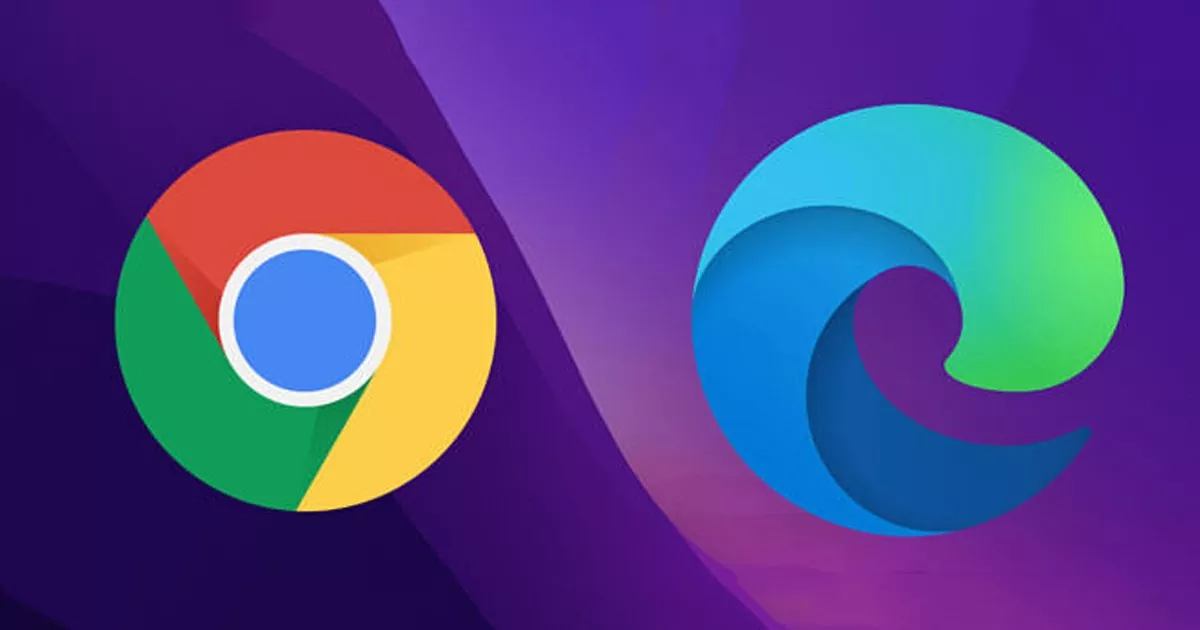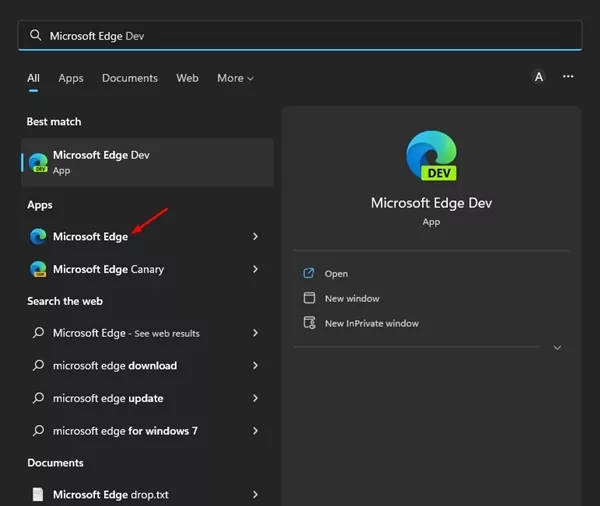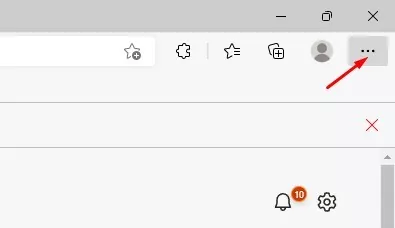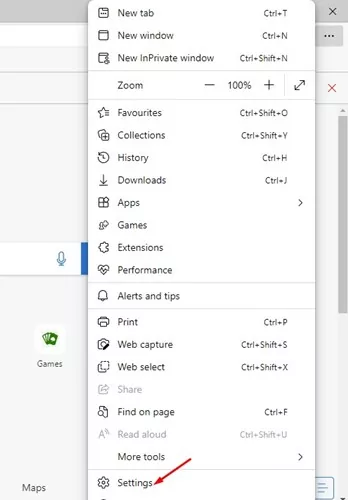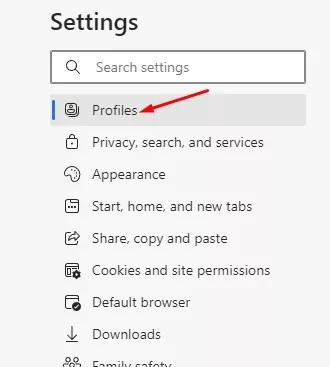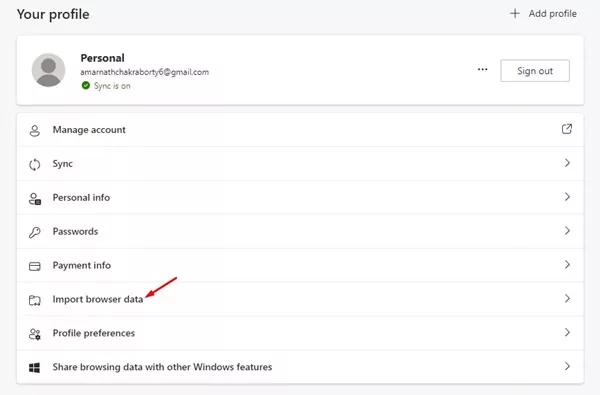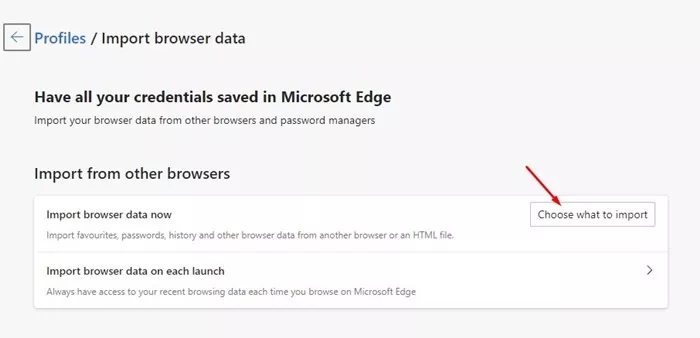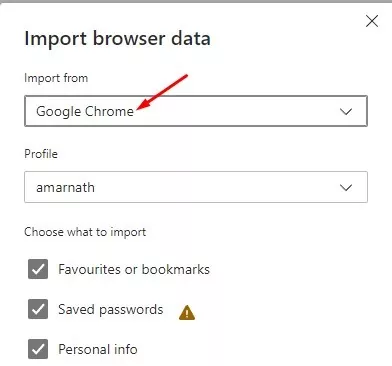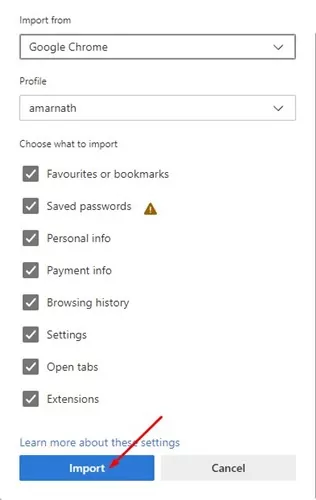Google Chrome could also be the very best and hottest desktop internet browser, but it surely nonetheless has many flaws. The Chrome browser consumes extra RAM and CPU sources than different internet browsers for Home windows.
Attributable to its resource-hogging nature, customers search for Chrome alternate options. At the moment, you could have many Chrome browser alternate options that present related or higher options with out stressing your CPU/RAM.
One such internet browser is Microsoft Edge, which presents you higher options and lightweight on sources. The brand new Edge browser relies on Chromium; therefore, you can too set up Chrome extensions.
Over the previous few years, Microsoft has been making fixed results to enhance the performance of its Edge browser. At the moment, Edge has change into the second hottest internet browser for PC after Chrome. So, in the event you plan to change to Microsoft Edge from the Chrome browser, you may discover this information very useful.
Additionally learn: Export and Import Bookmarks on Edge Browser
Import Chrome Knowledge to Microsoft Edge
On this article, we’ll talk about the information migration methodology. Microsoft Edge browser has a software that means that you can import virtually all your information from the Google Chrome browser. Right here’s how one can import Chrome information to Edge browser in straightforward steps.
1. First, ensure that the Google Chrome browser is put in in your machine. Additionally, don’t neglect to log in along with your Google account.
2. Now open Home windows 11 search and sort in Edge browser. Subsequent, open the Microsoft Edge browser from the checklist of matching outcomes.
3. On the Edge browser, click on on the three dots within the top-right nook of the display screen.
4. From the checklist of choices that seems, choose Settings.
5. On the Settings web page, choose the Profiles on the left sidebar.
6. Now, on the Your Profile display screen on the suitable, click on on the Import browser information.
7. Now, click on the Select what to import button on the Import from different browsers part.
8. On the Import From area, choose Google Chrome. Subsequent, choose the profile and select what you wish to import.
9. As soon as performed, click on on the Import button.
That’s it! This may import your Chrome searching information to the brand new Microsoft Edge browser.
Additionally learn: How to Use Microsoft Edge Drop to Share Files Across Devices
So, these are a few of the easy steps to import Chrome information to the Microsoft Edge browser. You can even import searching information of some other internet browser to Microsoft Edge by following the identical steps. Should you want extra assist importing Chrome information to Edge, tell us within the feedback under.