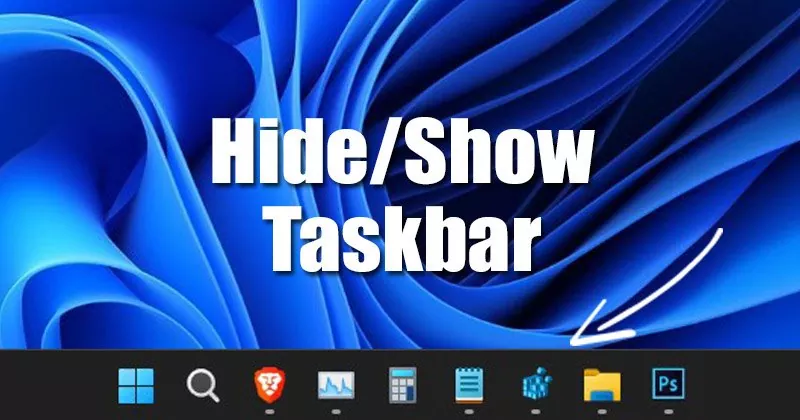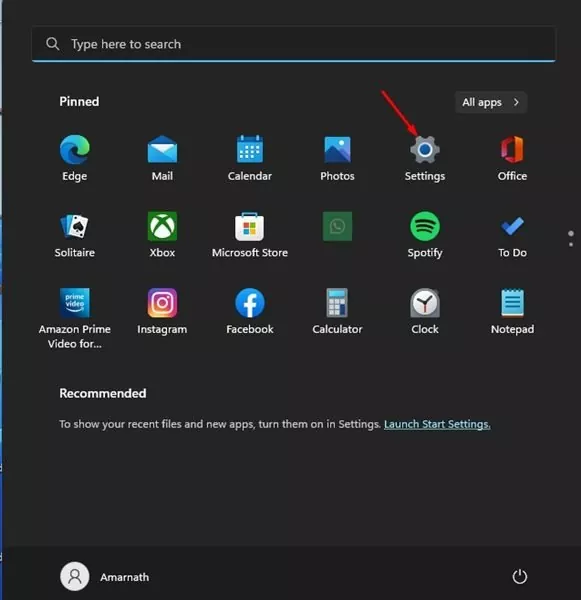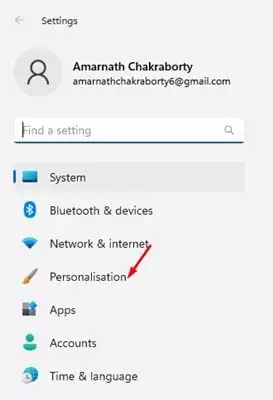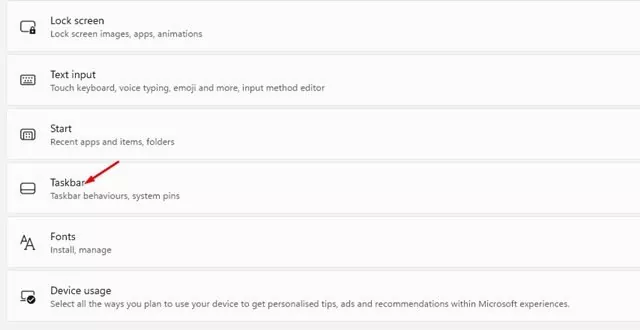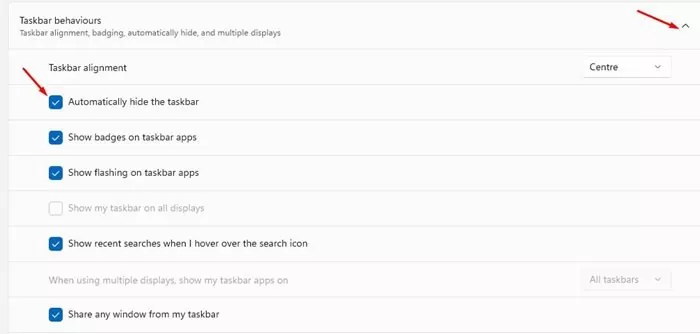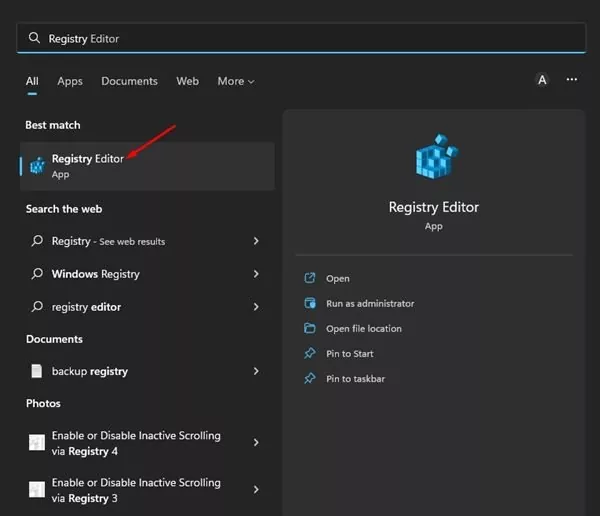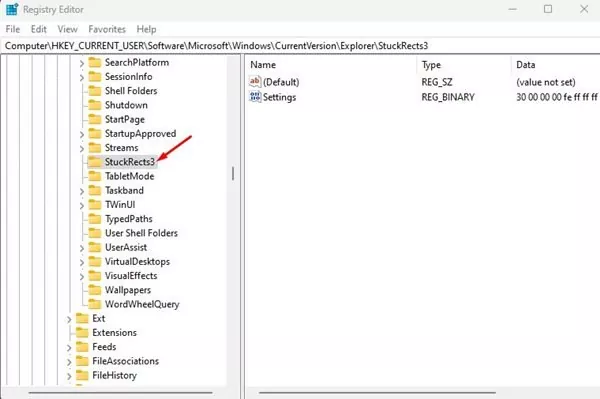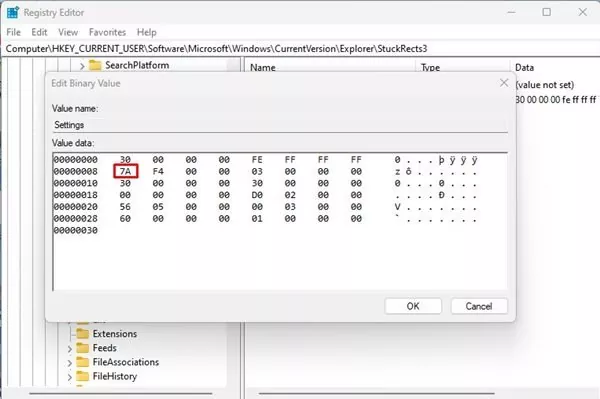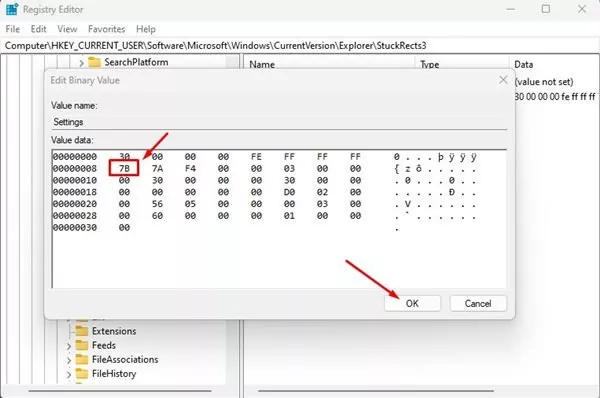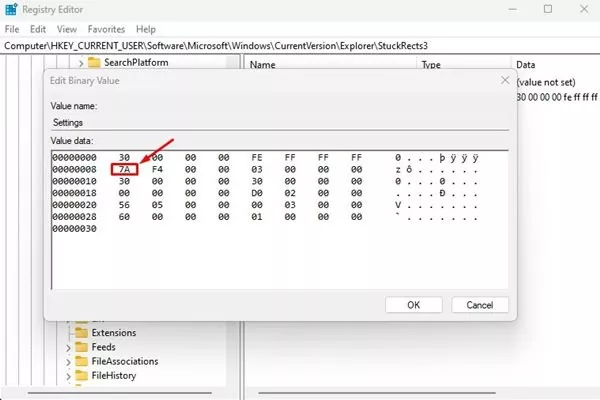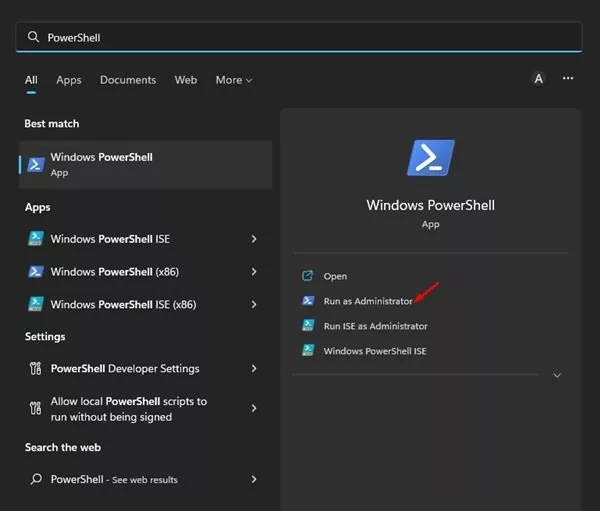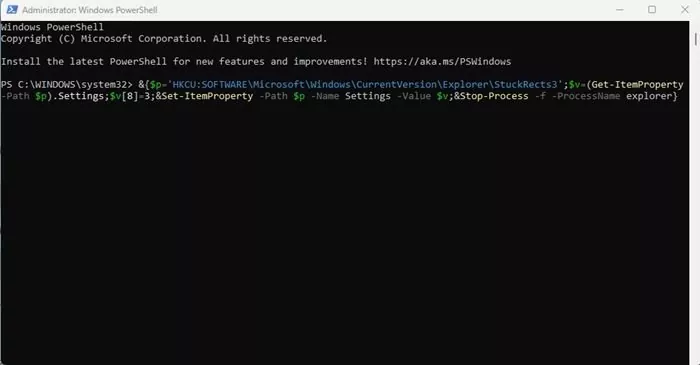The taskbar in Home windows working system is a handy function because it permits you to entry your favourite apps, information & folders shortly. Nonetheless, many customers desire to show off the taskbar because it takes up some area on the display screen.
On Home windows 11, you’ll be able to disguise the taskbar to get some additional display screen area. Even when you don’t wish to flip off the taskbar fully, you’ll be able to allow the auto-hide function that retains the taskbar hidden till you hover your mouse over it.
3 Greatest Methods to Conceal & Present the Taskbar in Home windows 11
There are a number of methods to cover and present the taskbar on Home windows 11. And on this information, we are going to record a number of the greatest strategies to cover and present the taskbar in Home windows 11. You’ll be able to comply with whichever methodology you are feeling is straightforward. Let’s get began.
1) Conceal & Present Taskbar in Home windows 11 by way of Settings
On this methodology, we are going to use the Settings app of Home windows 11 to cover or present the Taskbar. Listed here are a number of the easy steps you could comply with.
1. Initially, click on on the Home windows 11 Begin button and choose Settings.
2. On the Settings app, click on on the Personalization tab on the left pane.
3. On the correct pane, scroll down and click on on the Taskbar.
4. On the Taskbar, develop the Taskbar behaviours part and verify the ‘Mechanically disguise the taskbar’ choice.
That’s it! This can routinely disguise the taskbar in your Home windows 11. You have to hover your mouse cursor over the taskbar space to point out the taskbar once more.
2) Conceal & Present Taskbar in Home windows 11 by way of Registry
If you’re utilizing a non-activated model of Home windows 11, you could comply with this methodology to cover or present the taskbar in Home windows 11. Right here’s what you could do.
1. First, click on on the Home windows 11 search and kind in Registry. Subsequent, open the Registry Editor from the record.
2. On the Registry Editor, navigate to the next path:
ComputerHKEY_CURRENT_USERSoftwareMicrosoftWindowsCurrentVersionExplorerStuckRects3
3. On the correct, double click on on the Settings. Within the Edit binary worth, double click on on the primary entry beside 00000008 Worth Information.
4. Exchange the entry 7A with 7B. As soon as finished, click on on the Okay button.
That’s it! You’re finished. Now restart your pc to use the modifications. After the restart, you’ll not see the Taskbar. Should you want to present the taskbar once more, repeat the steps and change the 7B entry with 7A on Step 4.
3. Auto Conceal Taskbar in Home windows 11 by way of PowerShell
You’ll be able to even make the most of the PowerShell utility in your Home windows 11 to allow auto-hide for the taskbar. You have to comply with a number of the easy steps we now have shared under.
1. First, click on on the Home windows 11 search and kind in PowerShell. Proper-click on the PowerShell and choose ‘Run as Administrator.’
2. On the PowerShell utility, execute the command:
&$p='HKCU:SOFTWAREMicrosoftWindowsCurrentVersionExplorerStuckRects3';$v=(Get-ItemProperty -Path $p).Settings;$v[8]=3;&Set-ItemProperty -Path $p -Title Settings -Worth $v;&Cease-Course of -f -ProcessName explorer
3. The above command will allow auto-hide for Taskbar in your Home windows 11.
4. Should you want to disable the auto-hide function for the taskbar, execute this command:
&$p='HKCU:SOFTWAREMicrosoftWindowsCurrentVersionExplorerStuckRects3';$v=(Get-ItemProperty -Path $p).Settings;$v[8]=2;&Set-ItemProperty -Path $p -Title Settings -Worth $v;&Cease-Course of -f -ProcessName explorer
That’s it! That is how one can allow & disable auto-hide for the taskbar on Home windows 11 by way of PowerShell.
So, these are the three greatest methods to cover and present the taskbar in Home windows 11. The strategies would work even on Home windows 10 working system. You can too use third-party taskbar customization instruments to allow/disable the taskbar on Home windows 11.