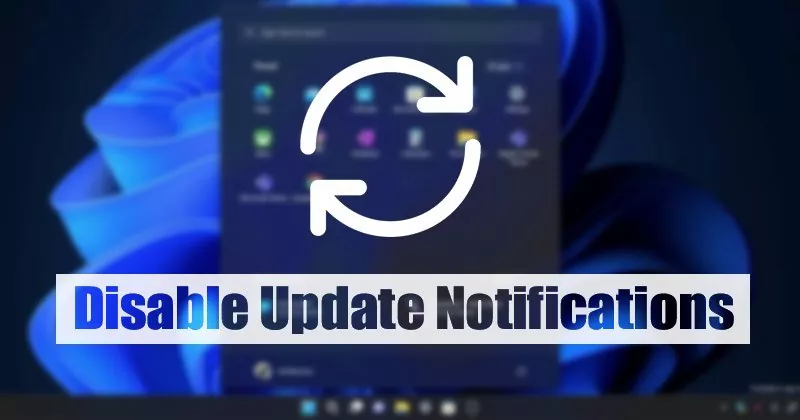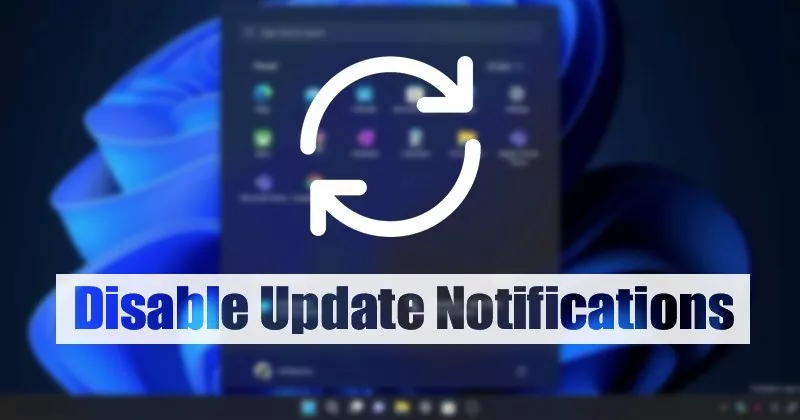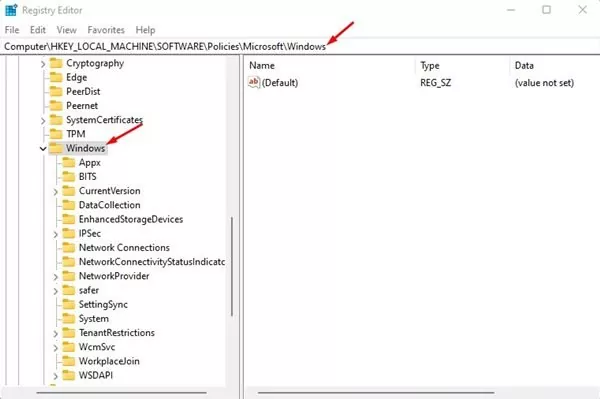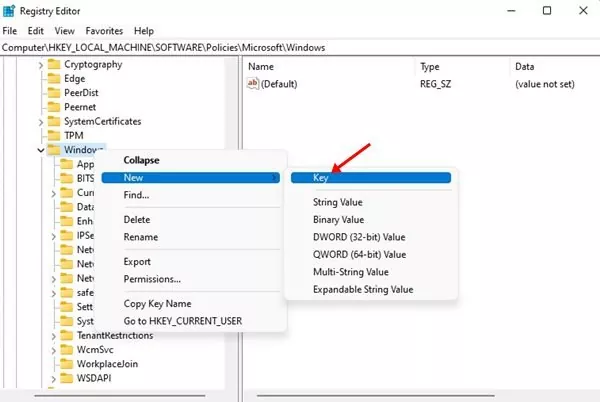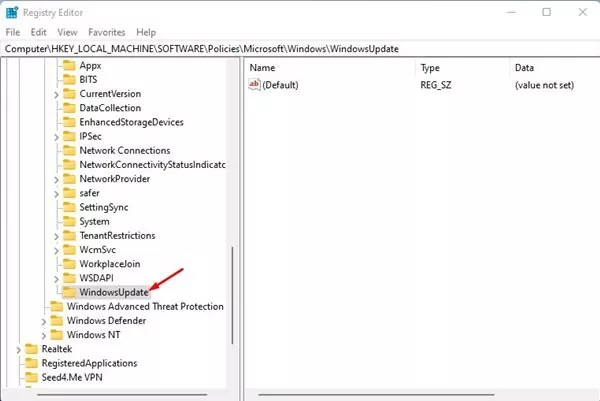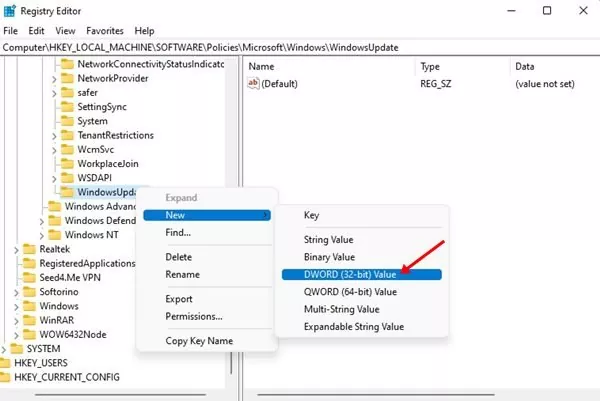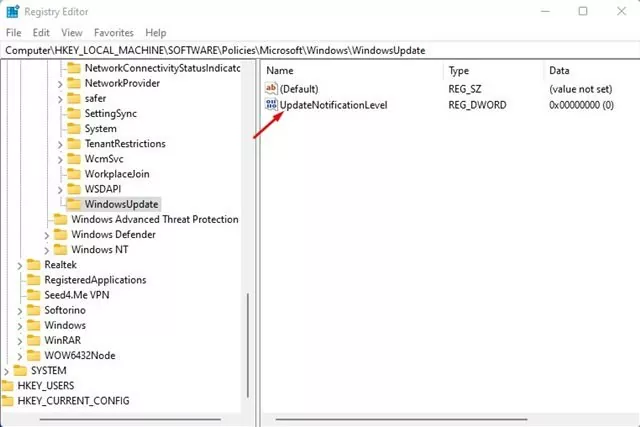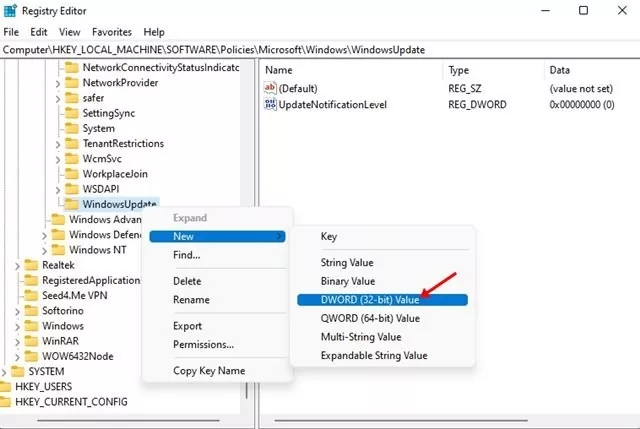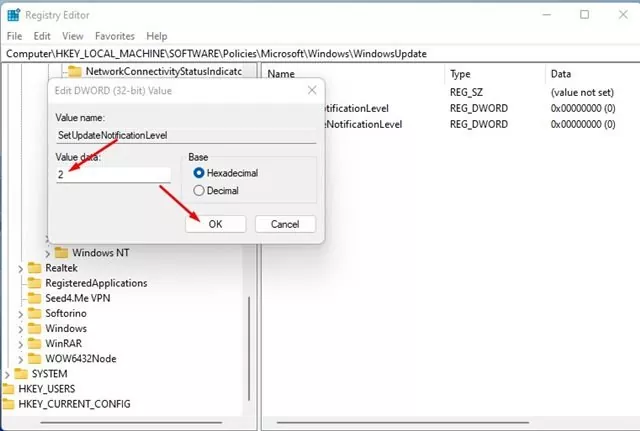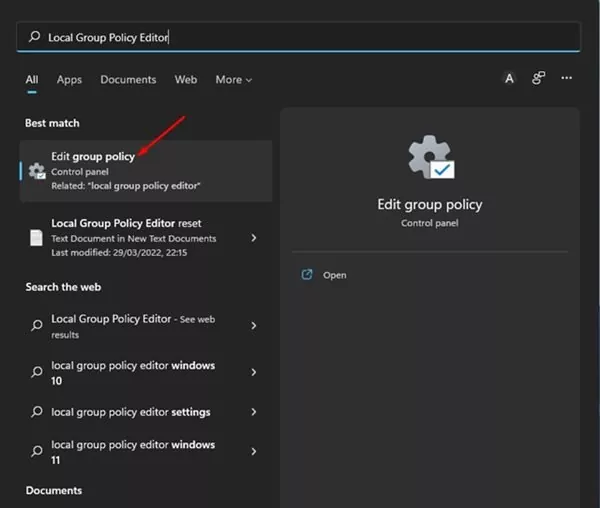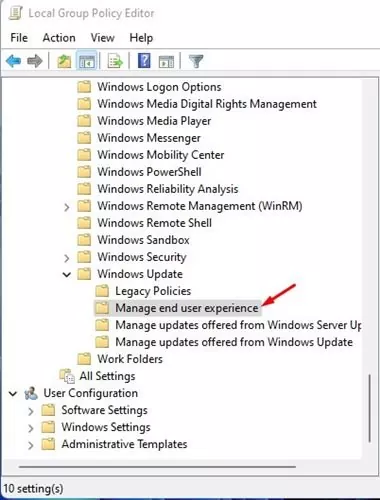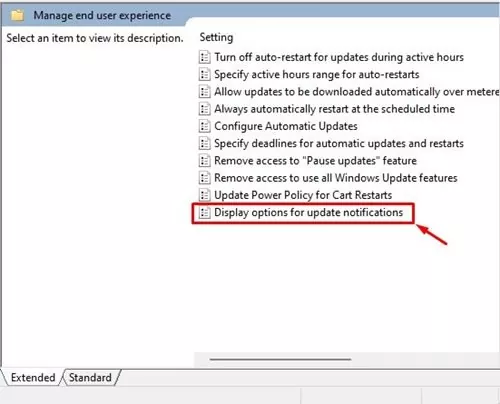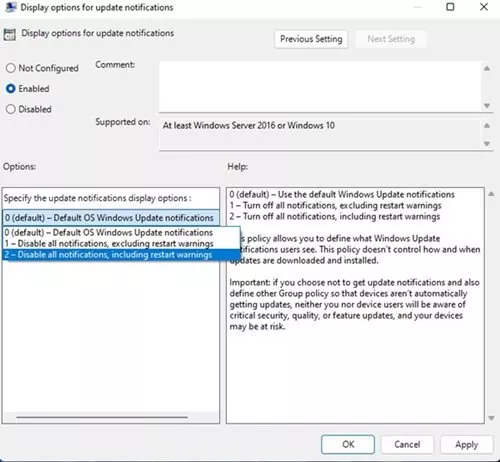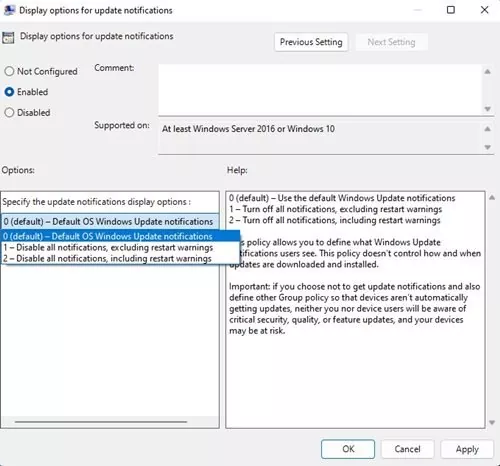If in case you have been utilizing Home windows 11 for some time, you may need seen that the working system sends you notifications to remind you that an replace is able to be put in. It additionally sends you a message asking you to restart your pc to finish the set up.
Though Home windows 11 sends the notifications for good, many customers discover these notifications irritating. Suppose you don’t care concerning the Home windows 11 replace, nor would you like the working system to harass you by sending replace notifications. In that case, it’s greatest to cover the show choices for replace notifications.
On Home windows 11. it will assist in the event you made some modifications to the Group Coverage Editor or Registry Editor to cover these annoying replace notifications. Therefore, you will have landed on the appropriate web page in case you are in search of methods to point out or conceal the replace notifications.
2 Methods to Conceal Show Choices for Replace Notifications in Home windows 11
This text will share the 2 greatest strategies to present or conceal Show Updates for Replace Notifications on Home windows 11. Let’s get began.
1) Flip off Replace Notifications by way of Registry Editor
On this methodology, we’ll use the Home windows 11 Registry editor to point out or conceal the Show choices for replace notifications. Listed here are among the easy steps that you must comply with.
1. First, click on on the Home windows 11 Search and kind in Registry Editor. Subsequent, open the Registry Editor app from the record.
2. On the Registry Editor, navigate to the next path:
HKEY_LOCAL_MACHINESOFTWAREPoliciesMicrosoftWindows
3. Now, right-click on the Home windows Folder and choose New > Key.
4. Title the brand new key WindowsUpdate
5. Now, right-click on the WindowsUpdate folder and choose New > DWORD (32-bit) Worth.
6. Subsequent, identify the newly created key as UpdateNotificationLevel.
7. Proper-click on the WindowsUpdate folder on the left pane and choose New > DWORD (32-bit) Worth.
8. Title the newly created key as SetUpdateNotificationLevel.
9. Now double click on on the SetUpdateNotificationLevel key and enter 2 on the Worth Information area. As soon as executed, click on on the Okay button.
10. If you wish to allow the notifications once more, double-click on the UpdateNotificationLevel and enter 0 on the Worth knowledge area.
That’s it! You’re executed. That is how one can allow or disable Replace notifications in Home windows 11.
2) Present or Conceal Replace Notifications by way of Native Group Coverage Editor
On this methodology, we’ll use the Native Group Coverage editor to point out or conceal the Replace Notifications in Home windows 11. Listed here are among the easy steps that you must comply with.
1. First, click on on the Home windows 11 search and kind in Native Group Coverage. Subsequent, open the Native Group Coverage Editor from the record.
2. On the Native Group Coverage Editor, navigate to the next path:
Laptop Configuration > Administrative Templates > Home windows Elements > Home windows Replace > Handle end-user expertise
3. Double click on on the Show Choices for the replace notifications coverage on the left pane.
4. On the Window that opens, click on on the drop-down menu for ‘Specify the replace notifications show choices’ and choose the third possibility – Disable all notifications, together with restart warnings.
5. As soon as executed, choose Enabled and click on on the Apply button.
6. Should you want to allow the notifications, that you must choose the first possibility (Default) within the drop-down menu for Specify the replace notifications show choices on Step 4.
That’s it! This may disable all replace notifications in your Home windows 11 working system. You’re executed.
So, that’s all about how you can present or conceal show choices for replace notifications on Home windows 11. Should you don’t need Home windows 11 to ship you replace notifications from time to time, you possibly can comply with these two strategies to eliminate them fully.