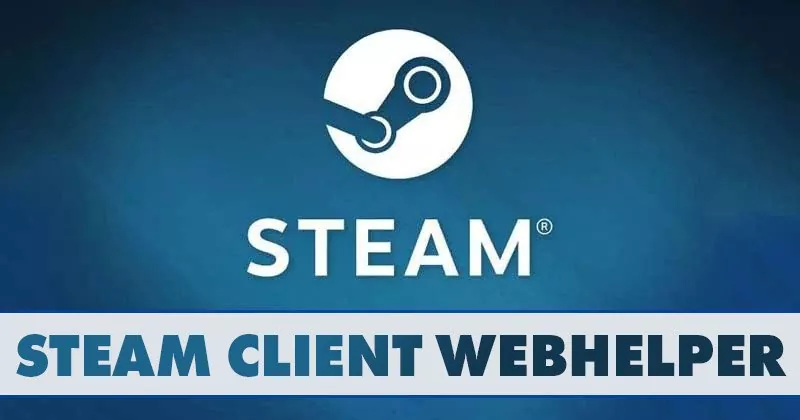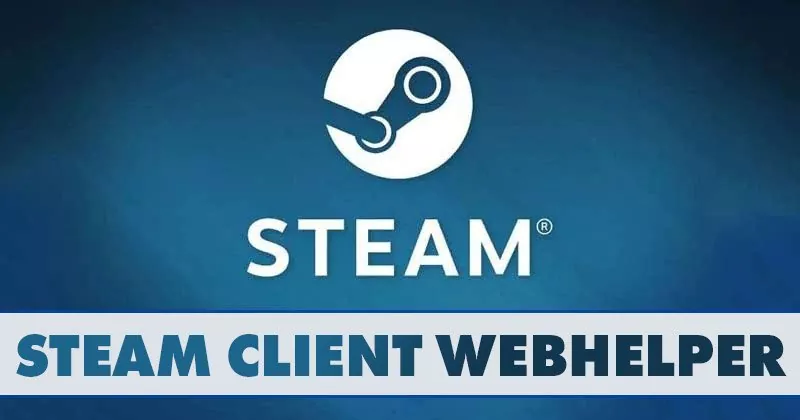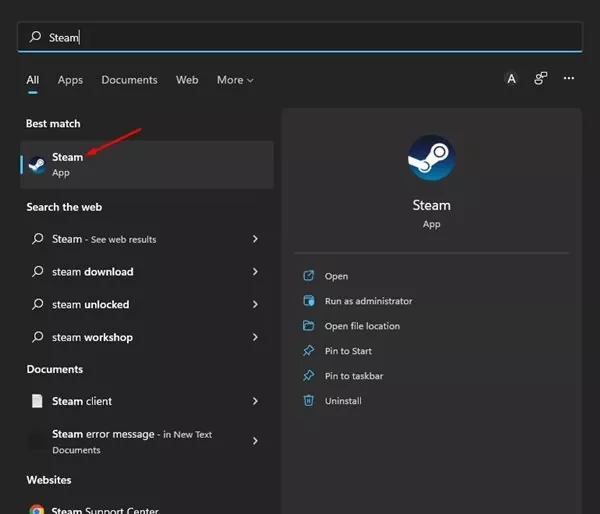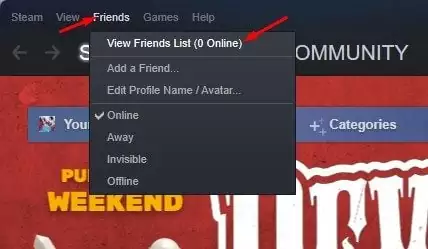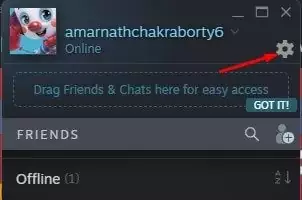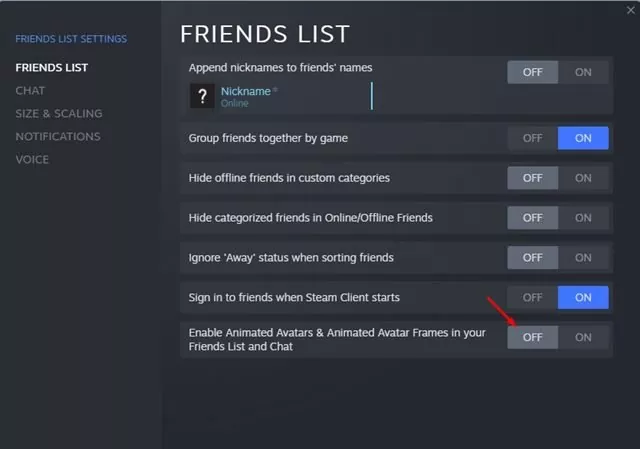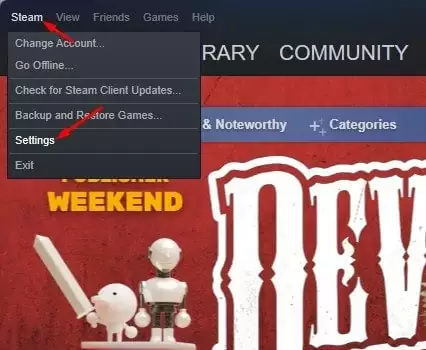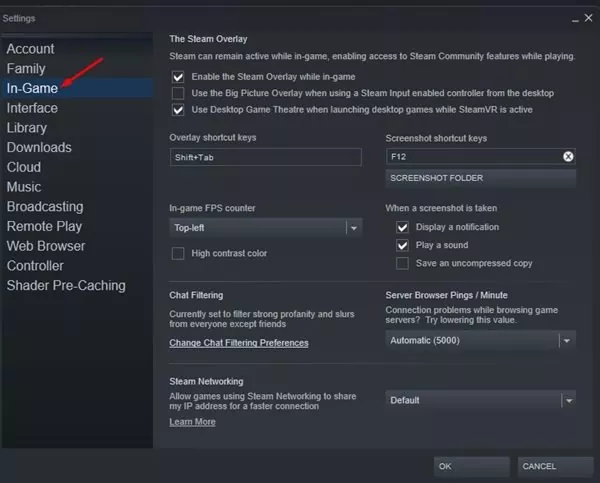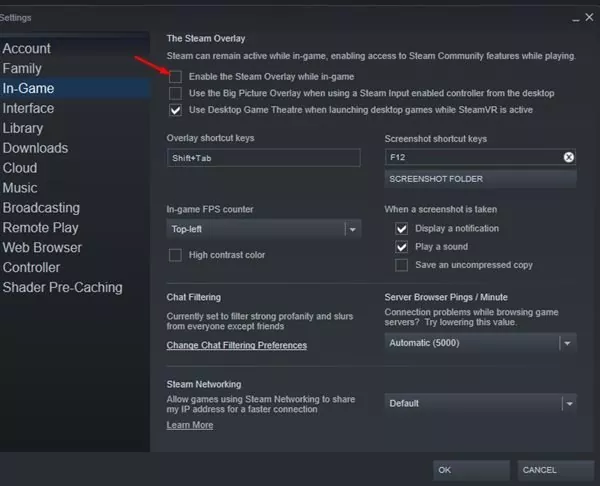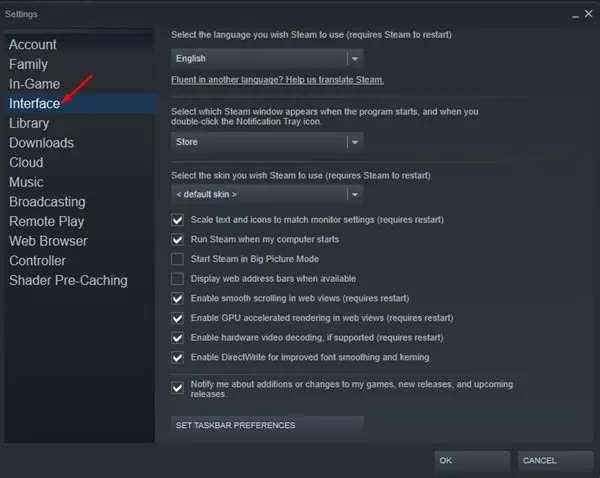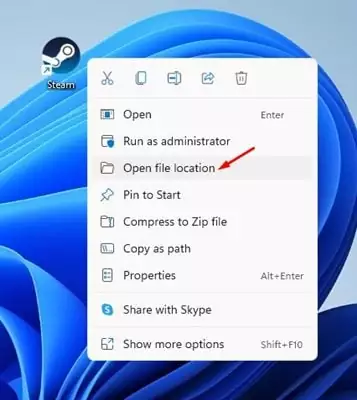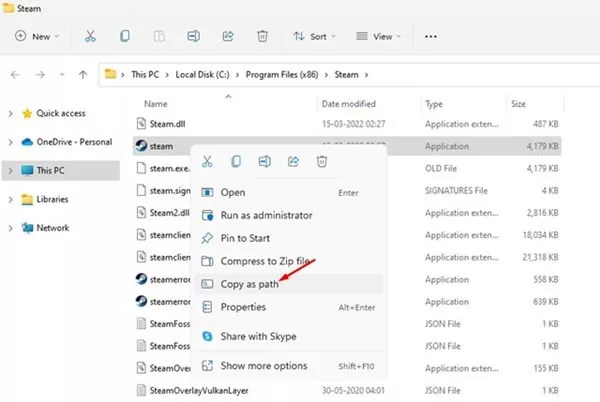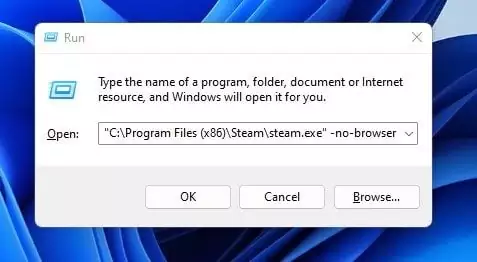Immediately, Steam is a go-to platform for thousands and thousands of customers to obtain & play video games on-line. The gaming platform has improved significantly over the previous few years, and now it means that you can play tons of of widespread PC video games without cost.
Although the Steam desktop consumer presents many options to players, it nonetheless has a number of issues. Not too long ago, many Steam customers have reported Steam Shopper WebHelper excessive CPU utilization in Home windows 11.
So, in case you are additionally coping with issues as a result of Steam Shopper WebHelper excessive CPU utilization, you would possibly discover this text very helpful. This text will share a step-by-step information on fixing Steam Shopper WebHelper excessive CPU utilization on Home windows 11.
What’s Steam Shopper WebHelper?
Steam Shopper WebHelper is the Steam Shopper’s inside browser that launches a number of processes within the background. As a result of Steam Shopper WebhHelper, you’ll be able to view the Steam Retailer, Sport Library, and the Group tab.
While you launch the Steam Shopper for the primary time after a restart, the Steam Shopper WebHelper is prone to spike up your CPU utilization because it hundreds the Steam Retailer, Sport Library, Group tab, and some different issues.
Normally, the CPU utilization goes down when all Steam elements totally load. However, if the Steam Shopper WebHelper fails to arrange the show wanted for the Steam Retailer recreation library, it should run within the background and continuously try and arrange the show. That is what spikes the CPU Utilization.
Should you use Home windows 11, your PC is extra liable to the Steam Shopper WebHelper excessive CPU utilization drawback. Nonetheless, the great factor is you could resolve the issue rapidly; and that’s too with out putting in any third-party app.
2 Greatest Methods to Repair Steam Shopper WebHelper Excessive CPU Utilization
Therefore, in case you are coping with Steam Shopper WebHelper Excessive CPU utilization in Home windows 11, you should comply with some easy strategies we’ve got shared. Right here’s learn how to repair Steam Shopper WebHelper Excessive CPU utilization in Home windows 11.
1) Disable the Animated Avatars
The Steam Shopper for Home windows has a function known as Animated Avatars & Animated Frames. The Steam Shopper WebHelper controls the Animated Avatars function, and when it fails to load the Animated avatars, it triggers the excessive CPU utilization on Home windows 11. So, you could possibly attempt disabling the Animated Avatars & Animated Avatar Frames to repair the issue.
1. First, open the Steam desktop consumer in your PC.
2. Subsequent, click on on the Mates tab on the highest menu and choose View Mates Listing.
3. On the Mates Listing, click on on the Settings gear icon.
4. On the subsequent display screen, flip off the ‘Allow Animated Avatars & Animated Avatar Frames in your Mates Listing and Chat’ possibility.
That’s it! You might be carried out. After making the adjustments, restart your Steam desktop consumer.
2) Disable Steam Overlay
In case you are nonetheless going through Steam Shopper WebHelper Excessive CPU Utilization subject, you should disable the Steam Overlay function. Steam Overlay can be part of Steam’s person interface, which the WebHelper tries to load. If the Steam Shopper WebHelper fails to load the Steam Overlay, it triggers Excessive CPU utilization. Right here’s learn how to disable the Steam Overlay.
1. To begin with, open the Steam consumer in your PC. Subsequent, click on on Steam > Settings.
2. On the Settings Window, click on on the In-Sport possibility on the proper pane.
3. On the left pane, uncheck the ‘Allow the Steam Overlay whereas in-game’ possibility. As soon as carried out, click on on the Okay button
That’s it! You might be carried out. After making the above adjustments, restart your Steam consumer.
3) Disable Different Visible Parts of Steam Shopper
Other than the Steam Overlay, you too can attempt disabling a number of different choices within the Interface settings. Listed below are the few choices you should disable to repair Steam Shopper WebHelper excessive CPU utilization on Home windows 11.
1. To begin with, open the Steam Desktop consumer and choose Steam > Settings.
2. On the Settings Window, swap to the Interface tab.
3. On the proper pane, disable these three choices:
- Allow easy scrolling in internet views
- The Allow GPU accelerated rendering in internet views
- Allow {Hardware} video decoding
4. You could uncheck these three choices to disable the options. As soon as carried out, click on on the Okay button.
That’s it! You might be carried out. This can in all probability repair Steam Shopper WebHelper Excessive CPU utilization on Home windows PC.
4) Run Steam With out WebHelper
Because it was the Steam WebHelper elevating the CPU utilization in your Home windows pc, you’ll be able to disable the WebHelper altogether. Should you disable this, a number of essential visible components of Steam may not load, however it should increase the in-game FPS. Right here’s learn how to run Steam With out WebHelper
1. Shut the Steam consumer and Finish Process all its associated processes from the Process Supervisor.
2. Now, right-click on the Steam desktop shortcut and choose Open File Location.
3. On the Steam folder, find the steam.exe file. Proper-click on the steam.exe and choose Copy as path possibility.
4. Now press the Home windows key + R button in your keyboard. On the Run dialog field, paste the file path you’ve gotten copied within the above step and append the road -no-browser +open steam://open/minigameslist
5. The entire command will likely be one thing like:
"C:Program Recordsdata (x86)Steamsteam.exe" -no-browser +open steam://open/minigameslist
6. As soon as carried out, click on on the Okay button on the Run dialog field.
That’s it! This can launch the Steam Desktop consumer in your PC with out the WebHelper.
5) Reinstall Steam Shopper
If the entire strategies fail to repair the issue for you, you should reinstall the Steam Shopper. Possibly Steam Shopper WebHelper is utilizing extra CPU sources as a result of incorrect settings or corrupted steam information.
Therefore, it’s good to reinstall the Steam desktop consumer if every little thing else fails. This can presumably repair Steam Shopper WebHelper excessive CPU utilization on Home windows 11.
So, these are the few greatest strategies to repair Steam Shopper WebHelper excessive CPU utilization on Home windows. Though we’ve got used Home windows 11 to show the strategies, you’ll be able to implement the identical strategies to repair the issue on Home windows 10.