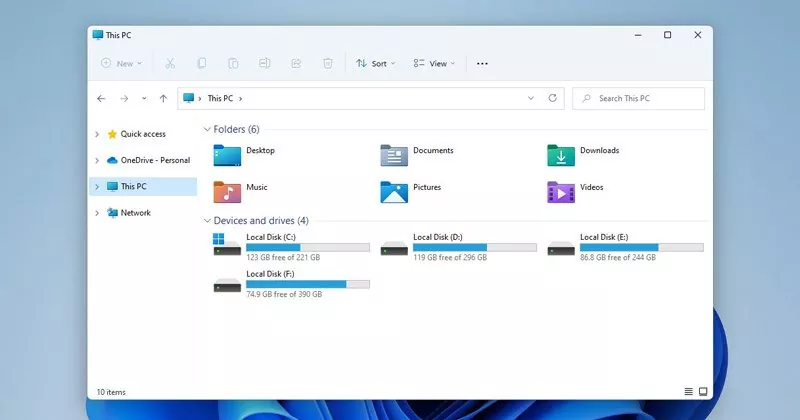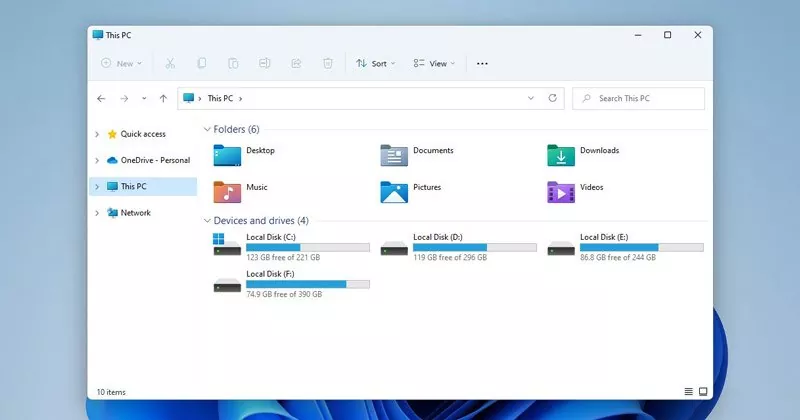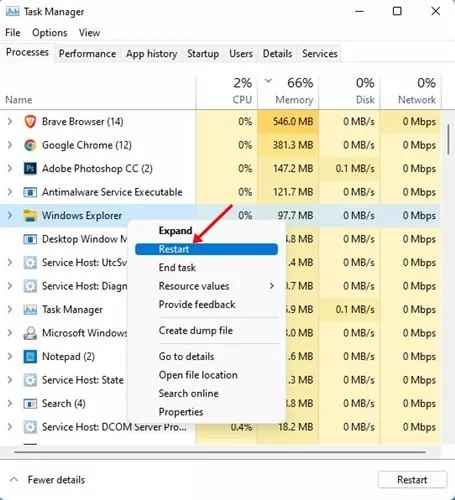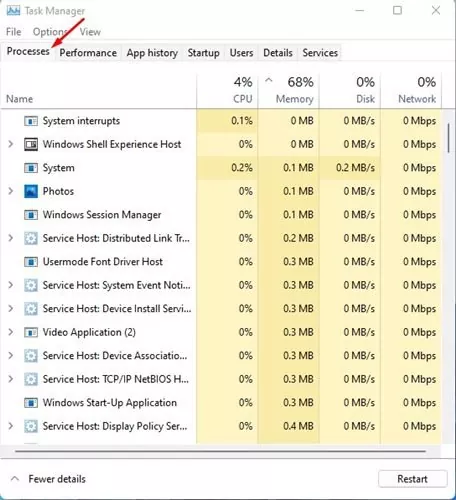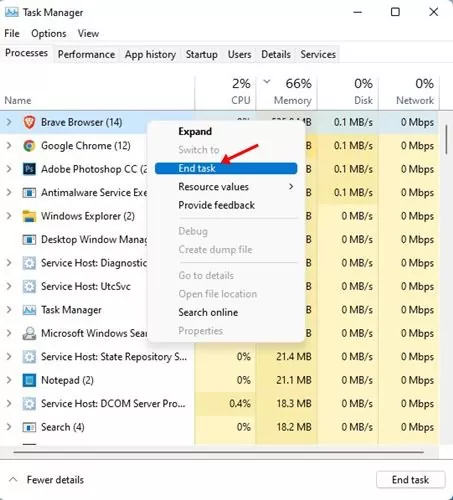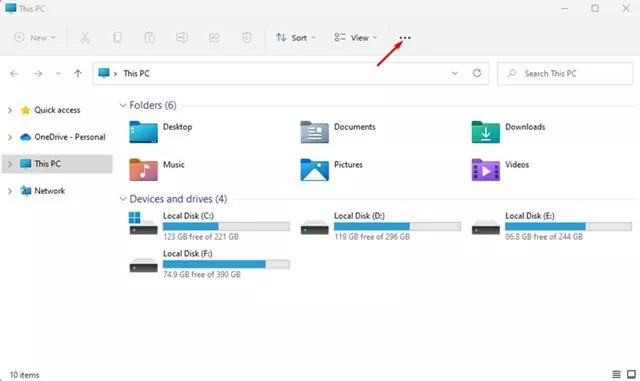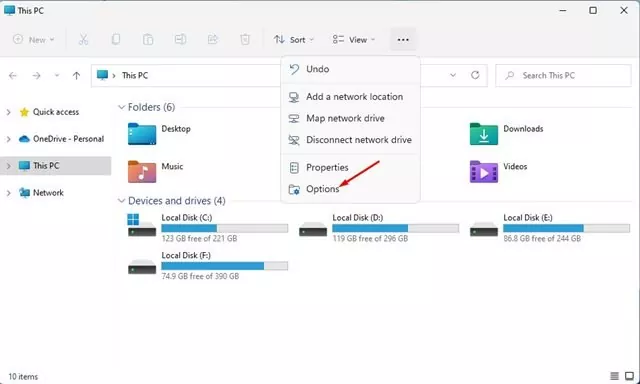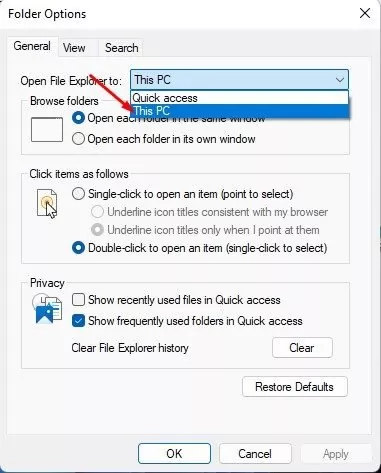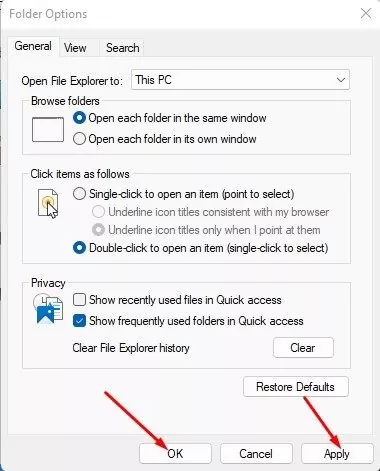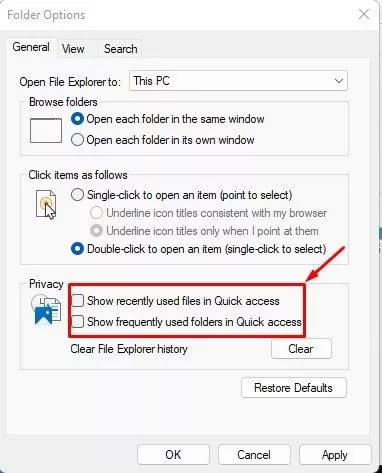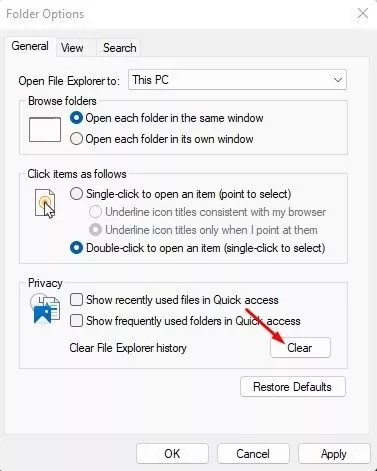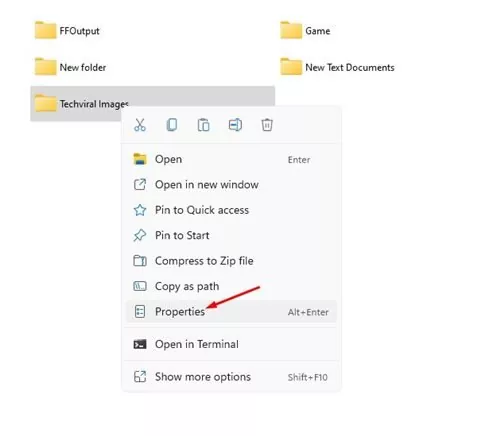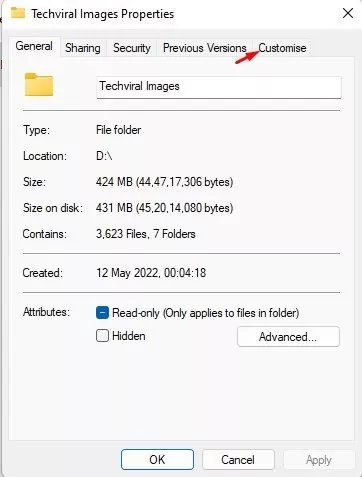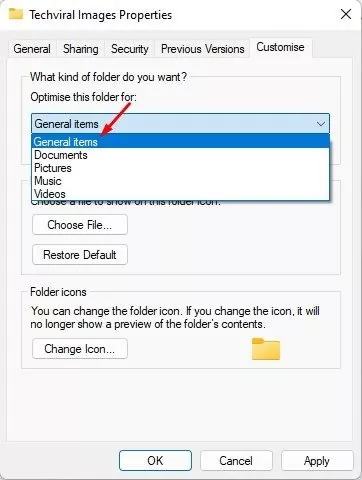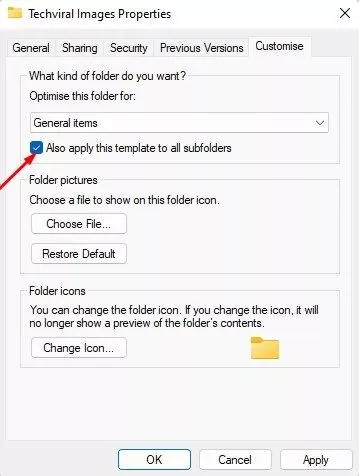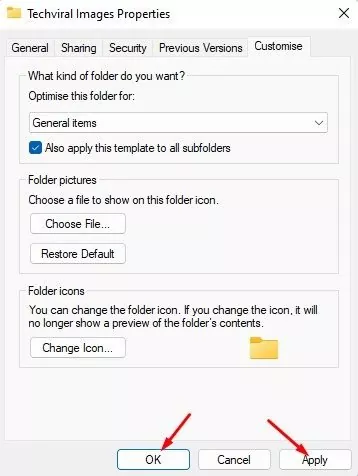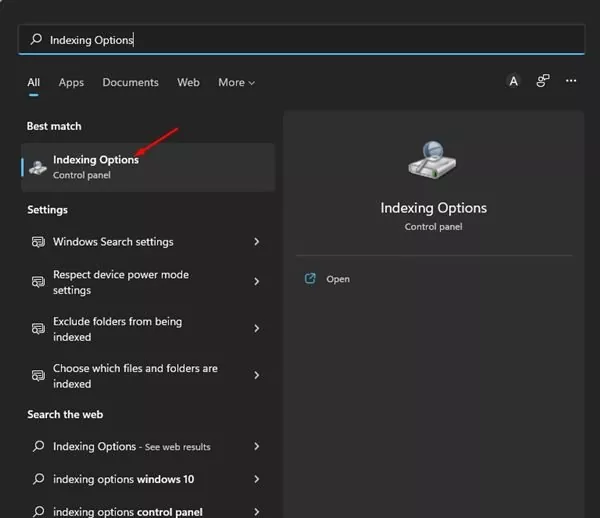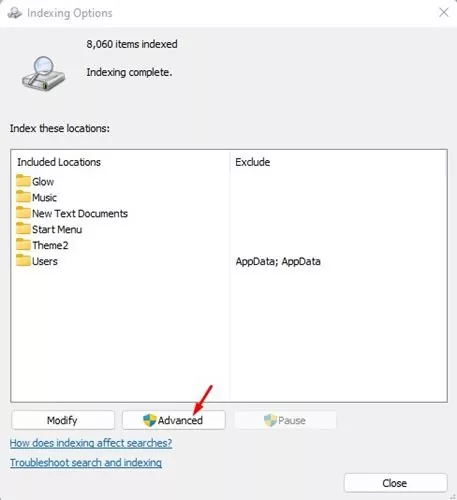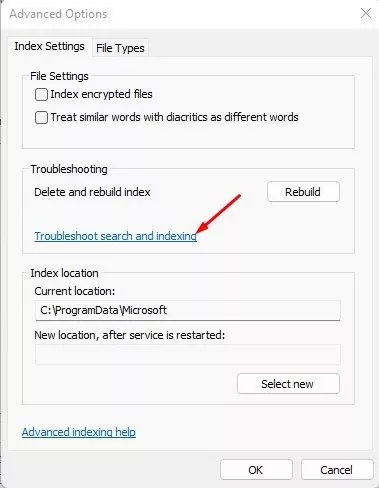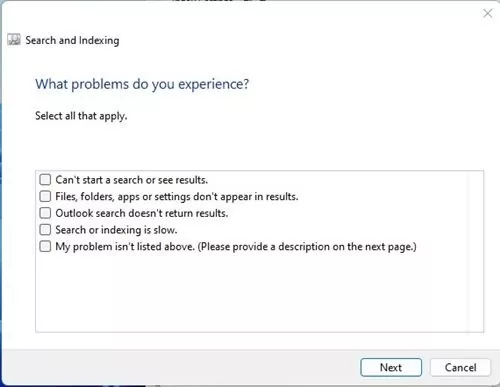When you’ve got been utilizing Home windows 11 for fairly a while, you might have already cope with many issues. It is because the OS continues to be within the testing part, and proper now, it has many bugs and glitches. It’s frequent for Home windows 11 customers to face points like Begin Menu crash, Search not working, File Explorer lags, and extra.
If we speak about File Explorer, it’s one of many important utilities of Home windows, and also you get a redesigned File Explorer interface on Home windows 11. Whereas the File Explorer of Home windows 11 seems good, it has many issues.
Just lately, just a few Home windows 11 customers have reported lagging points whereas opening the File Explorer. Not solely that, however many customers have additionally mentioned that the File Explorer is taking too lengthy to load information saved on the onerous drive.
6 Methods to Repair Gradual File Explorer in Home windows 11
So, if you happen to really feel that your Home windows 11’s File Explorer is taking too lengthy to load your information, you have got landed on the correct web page. This text will share the few finest strategies to repair the Home windows File Explorer when it’s sluggish. So, let’s get began.
1) Restart the Home windows Explorer
In case your Home windows 11 File Explorer takes endlessly to load information saved on the HDD/SSD, it’s finest to restart the Home windows Explorer from the Process Supervisor. Comply with some easy steps shared beneath to restart the Home windows Explorer on Home windows 11.
1. First, click on on the Home windows 11 search and kind in Process Supervisor.
2. On the Process Supervisor, discover the Home windows Explorer.
3. Proper-click on the Home windows Explorer and choose Restart.
That’s it! After restarting the Home windows Explorer, open the File Explorer once more and test if the issue is resolved.
2) Shut Pointless Applications
File Explorer lagging or taking a very long time to load information doesn’t all the time must be linked with software program issues. Operating too many applications within the background additionally impacts the pace of File Explorer. Therefore, you’ll want to shut all applications you aren’t utilizing to unlock some reminiscence, which is able to finally repair the sluggish File explorer drawback.
1. First, click on on the Home windows 11 search and kind in Process Supervisor.
2. On the Process Supervisor, change to the Processes tab. Now, take a look at the listing of applications working within the background and utilizing Reminiscence.
3. For those who discover any pointless app on the listing, right-click on it and choose Finish Process.
4. It is advisable repeat the method to kill all apps you don’t use.
That’s it! That is how one can cut back the variety of apps working within the background to repair the Home windows 11 File Explorer lagging problem.
Though the Fast Entry Menu on Home windows 11 File Explorer is useful, it additionally slows down the pace of File Explorer. Therefore, you may as well attempt disabling the Fast entry menu to repair Home windows 11 File Explorer sluggish problem.
1. First, open the File Explorer and click on on the three dots as proven beneath.
2. On the menu that seems, choose Choices.
3. On the Folder Choices, choose ‘This PC’ on the dropdown menu for Open File Explorer.
4. As soon as finished, click on on the Apply button after which on the Okay.
That’s it! This can disable Fast Entry in your Home windows 11 pc.
4) Clear the File Explorer Historical past
In case your Home windows 11 File explorer continues to be lagging or taking numerous time to load the information, you possibly can attempt clearing the File Explorer Historical past. Right here’s how one can take away the File Explorer historical past in Home windows 11.
1. First, open the File Explorer and click on on the three dots as proven beneath.
2. On the menu that seems, choose Choices.
3. On the Folder choices, uncheck the 2 choices – Present not too long ago used information in Fast Entry and Present ceaselessly used folders in Fast entry.
4. As soon as finished, click on on the Clear button behind the Clear File Explorer historical past.
That’s it! That is how one can clear File Explorer historical past in Home windows 11 to repair File Explorer issues.
5) Configure the Folder Optimization in Home windows 11
If the File Explorer lags or takes endlessly to load a particular folder containing numerous information and subfolders, you’ll want to configure the folder optimization settings. Right here’s how you can configure the Folder optimization settings in Home windows 11.
1. First, right-click on the folder you wish to optimize and choose Properties.
2. On the Folder Properties, change to the Customise tab.
3. Subsequent, click on on the Optimize this folder for the drop-down menu and choose Normal objects.
4. As soon as chosen, test the choice ‘Additionally apply this template to all subfolders’
5. As soon as finished, click on on the Apply button then on Okay.
That’s it! This can resolve Home windows 11 File explorer sluggish problem in your PC/Laptop computer.
6) Troubleshoot Home windows Search and Indexing
If you’re experiencing issues whereas using the Home windows Search on the File Explorer, you need to observe this methodology. We’ll troubleshoot the Home windows Search and Indexing service to repair File explorer’s sluggish search bar.
1. First, open the Home windows 11 search and kind within the Indexing choices.
2. On the Indexing Choices, click on on the Superior button.
3. On the Superior Choices, click on on the Troubleshoot search and indexing hyperlink.
4. On the Search and Indexing troubleshooter, decide the issue you might be experiencing and click on on the Subsequent button.
5. It is advisable observe the on-screen directions to finish the troubleshooting course of.
That’s it! You might be finished. As soon as the troubleshooting course of completes, you’ll want to restart your PC.
So, these are a number of the finest methods to repair Home windows 11 File Explorer’s sluggish and lagging points. Home windows 10 customers going through the identical drawback may observe these strategies to resolve File explorer points. When you’ve got discovered another approach to repair File Explorer sluggish or lag problem on Home windows 11, tell us within the remark field.