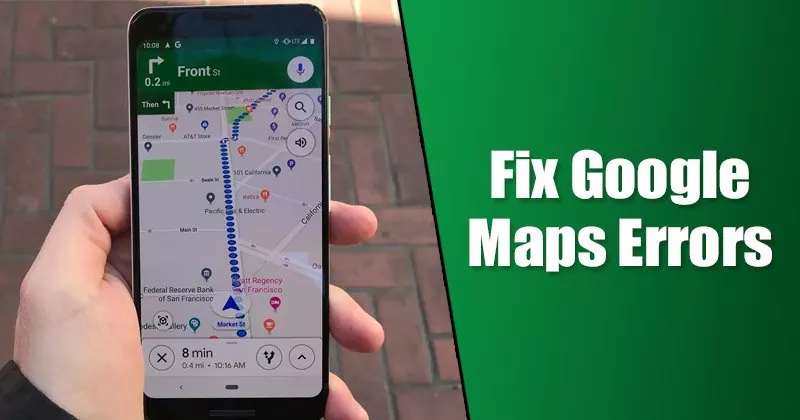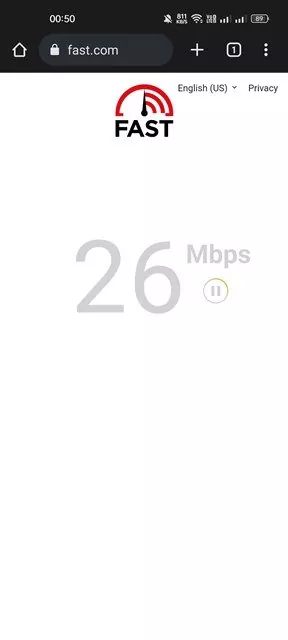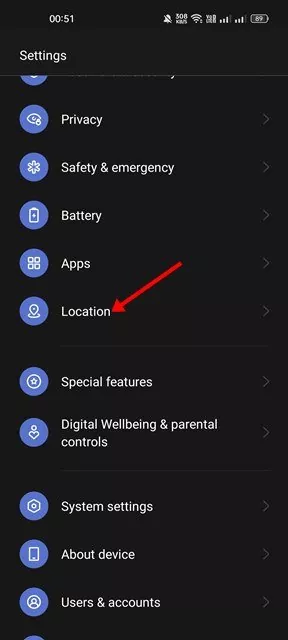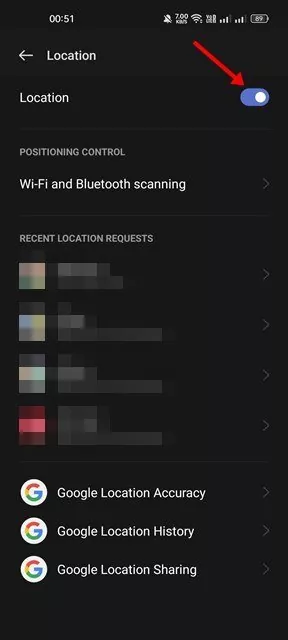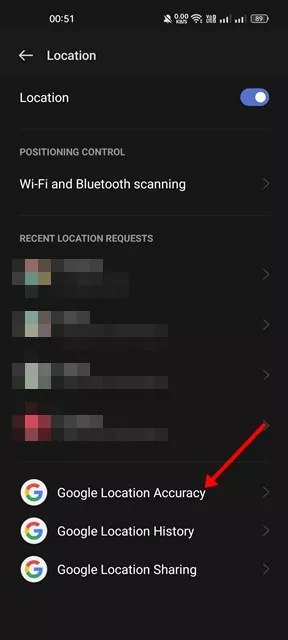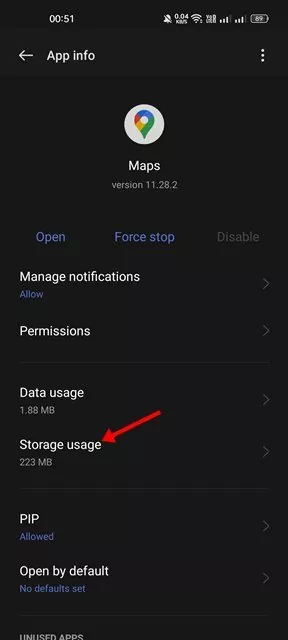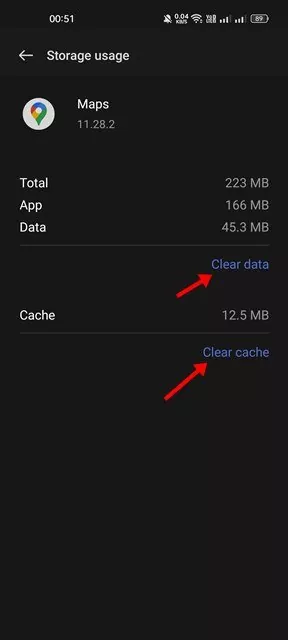In case you are new to a metropolis and don’t know the place to go or the place to remain, it is best to take the assistance of Google Maps. Google Maps is among the finest navigation and journey companion apps out there for Android and iOS gadgets.
Google Maps can do an entire load of issues for you; it could inform you instructions, offer you dwell site visitors updates, enable you to discover close by landmarks, inform you the present practice working standing, and extra.
In case you depend on Google Maps to plan your journey, you could possibly end up in hassle if the Google Maps app for Android stops working. Just lately, a number of customers have reported Google Maps stopped working drawback on their Android gadgets. Many customers have additionally reported that their Google Maps app for Android shouldn’t be opening.
5 Greatest Methods to Repair Google Maps Stopped Engaged on Android
So, if Google Maps has stopped working in your Android, and in case you are on the lookout for methods to resolve the issue, you’re studying the suitable information. This text will share a number of the finest strategies to repair Google Maps that stopped engaged on an Android machine. Let’s get began.
1) Restart the Google Maps App
Effectively, the Google Maps not opening or stopping working might outcome from current bugs or the app failing to load the cache file. Therefore, earlier than attempting the subsequent technique, be sure that to restart the Google Maps App.
To restart the Google Maps app, open the Process view of Android and shut the Google Maps app. As soon as closed, open the app once more.
2) Restart your Android machine
If restarting the Google Maps app didn’t assist, you could restart your Android machine. Possibly Google Maps shouldn’t be opening resulting from overheating or sure background processes working within the background and interfering with the workings of Google Maps.
Therefore, restart your Android machine for those who haven’t finished it for some time. Restarting will liberate the RAM and kill all unused apps & processes. After the restart, open the Google Maps app once more.
3) Examine the Web Connection
In case your web connection shouldn’t be steady, Google Maps will fail to load the maps. When you’ve got downloaded offline maps, you may load them with out an web connection.
However, for those who don’t have offline maps, you could guarantee your web is steady and never dropping connection whereas loading maps. The test if the web is working, open your favourite net browser and go to quick.com. Run the velocity take a look at 3 to 4 instances to substantiate the soundness of the web.
4) Calibrate Google Maps on Android
If Google Maps has stopped displaying you correct location info, you could calibrate the compass on Android. Right here’s how you can calibrate Google Maps on an Android machine.
1. First, open the Settings app in your Android machine and faucet on the Location.
2. Activate the Location (GPS) performance.
3. Subsequent, scroll down and faucet on the Google Location Accuracy possibility.
4. Flip on the toggle for Enhance Location Accuracy on the subsequent display screen.
That’s it! You might be finished. It will calibrate the compass on Android and enhance the Google Maps location accuracy.
5) Clear the Google Maps Cache & Information
Attributable to outdated or corrupted cache and information information. On this case, it was Google Maps having a problem. So, you could clear the Google Maps cache, and information file to repair Google Maps stopped engaged on Android. Right here’s what you could do.
1. First, long-press the Google Maps app icon on the house display screen and choose App information.
2. On the App information web page for Google Maps, scroll down and faucet on the Storage utilization.
3. faucet on the Storage Utilization web page on the Clear Information and Clear Cache.
That’s it! That is how one can clear the Google Map’s cache and information to repair the app not engaged on Android.
6) Reinstall Google Maps App
If the entire strategies failed to repair Google Maps stopped working drawback in your Android, you could reinstall the Google Maps app. It will obtain the brand new Google Maps information from the web, probably fixing the issue for you.
To reinstall the Google Maps app, long-press the Google Maps app icon and choose Uninstall. As soon as put in, open the Google Play Retailer and set up the Google Maps app once more.
We’re certain that the above strategies will repair Google Maps stopped engaged on Android. Nonetheless, if Google Maps continues to be not working, your cellphone might need compatibility points. In such a case, you should utilize different navigation apps for Android, comparable to Google Maps Go.