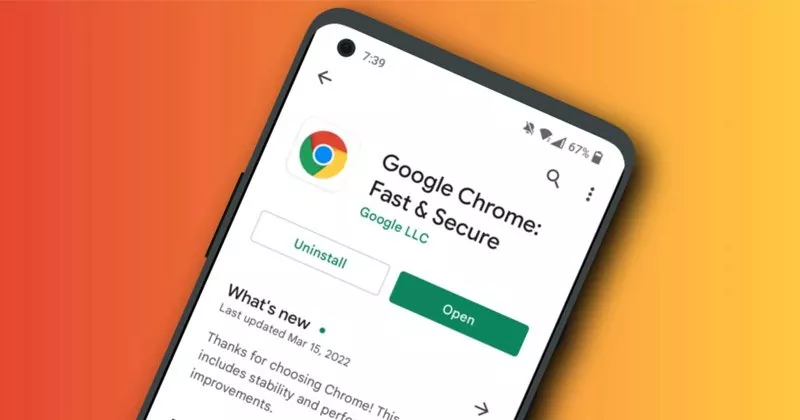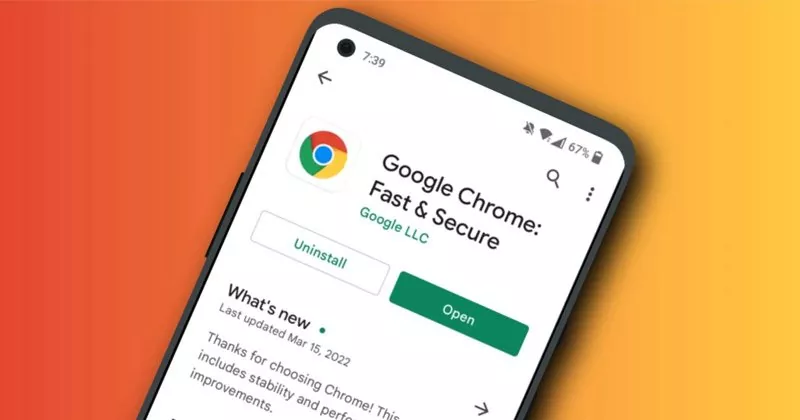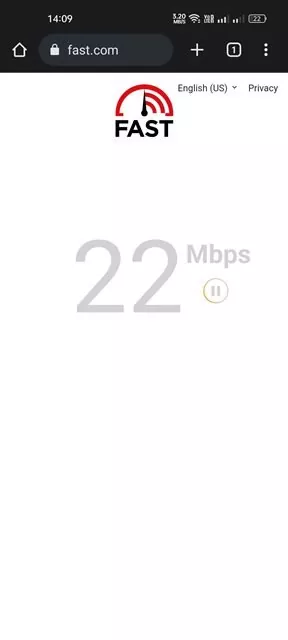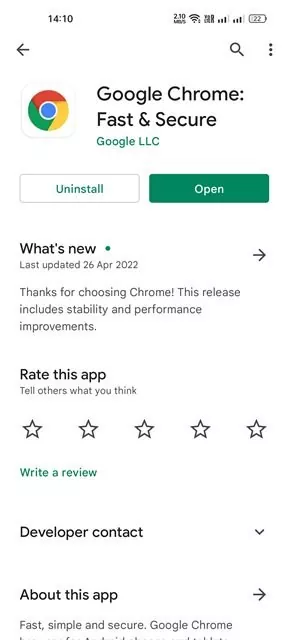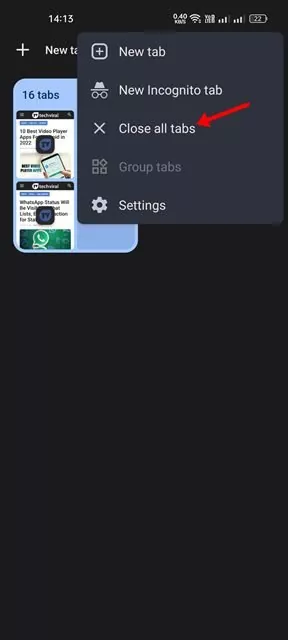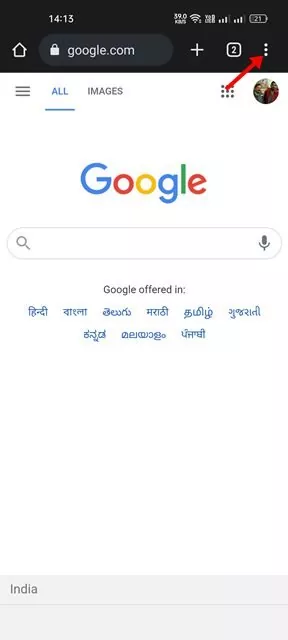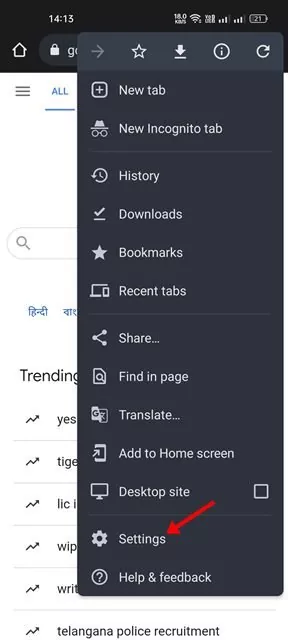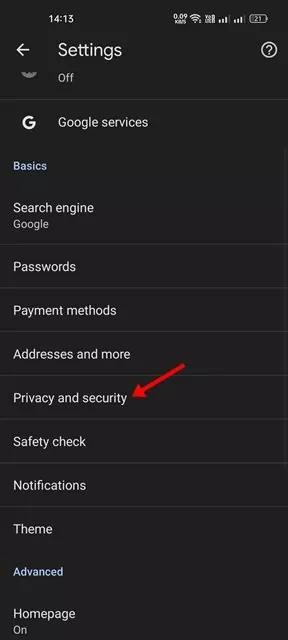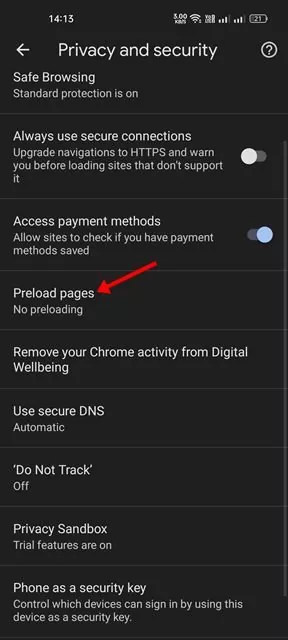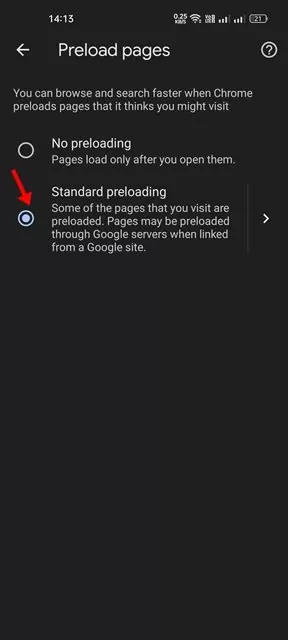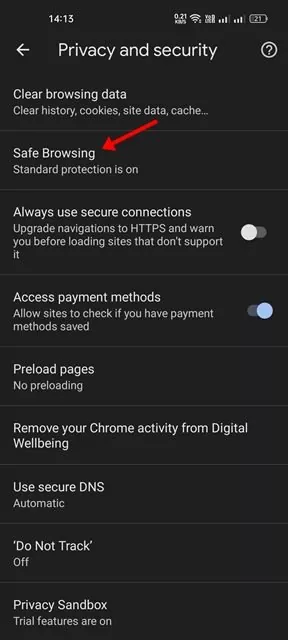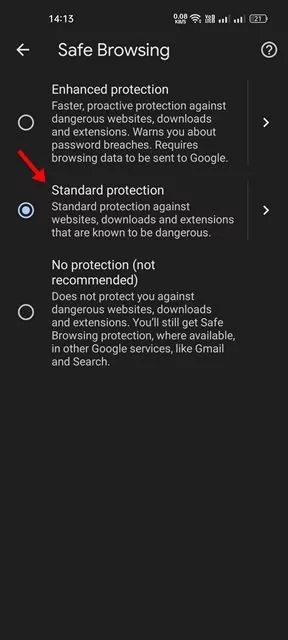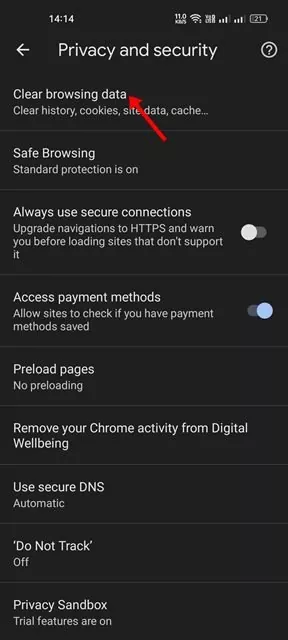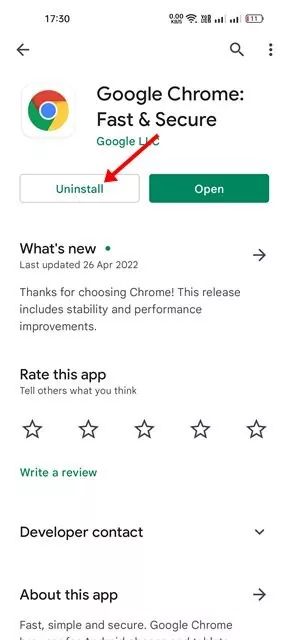With regards to internet shopping, Google Chrome is the best choice for thousands and thousands of customers, and it’s accessible for each platform, together with Home windows, macOS, Android, and iPhone.
Despite the fact that the net browser is in style and has many options, it’s nonetheless removed from good. Whereas utilizing Google Chrome on Android, customers typically face issues like internet pages not loading, the browser utilizing extra RAM, the location’s interface lagging, and so on.
Easy methods to Repair Google Chrome Not Loading Pages on Android
This text will share a step-by-step information on fixing Google Chrome not loading pages on Android smartphones. So, in case your Chrome for Android is failing to load pages, or if it’s loading the pages partially, you may discover this information very useful. Let’s get began.
1) Restart the Chrome Browser
If Google Chrome isn’t loading any internet pages, the very first thing you’ll want to do is restart the browser. Generally, a easy restart can repair most browser-related issues, together with Chrome not loading pages.
Therefore, earlier than following the subsequent strategies, restart the Chrome browser and check out once more. If Chrome isn’t loading pages even after the restart, you’ll want to observe the subsequent strategies.
2) Test the Web
The following factor you need to do after a restart is test the web connectivity. Possibly unstable or misplaced web connectivity is the rationale Chrome isn’t loading pages or partially loading them. So, earlier than you strive the subsequent strategies, test whether or not the web is working or not.
To test for issues together with your web connectivity, you’ll want to load varied websites in Chrome. Or else, enter quick.com in your URL bar and hit the Enter button to run a Pace Take a look at. If the web isn’t working, you’ll want to restart your WiFi/cellular information or name your web service supplier for help.
In the meantime, you possibly can play the hidden Chrome Dinosaur game that seems on the No web display screen.
3) Replace the Chrome Browser
Outdated Chrome information and present bugs or glitches within the Android System Webview perform are sometimes distinguished causes Chrome doesn’t load internet pages on Android. Therefore, it’s really helpful to replace System Webview and the Chrome browser to repair issues like websites not opening.
Updating the Chrome browser may even eradicate bugs & glitches that battle with the net browser’s performance and forestall internet pages from loading. To Replace the Google Chrome internet browser, open Google Play Retailer > Google Chrome and faucet on the Replace button (If accessible).
4) Shut all Chrome Tabs
In case your Google Chrome browser is struggling to load webpages or partially load them, it is a sign of low RAM. If you have already got plenty of tabs open in your Chrome browser, you’ll want to shut them to liberate some reminiscence in your Android.
To shut all tabs on the Chrome browser, faucet on the Tabs icon on the prime > Three dots > Shut all tabs. This can shut all open tabs in your Chrome browser.
You may also shut the background apps or flip off the sync service of your Android to liberate some RAM.
5) Allow the Customary Preloading
If the Chrome browser takes a very long time to open internet pages, you’ll want to allow the Customary preloading possibility. This characteristic will drastically lower the web page loading time because it mechanically preloads among the pages you go to.
Nevertheless, the disadvantage of Customary preloading is that it serves you the previous content material of internet pages, forcing you to reload the websites to see the brand new contents.
1. First, open the Google Chrome browser and faucet on the three dots.
2. From the listing of choices that seems, faucet on the Settings.
3. On the Settings web page, scroll down and faucet on the Privateness and safety.
4. On the Privateness and safety web page, faucet on the Preload pages.
5. Subsequent, on the Preload Pages, choose the Customary preloading possibility.
That’s it! You’re accomplished. That is how one can repair Google Chrome not loading pages on Android by activating the Customary preloading characteristic.
6) Use the Customary Safety Function
Generally, the Enhanced Safety characteristic of Chrome internet browser results in the web site not opening or Chrome not loading pages downside. Therefore, you’ll want to swap to the Customary safety on Chrome for Android to keep away from such points. Right here’s what you’ll want to do.
1. First, open the Chrome browser in your Android and faucet on the three dots.
2. From the listing of choices that seems, faucet on the Settings.
3. On the Settings web page, scroll down and faucet on Privateness and Safety.
4. On the Privateness and safety display screen, faucet on the Protected Looking.
5. Subsequent, on the Protected Looking display screen, choose Customary safety.
That’s it! You’re accomplished. After making the modifications, restart the Chrome browser in your Android system.
7) Clear the Chrome’s Cache and Cookies
Cache and cookies are the information that web sites retailer in your system to load pages rapidly, for many who don’t know. Therefore, if these two issues are corrupted or outdated, the Chrome browser will fail to load webpages.
So, it’s finest to clear Chrome’s cache & cookies in case you are experiencing issues or getting errors visiting web sites. Nevertheless, take into account that clearing the cache & cookies will log you out of all web sites, and websites will take a little bit extra time to load up in your subsequent go to.
1. First, open the Chrome browser in your Android and faucet on the three dots.
2. From the listing of choices that seems, faucet on the Settings.
3. On the Settings web page, scroll down and faucet on the Privateness and safety.
4. Subsequent, on the Privateness and Safety web page, faucet on the Clear shopping information.
5. On the Clear shopping information display screen, test the choices – Cookies and web site information, and Cached photographs and information.
6. As soon as accomplished, faucet on the Clear information possibility on the backside.
That’s it! You’re accomplished. That is how one can clear Chrome’s cache and Cookies on Android.
8) Reinstall the Chrome browser
If the entire above strategies failed to repair Chrome not loading pages on Android, the ultimate possibility is to reinstall the net browser. Nevertheless, reinstalling will delete historical past, information, and cache information. To reinstall the Chrome browser, observe some easy steps shared beneath.
1. First, open the Google Play Retailer in your Android system and seek for Google Chrome.
2. Open Google Chrome from the listing of apps, and faucet on the Uninstall.
3. As soon as uninstalled, faucet on the Set up button to reinstall the app in your Android system.
That’s it! That is how one can reinstall the Chrome browser in your Android system. After reinstalling, open the Chrome browser and sign up together with your Google account. You’re accomplished.
So, these are the few finest methods to repair Google Chrome not loading pages on Android units. Nevertheless, if the issue isn’t resolved, it’s finest to modify to a Google Chrome various. Google Chrome alternatives like Opera, Firefox, and so on., give you higher options and shopping pace than Chrome.