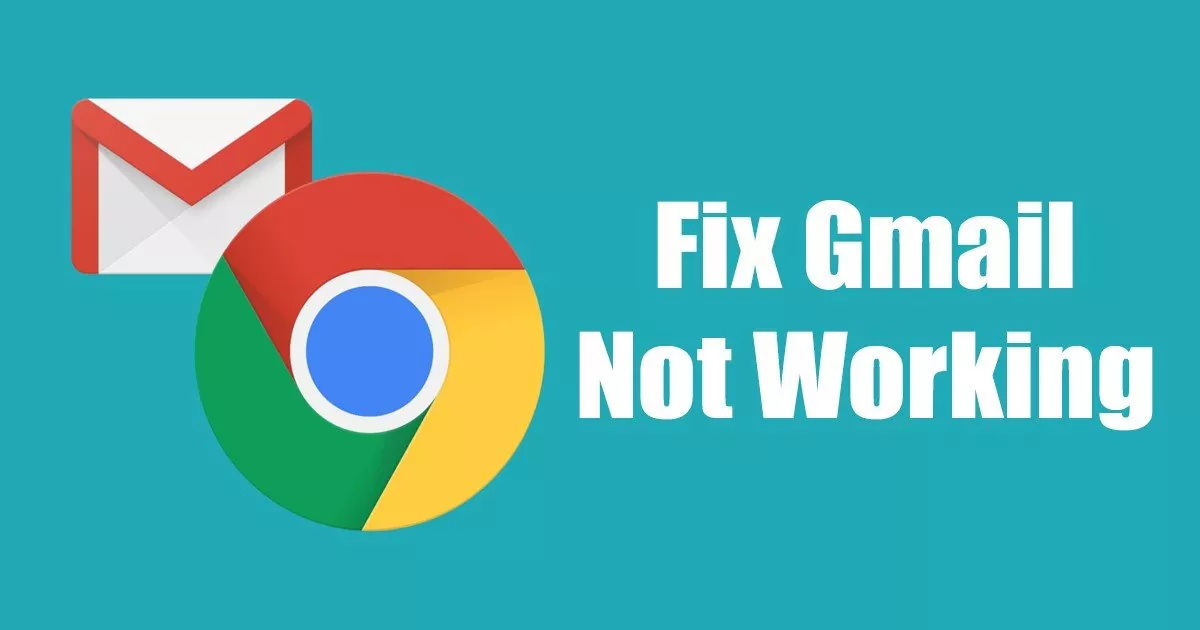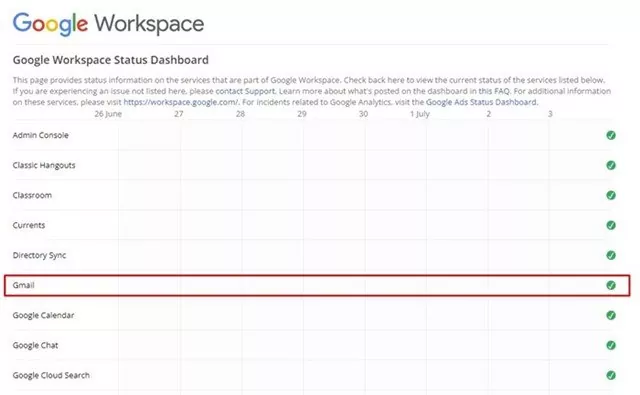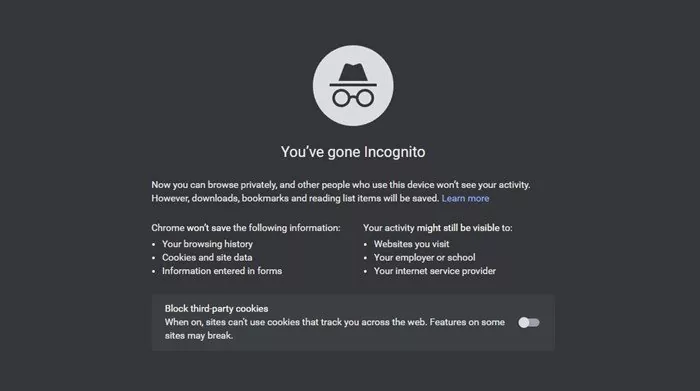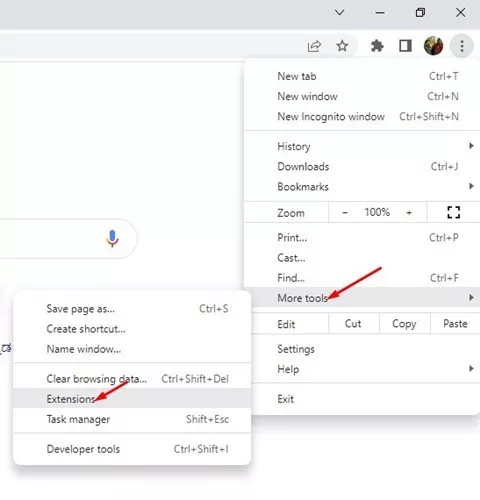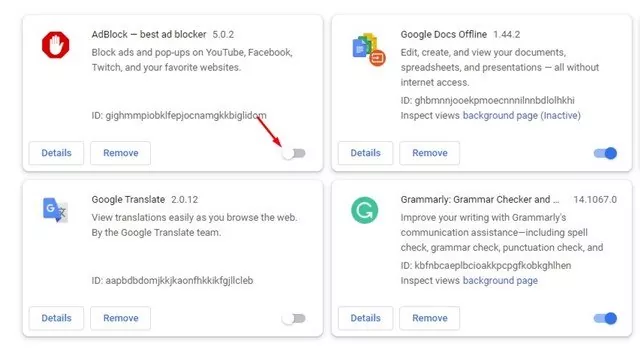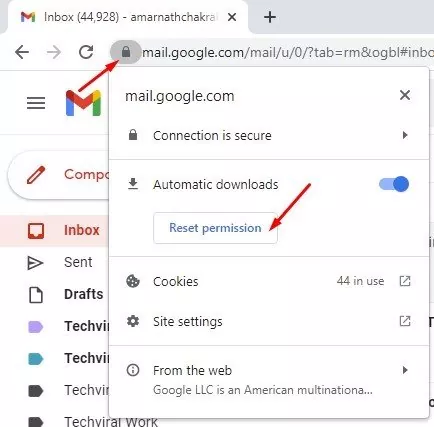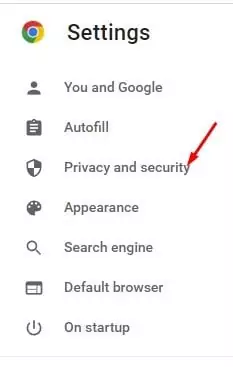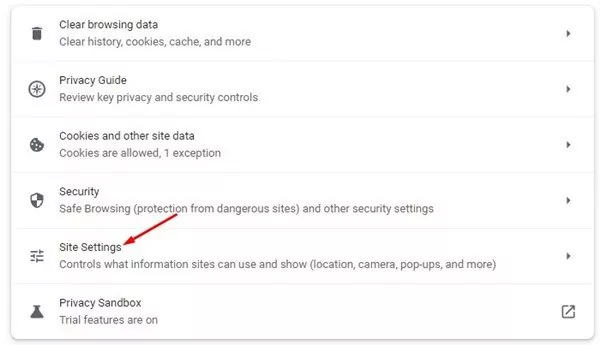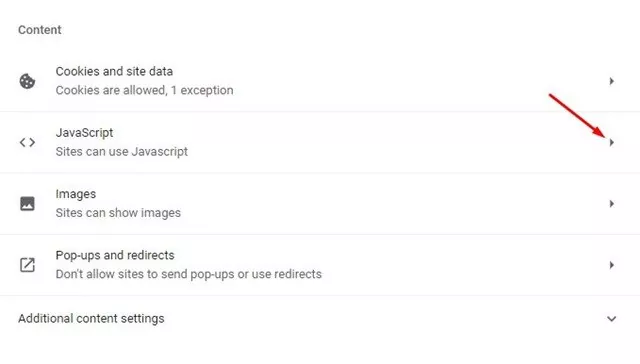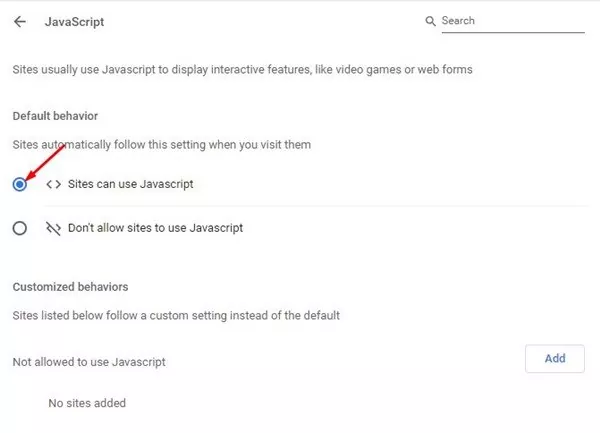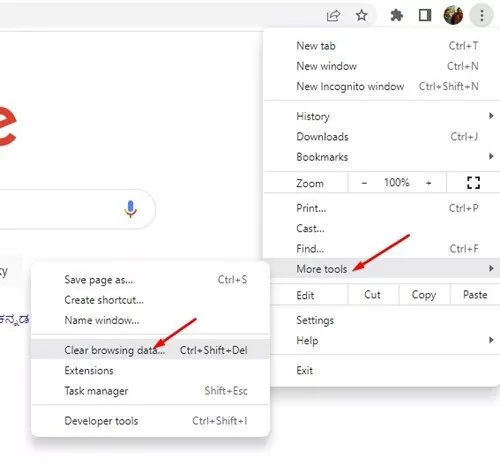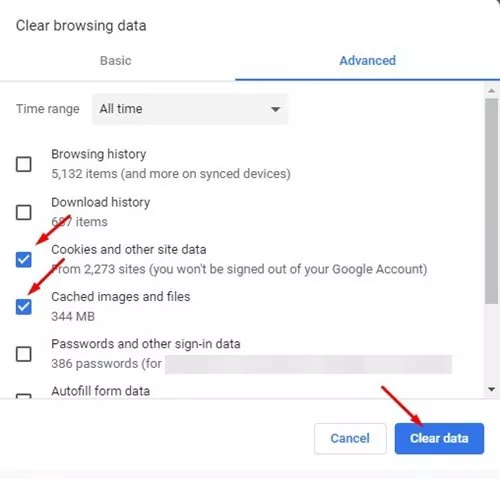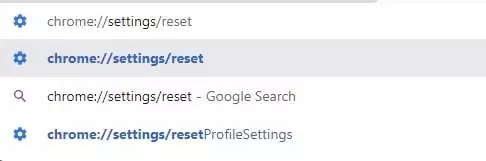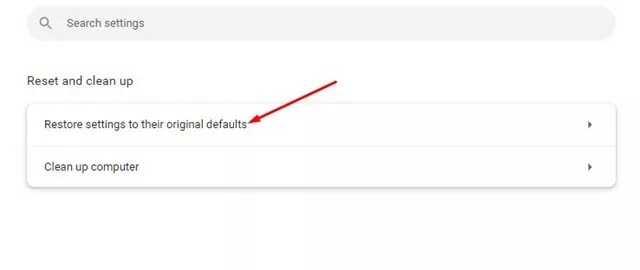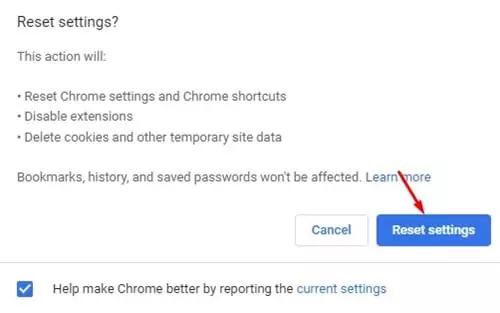Though Google Chrome is principally bug-free, customers nonetheless typically face issues. Not too long ago, a couple of customers have reported dealing with points whereas accessing Gmail’s internet model by way of Chrome internet browser.
Many customers have said that the Gmail internet model just isn’t opening, whereas few have mentioned that sure visible components of Gmail aren’t loading correctly whereas utilizing the Chrome browser. So, if you’re experiencing Gmail issues whereas utilizing the Chrome browser, you would possibly discover this information very helpful.
Additionally learn: How to Send Voice Messages in Gmail
8 Finest Strategies to Repair Gmail Not Working in Chrome
On this article, now we have shared a couple of finest strategies to repair Gmail not working within the Chrome internet browser. The strategies now we have shared are fairly simple to comply with. So, let’s take a look at the best way to repair Gmail not working within the Chrome browser on Home windows.
1) Restart the Chrome Browser
Restarting the Chrome browser is the very first thing you must do if Gmail isn’t working. To restart the Google Chrome browser on Home windows, simply shut it and open it once more.
After the restart, go to Gmail.com and test whether or not the positioning is working or not. If the positioning remains to be not loading, you will need to comply with the next strategies.
2) Examine if Gmail is down
Effectively, if Google’s servers are down, it doesn’t matter what internet browser you employ, Gmail won’t open. Google’s websites and companies sometimes fail to open as a result of server outages.
So, earlier than following the troubleshooting strategies, you might want to test if there’s a problem with Gmail’s servers. You possibly can view the real-time standing of Gmail’s servers by visiting the Google Workspace Status dashboard.
3) Use Gmail in an Incognito Mode
If the servers are up and operating effective and you continue to can’t open Gmail’s internet model, you might want to strive Chrome’s incognito mode. Incognito Mode disables all interference by disabling the browser cache, cookies, and extension.
Gmail will run effective within the Incognito Mode if the Cache information, cookies, or extensions are the wrongdoer. If the positioning runs effective on Incognito mode, you will need to clear the cache, cookies, and different looking knowledge.
4) Disable Browser Extensions
Chrome extensions have been nice as they increase the browser’s performance. Nevertheless, some extensions have been mentioned to create issues with the Cache file and forestall websites from loading correctly.
Subsequently, if in case you have simply added a brand new extension to your Chrome browser, reviewing it rigorously is one of the best factor to do. Right here’s the best way to disable extensions within the Chrome internet browser.
1. Open the Chrome internet browser and click on on the three dots within the top-right nook.
2. From the listing of choices, click on on Extra Instruments > Extensions.
3. The Extensions web page will listing all extensions that you just’ve put in. To disable the extension, click on on the slider beneath the outline.
That’s it! That is how one can disable the extensions within the Chrome browser. After disabling the extensions, restart your Chrome browser to repair Gmail not working in Chrome.
5) Reset the Permissions for Gmail
If Gmail is opening in your Chrome browser however can’t use particular options like desktop notifications, you might want to reset the permissions for Gmail. It’s fairly simple to reset website permissions for Gmail within the Chrome browser; simply open the Gmail.com web site and click on on the padlock icon on the URL’s begin.
A menu will pop up; click on on the Reset Permissions to reset all permissions for Gmail. As soon as carried out, restart your Chrome browser to resolve the Gmail downside.
6) Allow Javascript in Google Chrome
If Javascript is disabled in your Chrome browser, you’ll encounter a number of errors whereas utilizing Gmail. Not solely on Gmail, however additionally, you will expertise issues whereas utilizing many Google companies and apps. You should allow Javascript in your Chrome browser to resolve this concern.
1. First, open the Chrome browser and click on on the three dots within the top-right nook.
2. From the listing of choices that pop up, click on on Settings.
3. Click on on the Privateness and Safety possibility on the left pane.
4. On the correct pane, click on on the Web site Settings possibility.
5. Now, on the subsequent display, scroll down and click on on Javascript.
6. Underneath the default conduct, test the choice ‘Websites can use Javascript’
That’s it! It will allow Javascript within the Chrome internet browser. After making the modifications, make certain to restart the online browser.
7) Clear Cookies & Cached knowledge
Generally, outdated cache and problematic cookies forestall websites from loading correctly within the Chrome browser. So, in case your Gmail remains to be not working in your Chrome, you will need to clear the browser cookies & cached knowledge. Right here’s what you might want to do.
1. Open the Chrome internet browser and click on on the three dots within the top-right nook.
2. Click on on the Extra instruments > Clear looking knowledge from the menu that seems.
3. On the Clear looking knowledge immediate, choose ‘All time’ within the Time vary, and test ‘Cookies and different website knowledge’ and ‘Cached photographs and information’. As soon as carried out, click on on the Clear knowledge button.
That’s it! After clearing the cache & cookies, restart your browser and open Gmail once more. Gmail will presumably work now.
8) Reset The Chrome internet browser
If each different technique fails to repair Gmail not working downside for you, the very last thing you may strive is to reset the Chrome browser settings. Resetting the Chrome browser will take away all extensions, pinned tabs, and looking knowledge. Right here’s the best way to reset the Chrome browser.
1. Open the Google Chrome internet browser and kind in chrome://settings/reset within the Tackle Bar. As soon as carried out, hit the Enter button.
2. On the Reset and clear up part, click on on the Restore settings to their unique defaults.
3. On the Reset settings affirmation immediate, click on on the Reset settings button.
That’s it! That is how one can reset the Chrome browser settings on Home windows.
Additionally learn: How to Make Gmail Your Default Windows 11 Email Client
So, these are the few finest methods to repair Gmail not working within the Chrome browser for Home windows. Tell us within the feedback beneath if you realize every other methods to repair the Gmail internet model’s downside on PC.