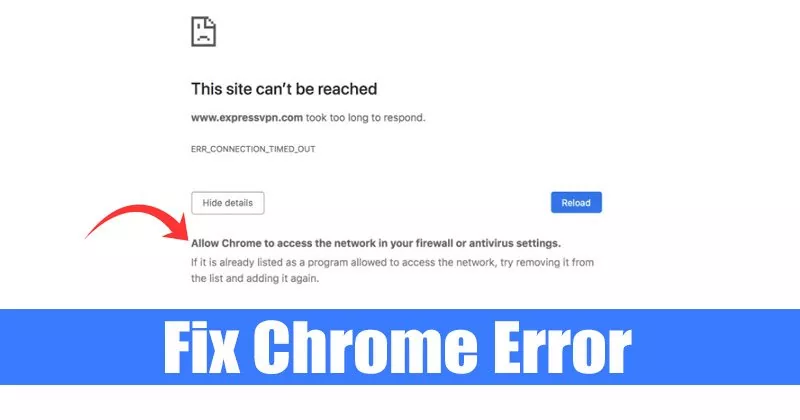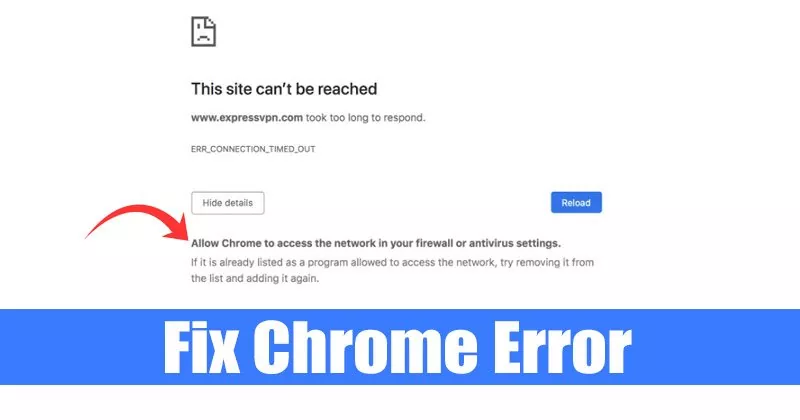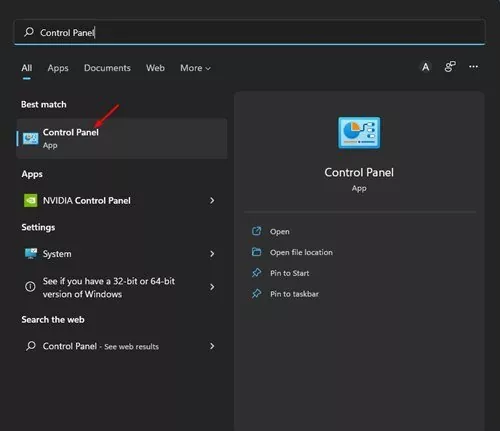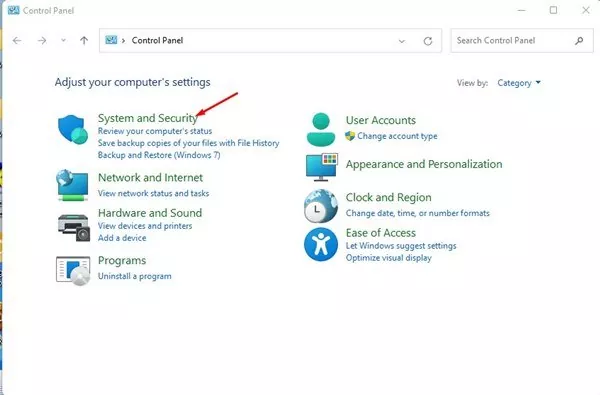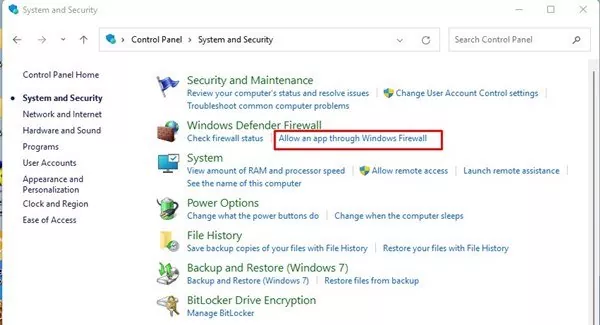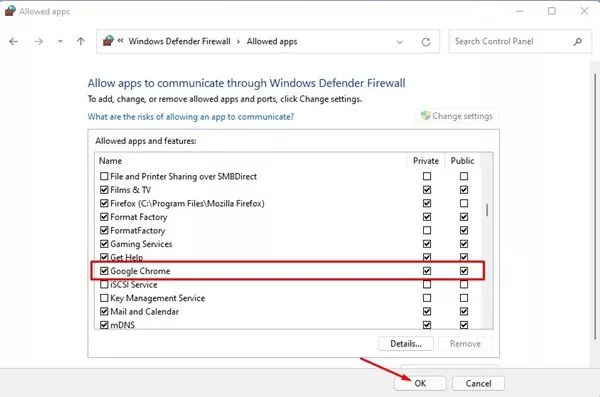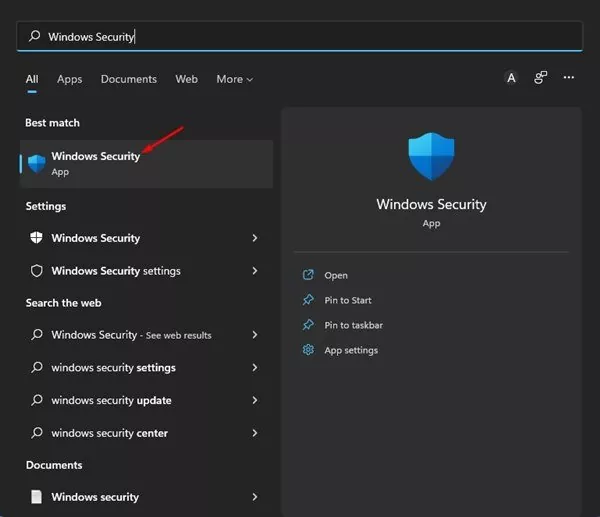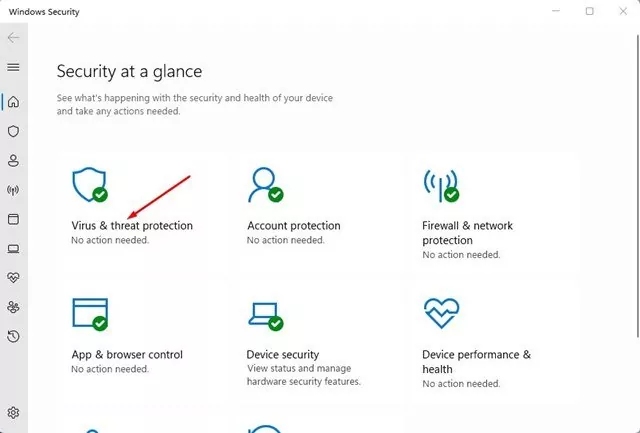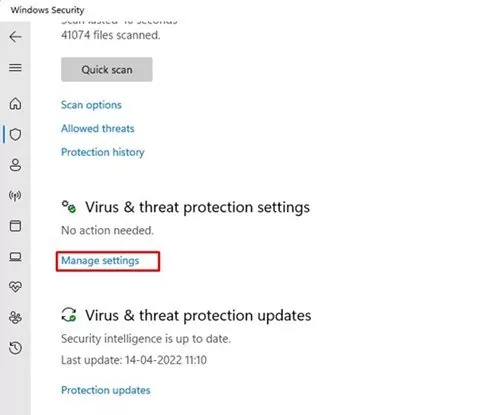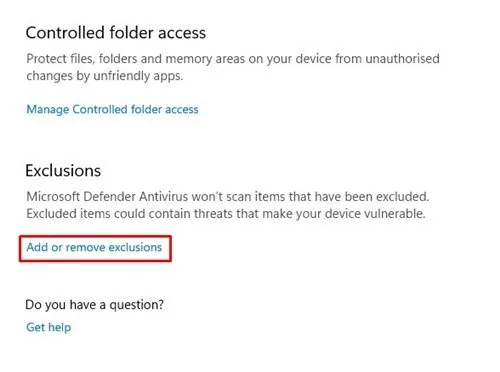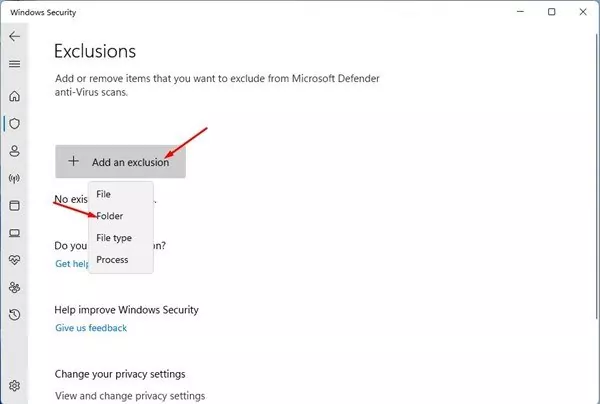In case you are utilizing the newest Windows 11, you in all probability know that the working system has many bugs and glitches. Sure, Microsoft is making fixed efforts to enhance the working system; it is going to nonetheless take some extra time to grow to be secure.
Just lately, whereas working the Chrome browser on Home windows 11, customers are getting an error message that reads ‘Enable Chrome to entry the Community in your firewall’. This error message prevents customers from working the Google Chrome browser.
In case you are somebody who makes use of solely Chrome to browse the net, you may discover this error message very annoying & irritating. So, if you’re getting the ‘Enable Chrome to entry the community in your Firewall’ error message, and searching for some assist, you’ve landed on the proper web page.
Steps to Repair ‘Enable Chrome to Entry the Community’ Error message
On this article, we’ll share a couple of greatest methods to permit Chrome to entry the Community in your Firewall. The strategies will probably be simple; simply comply with them as now we have shared under. Let’s try.
1) Configure the Home windows Firewall
On this technique, we’ll add an exception to the Home windows Firewall to permit chrome to entry the community firewall. Right here’s what you’ll want to do.
1. Initially, open the Home windows 11 search and sort in Management Panel. Subsequent, click on on the Management Panel from the checklist.
2. On the Management panel, discover and click on on the System and Safety possibility as proven under.
3. On the System and Safety display screen, click on on the Home windows Defender Firewall possibility.
4. On the left pane, click on on the Enable an app or characteristic by way of Home windows Defender Firewall.
5. On the Allowed Apps Window, click on on the Change settings button as proven under.
6. Subsequent, test the checkbox for Google Chrome for each private and non-private. As soon as performed, click on on the Okay button.
That’s it! You might be performed. That is how one can configure Home windows Firewall to permit chrome to entry the community in your PC.
2) Exclude Google Chrome for Home windows Safety
After configuring Home windows Firewall, you’ll want to make a couple of adjustments to the Home windows Safety app to permit Chrome to entry the web. Right here’s what you’ll want to do.
1. Initially, click on on the Home windows 11 search and sort in Home windows Safety. Subsequent, open the Home windows Safety app from the checklist.
2. On Home windows Safety, click on on the Virus & menace safety possibility as proven under.
3. On the proper, click on on the Handle Settings possibility located beneath Virus & menace safety settings.
4. Now scroll all the way down to the Exclusion tab and click on on the Add or Take away exclusion possibility.
5. Now click on on the Add an exclusion button as proven under and choose the Folder possibility.
6. Now, on the file picker, you’ll want to navigate to the C:Program Recordsdata (x86) and choose the Google Chrome folder.
That’s it! You might be performed. Now Home windows Safety will not block Chrome from accessing your community.
So, these are the very best methods to permit Chrome to entry the community. I hope this text helped you! Please share it with your folks additionally. If in case you have any doubts associated to this, tell us within the remark field under.