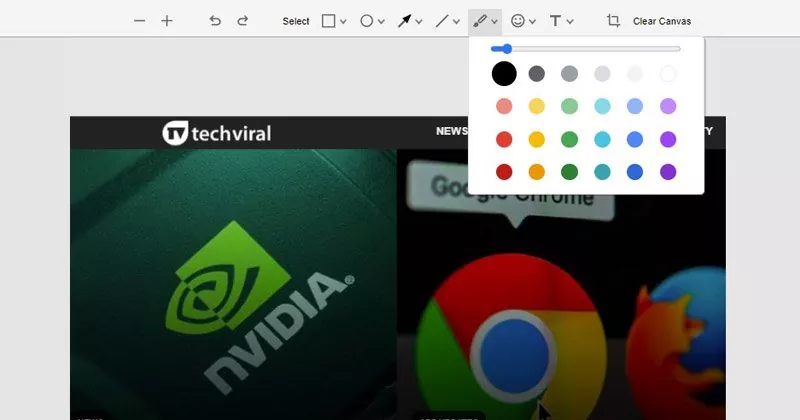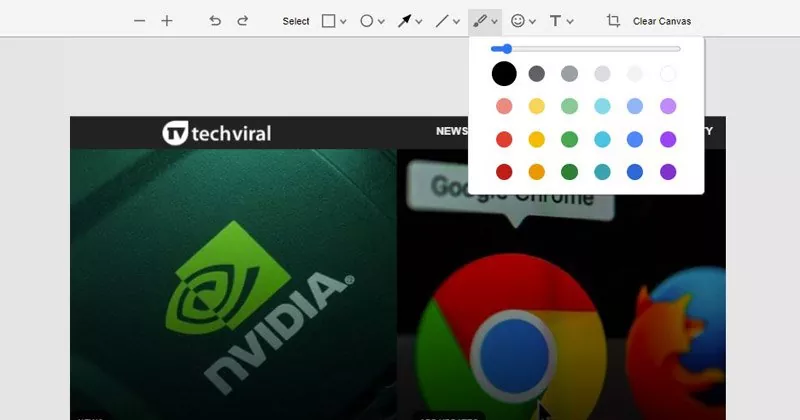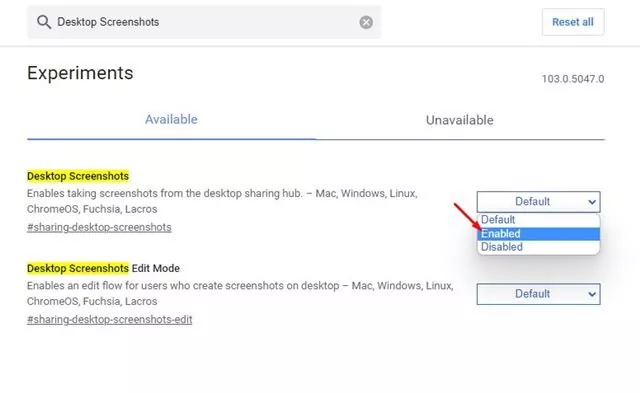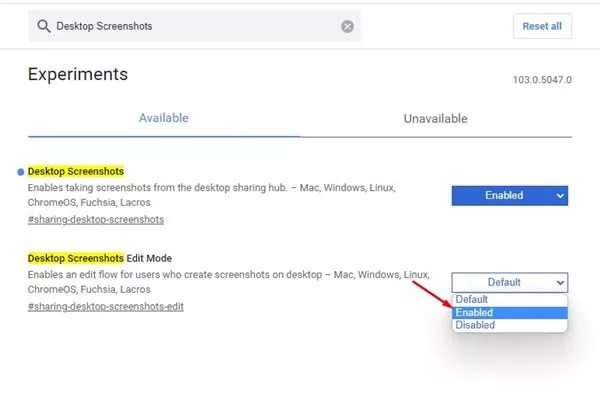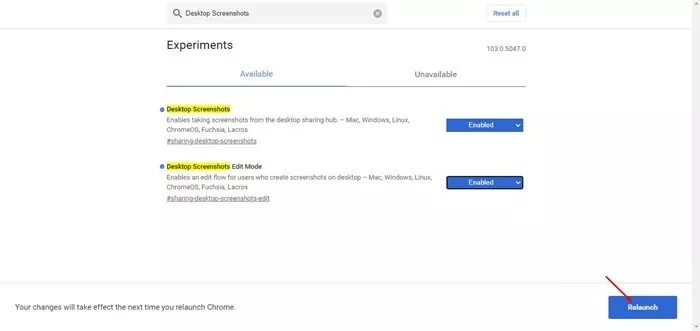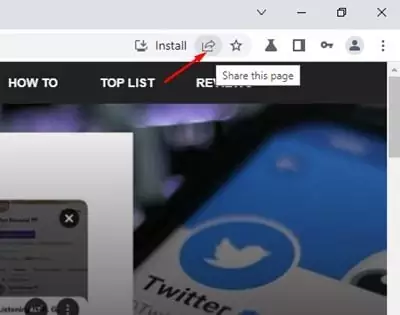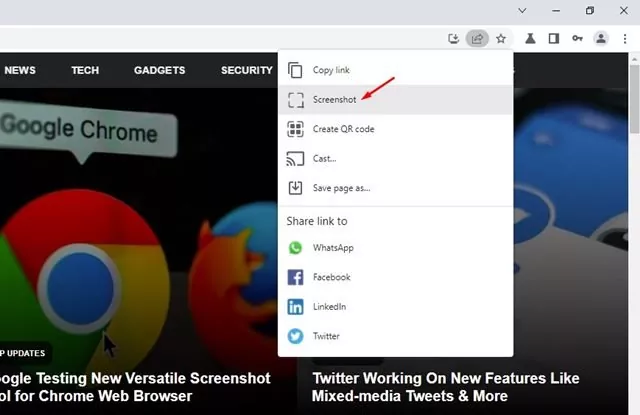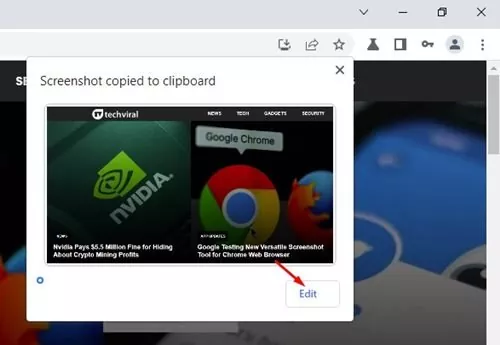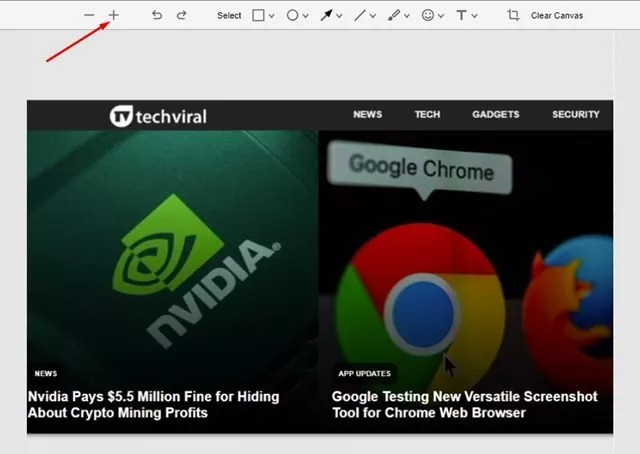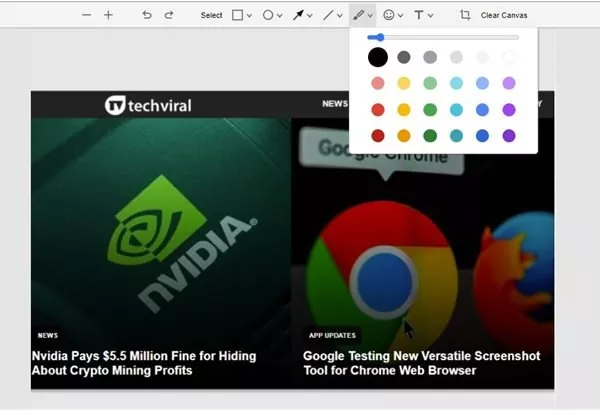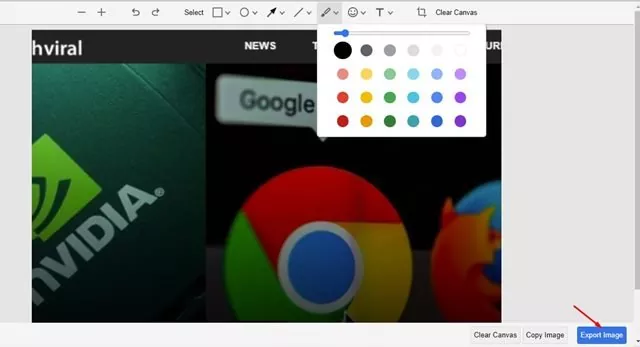Let’s admit it whereas looking the net; we regularly come throughout websites the place we wish to take a screenshot. A screenshot typically referred to as a screengrab, is a picture that captures all the things displayed on the pc display.
There are various ways to take screenshots on Windows 11. You should use the PrtSc key, use the snipping instrument, or use third-party screenshot apps to seize a screenshot on Home windows 11. Just lately, we found one other finest and simple technique to seize & edit screenshots in Home windows 11.
Google is testing a brand new screenshot instrument on its Chrome browser to profit customers who continuously take screenshots. The function is already reside within the newest Chrome Canary construct however hidden behind an experimental flag.
The brand new utility of Chrome permits customers to seize screenshots and offers many annotation instruments to edit the screenshots. So, should you don’t have any third-party instrument to capture and annotate screenshots on Home windows 11, you could wish to allow this function proper now.
Steps to Allow & Use the Hidden Screenshot Editor in Chrome
Therefore, this text will share a step-by-step information on enabling the screenshot editor within the Google Chrome browser. The steps might be very simple; comply with them as we have now talked about.
1. First, open the Google Chrome Canary in your pc. Subsequent, on the URL bar, sort in chrome://flags and hit the Enter button.
2. On Chrome’s Experiments web page, sort in Desktop Screenshots within the search field.
3. You can find two flags for Desktop Screenshots. Click on on the drop-down checklist for Desktop Screenshots and choose Enabled.
4. Subsequent, click on on the drop-down checklist for Desktop Screenshots Edit Mode and choose Enabled.
5. As soon as completed, click on on the Relaunch button on the backside of the display.
That’s it! You’re completed. That is how one can allow the hidden screenshot utility within the Google Chrome browser.
Methods to Seize & Edit Screenshots in Chrome
After enabling the 2 flags, your Chrome browser is able to seize and edit screenshots. Right here’s find out how to seize and edit screenshots within the Chrome Canary internet browser.
1. To start with, open Chrome and go to the positioning the place you wish to take a screenshot. Subsequent, click on on the Share button on the top-right of the tackle bar.
2. From the checklist of choices, click on on the Screenshot.
3. Now, Chrome will routinely seize the screenshot to your clipboard. If you wish to edit the screenshot, click on on the Edit button.
4. The Screenshot editor will open. On the high, you will note numerous screenshot annotation instruments comparable to ellipse, arrow, line, brush, emoji, rectangle instrument, textual content, and crop.
5. It additionally consists of an picture markup instrument that permits you to mark issues utilizing arrows, strains, circles, rectangles, and so forth. You’ll be able to even spotlight the textual content you place within the screenshot as effectively.
6. After enhancing the screenshot, click on on the Export picture button to avoid wasting the screenshot in your PC.
That’s it! You’re completed. That is how one can seize and edit screenshots within the Chrome browser.
Microsoft Edge additionally has an analogous function referred to as ‘Net Seize’ other than the Chrome browser. Net Seize is extra superior than Chrome’s Screenshot editor because it permits customers to seize particular areas of the browser and take full-page screenshots. So, that’s all about enabling and utilizing the brand new screenshot editor of Google Chrome.