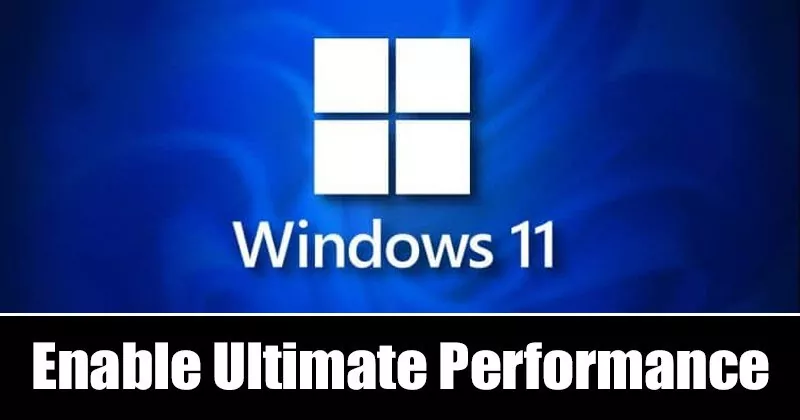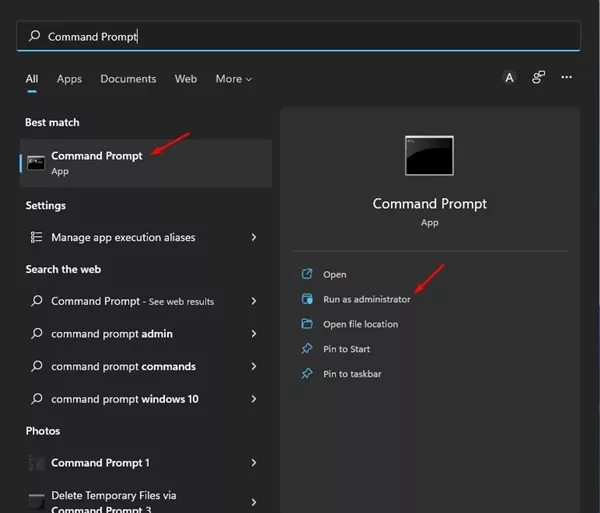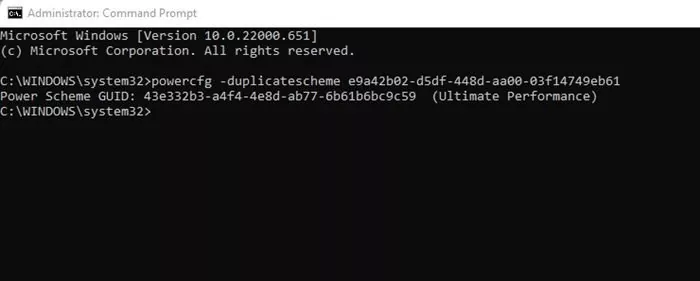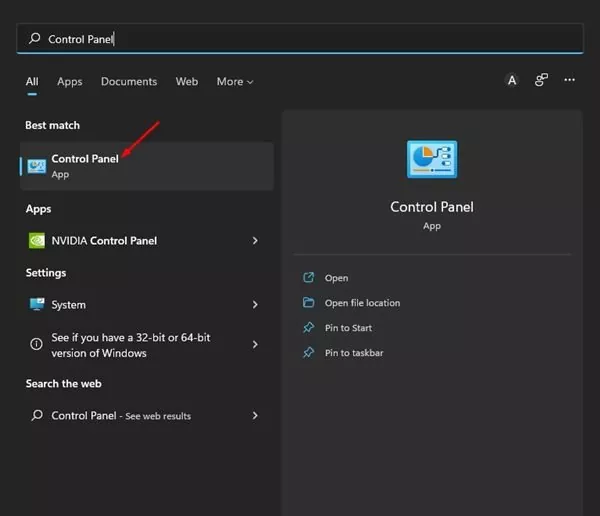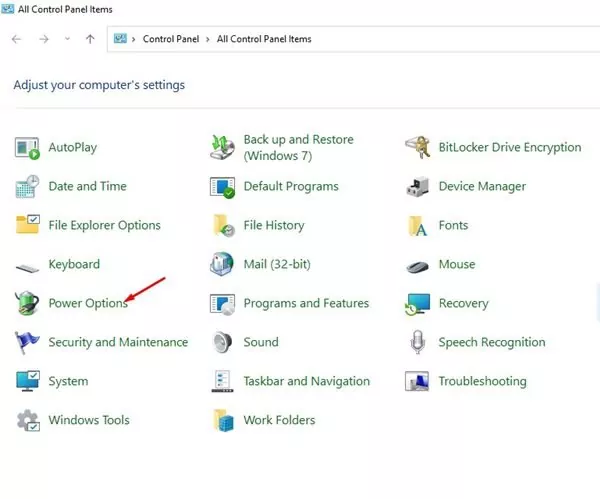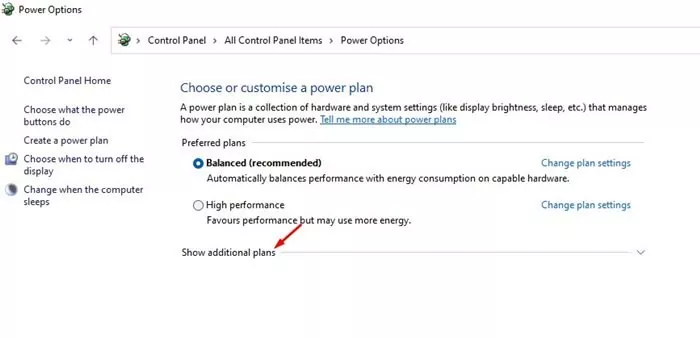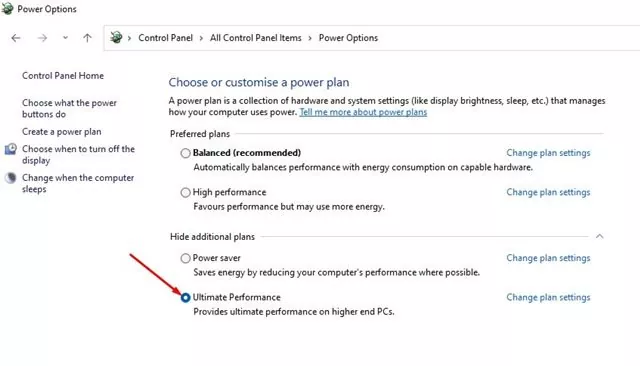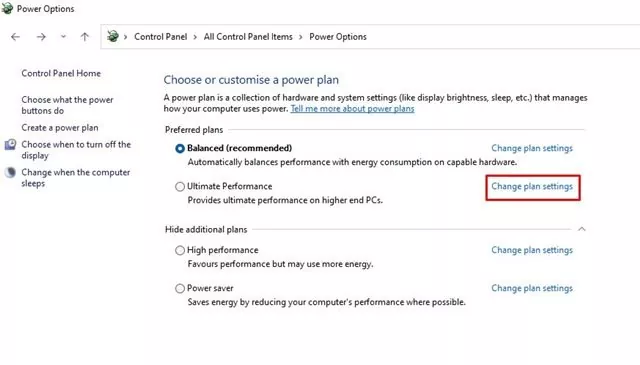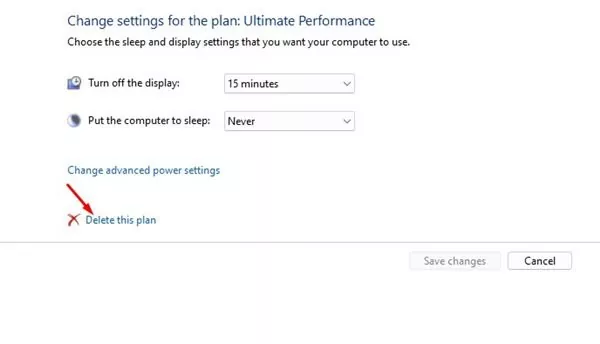In case you are working Home windows 11 on a laptop computer, chances are you’ll already know the significance of Energy Mode. Energy Mode Settings in Home windows 11 allows you to management your laptop computer’s energy consumption. The ability mode possibility is created for laptop computer customers, however PC customers may also make the most of the characteristic to boost efficiency.
Home windows 11 gives you with three completely different Energy plans – Balanced, Energy Saver, and Excessive Efficiency. Every three of these energy plans have completely different settings. The Excessive-Efficiency plan of Home windows favors efficiency however makes use of extra power.
Despite the fact that the Excessive-Efficiency plan delivers the perfect efficiency, many customers had been nonetheless unhappy with it. Many customers consider that the Excessive-Efficiency plan doesn’t unlock the total potential of their laptop computer, and it’s ineffective.
Final Efficiency Energy Plan of Home windows 11
After contemplating the suggestions of Home windows 11 customers, Microsoft launched a brand new energy plan in Home windows 11. The brand new energy plan is known as ‘Final Efficiency’ and is designed for high-end methods.
The Final Efficiency plan is ideal for workstations and servers had been a bit little bit of enhance in efficiency issues. Therefore, if you’re curious about enabling the Final Efficiency plan in your Home windows 11 pc, you may have landed on the best web page.
Steps to Allow Final Efficiency Energy Plan in Home windows 11
On this article, we’ll share a step-by-step information on enabling the hidden Final Efficiency Plan in Home windows 11. The steps shall be easy; comply with them as now we have talked about.
1) Add the Final Efficiency Plan to Energy Choices
The Final Efficiency plan is stored hidden from Home windows 11 customers. So, it must be added to the Energy Choices manually. Right here’s how one can add an Final Efficiency Plan to Energy Choices.
1. First, click on on the Home windows 11 search and sort in Command Immediate. Subsequent, right-click on the Command Immediate and choose Run as administrator.
2. On the Command Immediate, execute the command now we have shared:
powercfg -duplicatescheme e9a42b02-d5df-448d-aa00-03f14749eb61
That’s it! It will add the Final Efficiency choice to the Energy Choices.
2) The best way to Allow Final Efficiency Plan in Home windows 11
After including the final word efficiency plan to the Energy Choices in Home windows 11, you might want to allow it manually. Right here’s methods to allow the Final Efficiency Plan in Home windows 11.
1. First, click on on the Home windows 11 search and sort in Management Panel. Subsequent, open the Management Panel app from the record.
2. On the Management Panel, click on on the Energy Choices as proven beneath.
3. Subsequent, on the Select or customise an influence plan web page, click on on the Present further plans part.
4. You can find a brand new energy plan named Final Efficiency. Choose the plan to make use of it.
5. If you wish to delete the plan, click on on the Change plan settings hyperlink.
6. On the following display screen, click on on the Delete this plan hyperlink to take away the Final Efficiency Energy Plan.
That’s it! That is how one can allow the final word efficiency energy plan in your Home windows 11 pc.
So, that’s all about methods to allow the Final Efficiency Energy Plan in Home windows 11. You probably have a high-end PC, you must allow and use this energy plan to boost the efficiency of your PC.