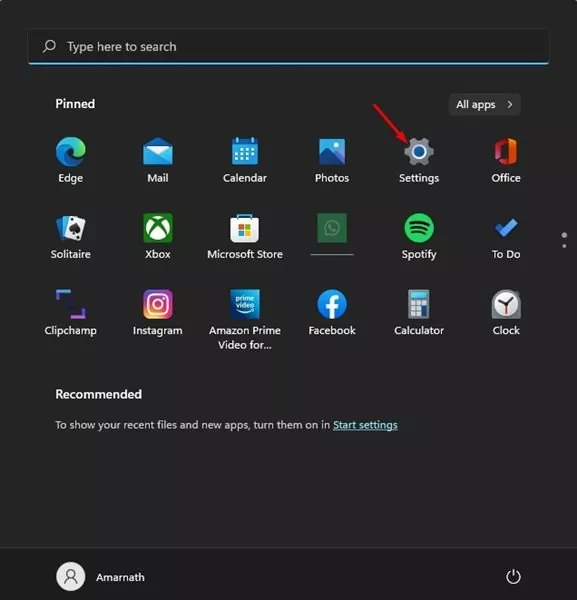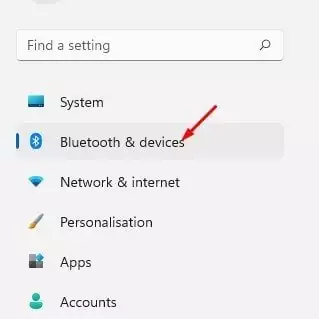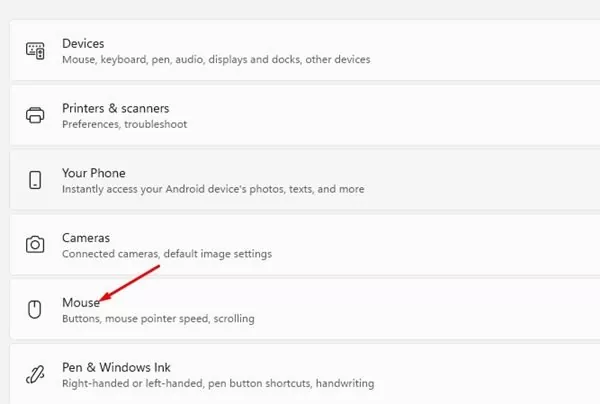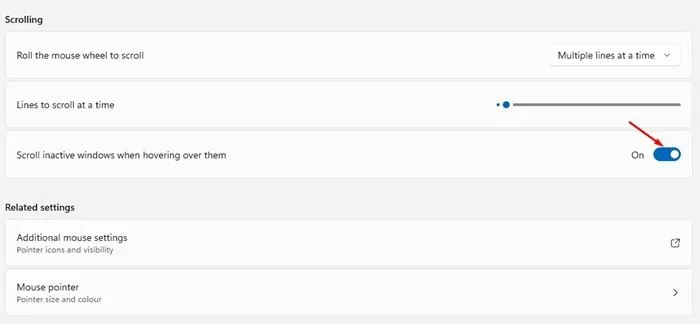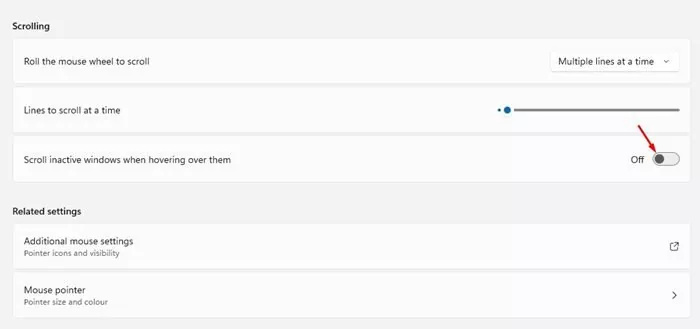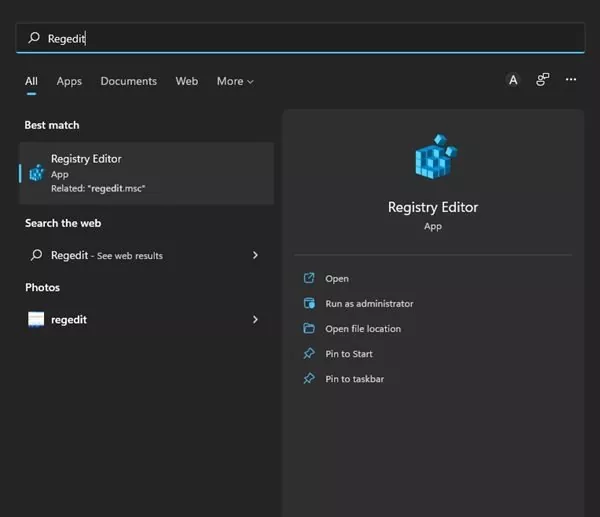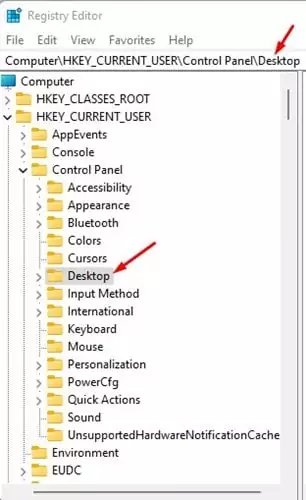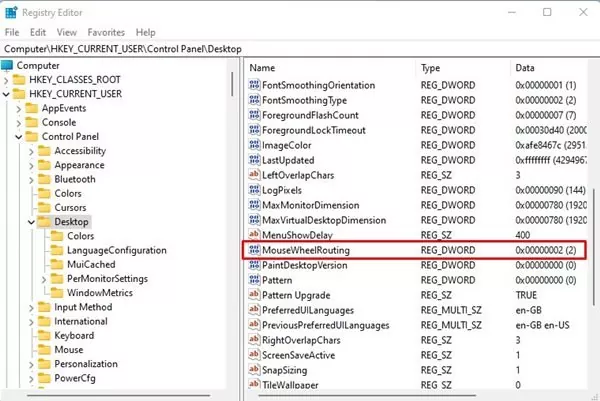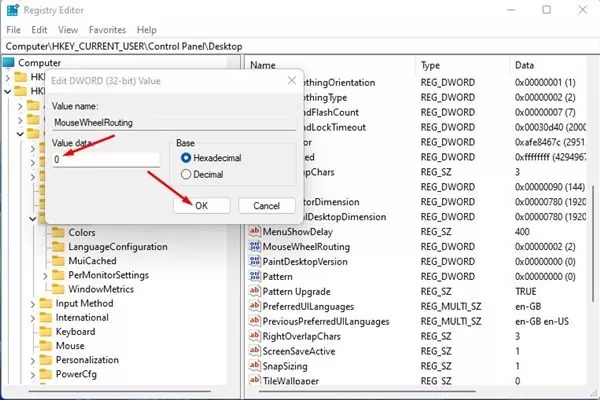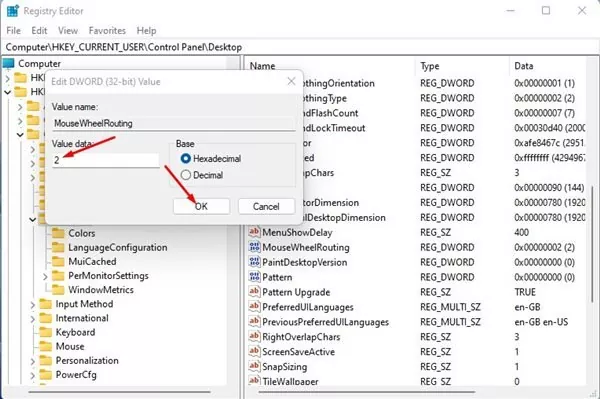Home windows 10 launched a novel characteristic to its customers known as Inactive Window Scrolling. The characteristic allowed customers to scroll the background window with out bringing it to the entrance.
The identical characteristic can be obtainable on the brand new Home windows 11, however it have to be enabled manually from the Settings app. The standard is useful to customers who like to multitask and sometimes have a number of Home windows opened on their PC.
When the inactive scrolling characteristic is enabled, customers must hover their mouse pointer over any opened window and use the mouse wheel to begin scrolling. This frees customers from the trouble of switching backwards and forwards between opened Home windows.
Steps to Allow or Disable Inactive Window Scrolling in Home windows 11
Therefore, if you’re taken with enabling the Inactive Window Scrolling characteristic in your Home windows 11 laptop, you will have landed on the precise web page. On this article, we’ll share the 2 finest ways in which would assist you allow or disable the inactive Window scrolling in Home windows 11. Let’s try.
1) Allow or Disable Inactive Window Scrolling through Settings
We’ll use the Home windows 11 Settings app to allow or disable the inactive window scrolling characteristic on this methodology. Right here’s what you should do.
1. To start with, click on on the Home windows 11 Begin button and choose Settings.
2. On the Settings app, click on on the Bluetooth & gadgets choice under.
3. On the precise pane, scroll down and choose Mouse.
4. Subsequent, scroll down and allow the toggle swap for Scroll inactive home windows when hovering over them to permit the characteristic.
5. In case you want to disable the Inactive scrolling, toggle off the swap for Scroll inactive home windows when hovering over them.
That’s it! You might be carried out. That is how one can allow or disable the inactive scrolling in Home windows 11.
2) Allow or Disable Inactive Scrolling through Registry
In case you can’t entry the Settings app, you possibly can make the most of the Registry editor to allow or disable the inactive scrolling characteristic. Right here’s what you should do.
1. First, click on on the Home windows 11 search and sort in Regedit. Subsequent, open the Registry Editor from the listing.
2. On the Registry Editor, navigate to the:
ComputerHKEY_CURRENT_USERControl PanelDesktop
3. On the precise, double click on on the MouseWheenRouting DWORD key.
4. To disable the Inactive Scrolling, enter 0 on the Worth information subject and click on on the Okay button.
5. In case you want to allow the inactive Scroll once more in your system, enter 2 on the Worth information subject in Step 4.
That’s it! You possibly can activate or off inactive scrolling in Home windows 11.
Inactive Scrolling in Home windows 11 is a superb characteristic because it saves you just a few clicks. With this characteristic turned on, you don’t must click on on the inactive Window to begin scrolling. So, these are the 2 finest methods to allow or disable inactive scrolling in Home windows 11.