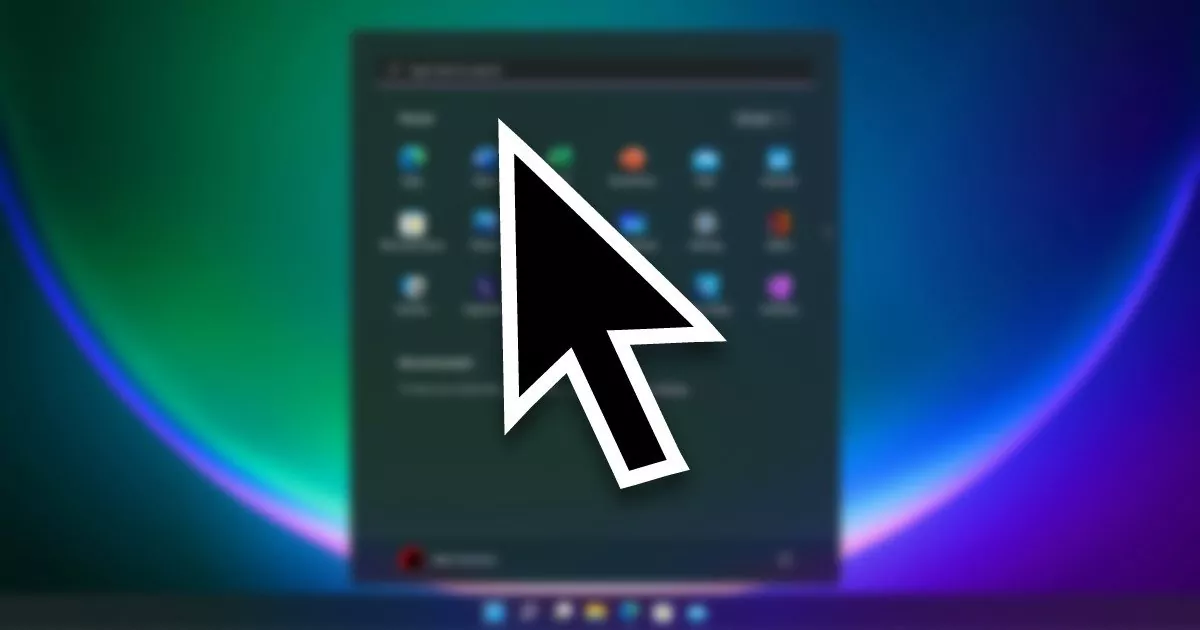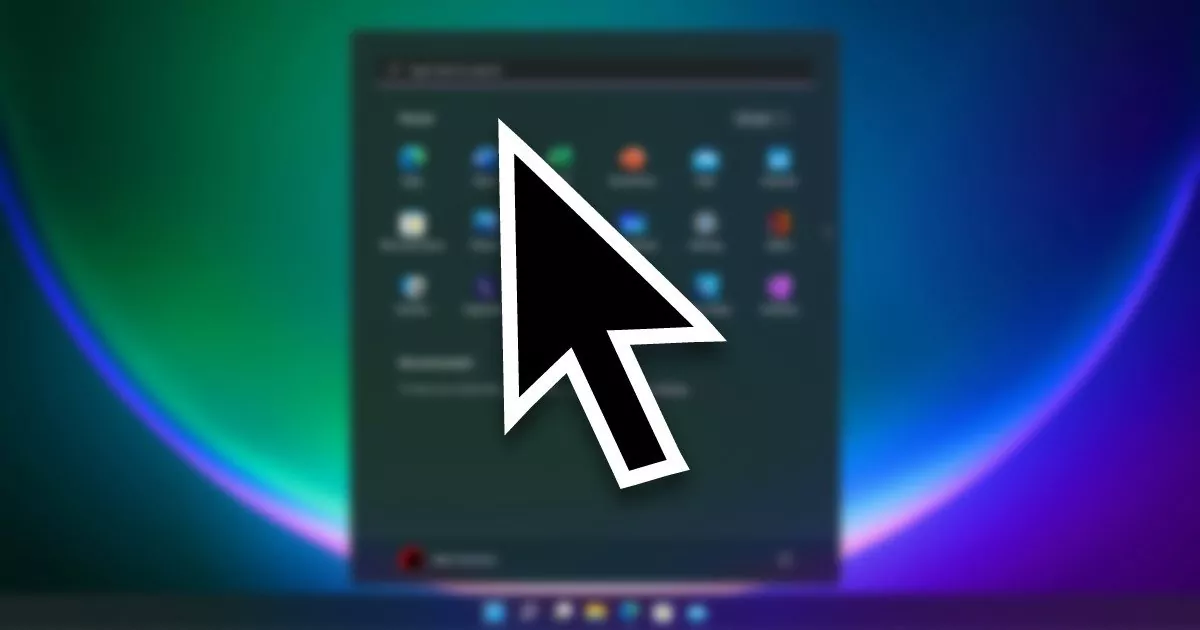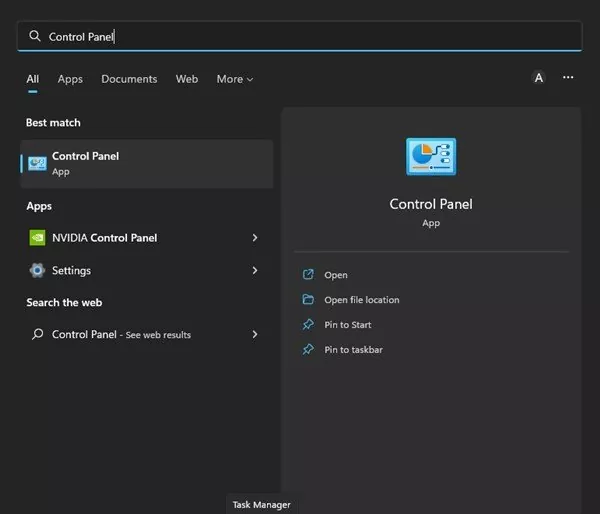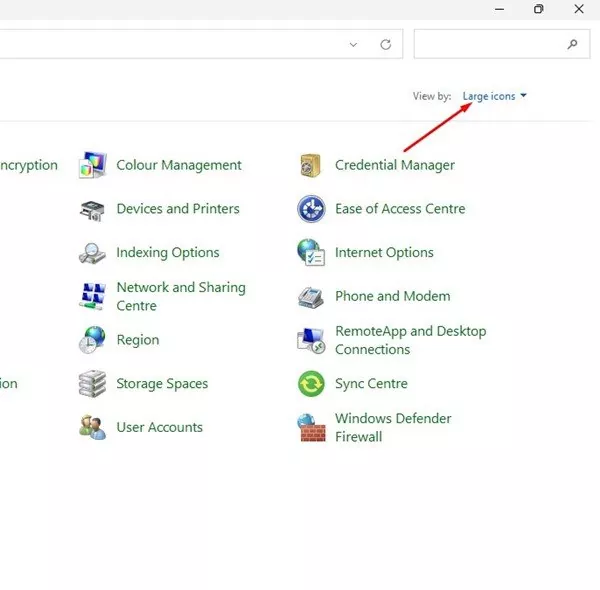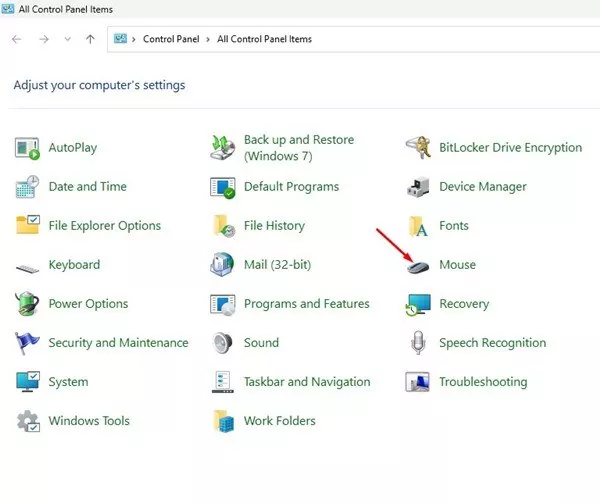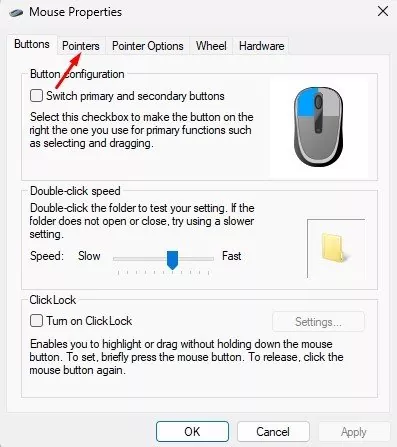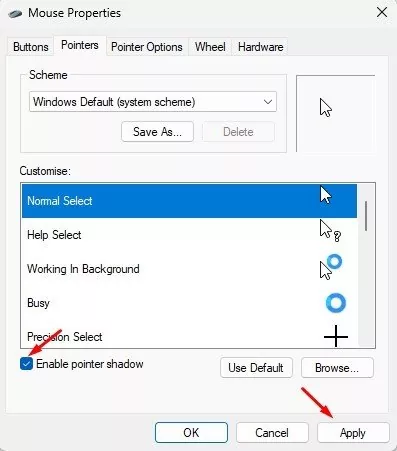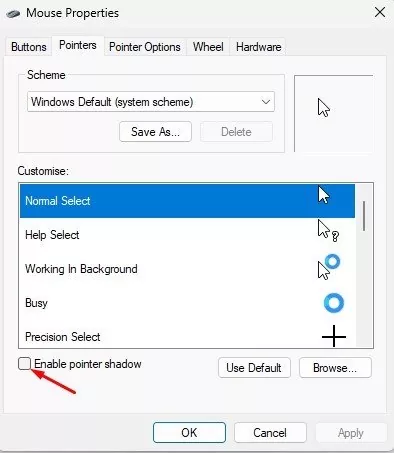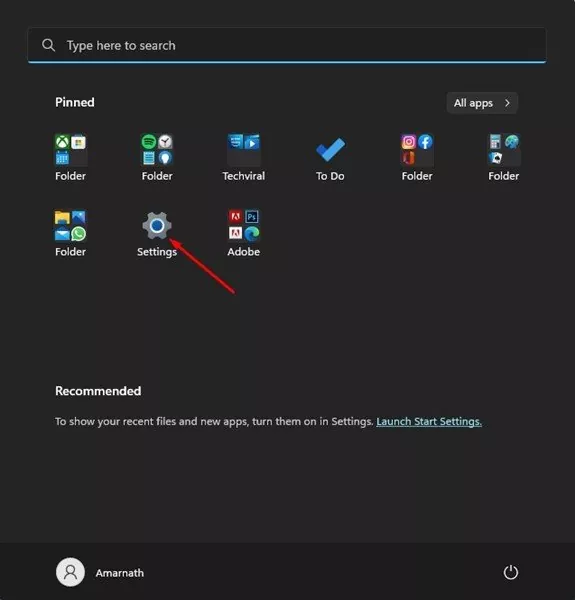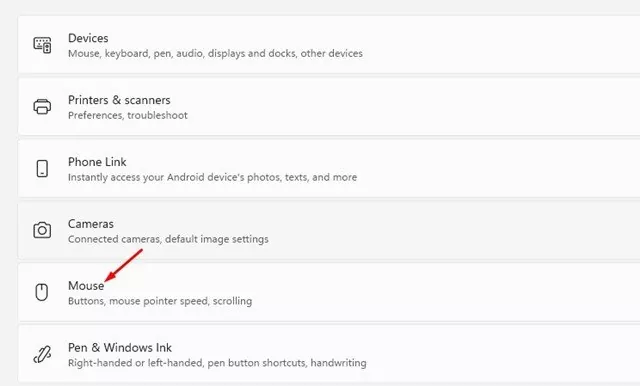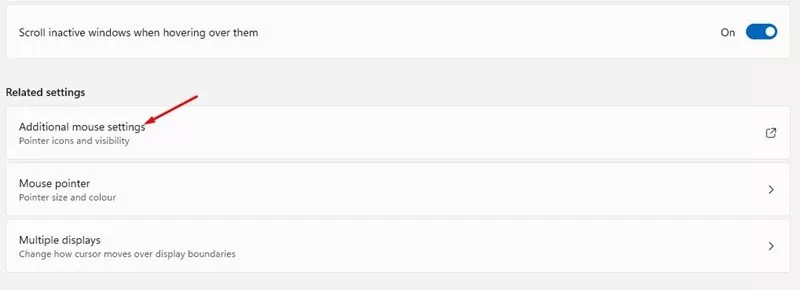If in case you have used older variations of Home windows, comparable to Home windows 7 or 10, you might know that the OS had the mouse pointer shadow enabled by default. Many customers discover the mouse pointer shadow very helpful because it improves the visibility of the mouse pointer.
Nevertheless, the mouse pointer shadow is claimed to extend useful resource consumption and create efficiency points in low-end computer systems. For that reason, Microsoft disabled the Mouse Pointer Shadow in its new Home windows 11.
On Home windows 11, the Mouse Pointer Shadow is disabled by default, however you’ll be able to allow it manually by way of Settings. Therefore, if you’re considering permitting the Mouse Pointer Shadow in Home windows 11, learn the correct information.
Additionally learn: Download Windows 11 Full Version
Allow or Disable Mouse Pointer Shadow in Home windows 11
On this article, we’re going to share among the two finest methods to allow or disable the mouse pointer shadow in Home windows 11. The strategies will probably be easy; observe them as talked about. Let’s get began.
1) Allow or Disable Mouse Pointer Shadow by way of Management Panel
Right here we are going to use the Management Panel utility to allow the mouse pointer shadow. Comply with among the easy steps now we have shared beneath.
1. First, click on the Home windows 11 search and kind in Management Panel. Subsequent, open the Management Panel app from the checklist of choices.
2. On the Management Panel, click on on the View by: choice and choose Giant Icons.
3. Subsequent, click on on the Mouse on the Management Panel.
4. It will open the Mouse Properties; swap to the Pointers tab as proven beneath.
5. On the Pointers display, verify the choice ‘Allow pointer shadow’ and click on on the Okay button.
6. It will allow the pointer shadow in your Home windows 11 pc. To disable the Pointer shadow, uncheck the ‘Allow pointer shadow’ on Mouse Properties.
That’s it! That is how one can allow or disable Mouse Pointer shadow on Home windows 11.
2) Allow or Disable Mouse Pointer Shadow by way of Settings
When you can’t entry the Management Panel, you should use the Settings app to attain the identical. Right here’s how one can allow or disable Mouse Pointer Shadow by way of Settings.
1. First, click on on the Home windows 11 Begin menu and choose Settings.
2. On the Settings app, click on on the Bluetooth & units part on the left.
3. On the correct, scroll down and click on on the Mouse.
4. On the Mouse Settings display, click on on the Extra Mouse Settings.
5. It will open the Mouse Properties. Change to the Pointers tab and verify the ‘Allow pointer shadow’ choice. As soon as accomplished, click on the Okay button to allow the mouse pointer shadow.
6. When you want to disable the pointer shadow, uncheck the ‘Allow pointer shadow’ choice within the above step.
That’s it! That is how one can allow or disable mouse pointer shadow in Home windows 11 by way of Settings.
Additionally Learn: Enable BitLocker Auto Unlock on Windows 11
Mouse Pointer shadow is a wonderful characteristic because it makes the pointer extra seen. So, these are the 2 finest methods to allow or disable mouse pointer shadow in Home windows 11. When you want extra assist customizing the Mouse pointer’s look, tell us within the feedback beneath.