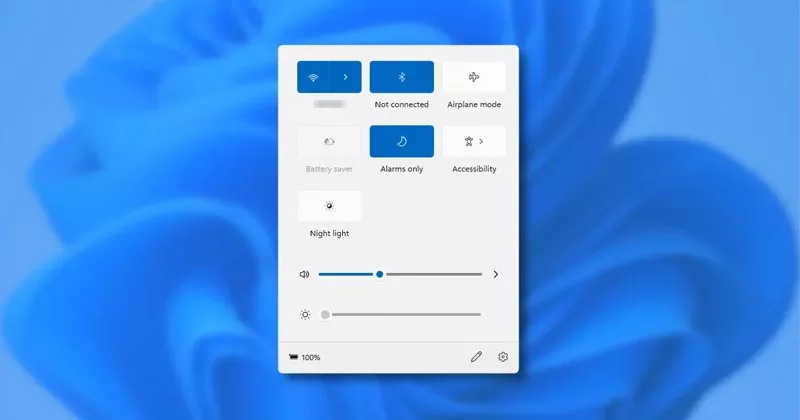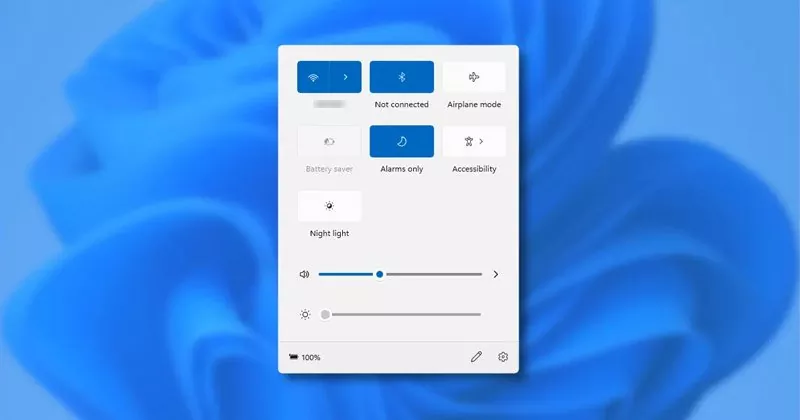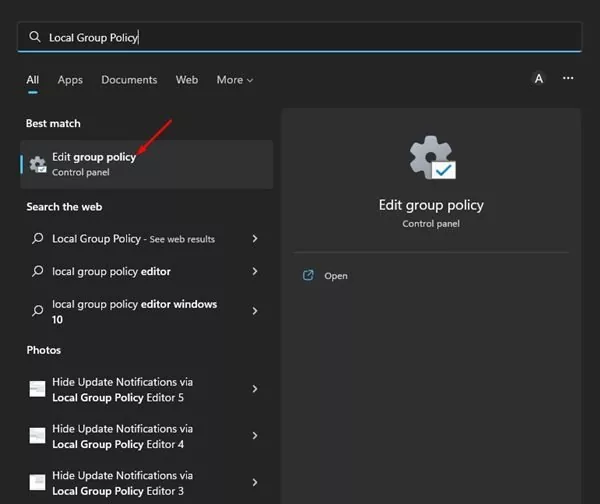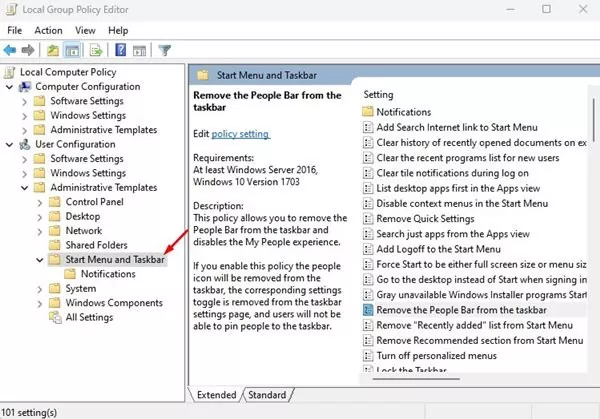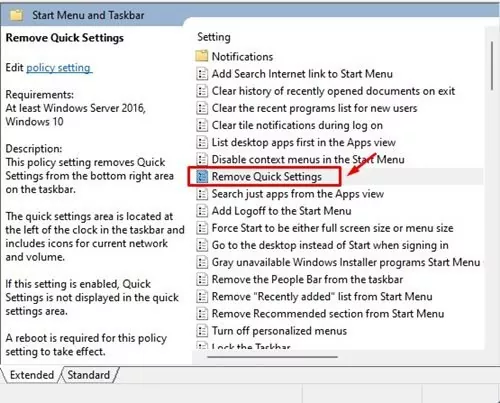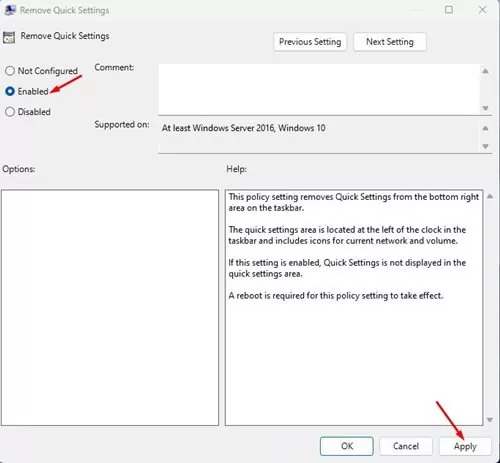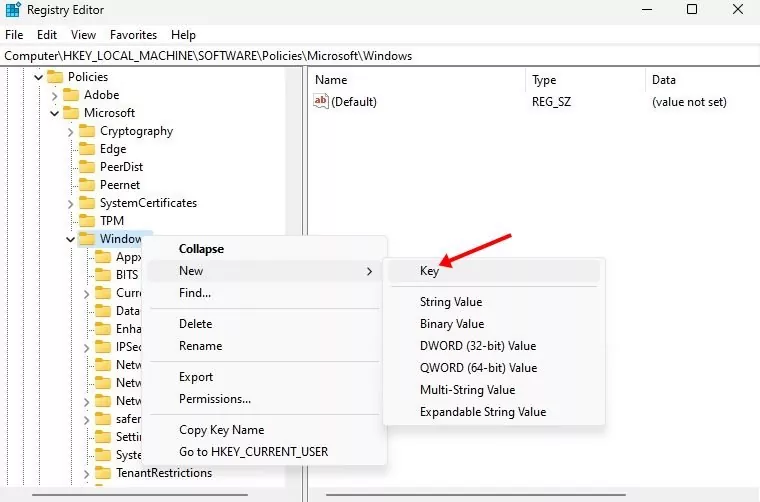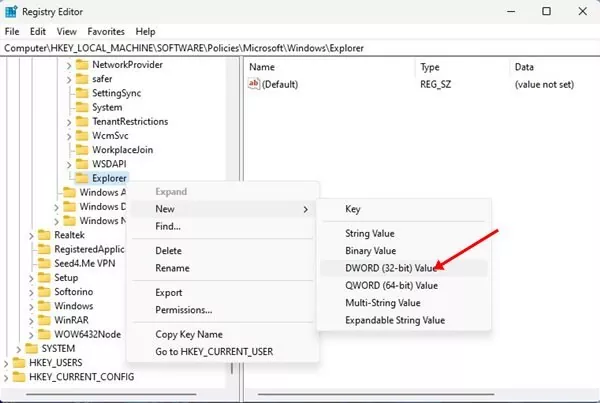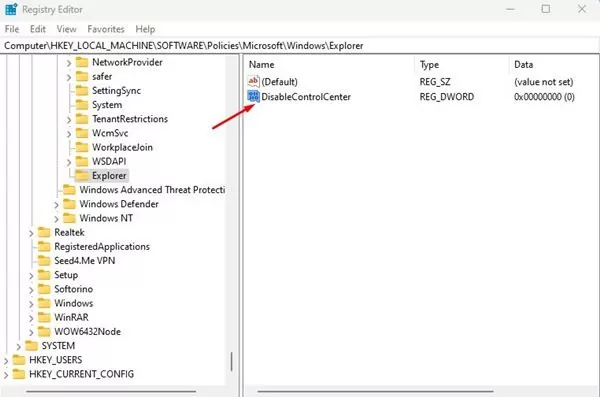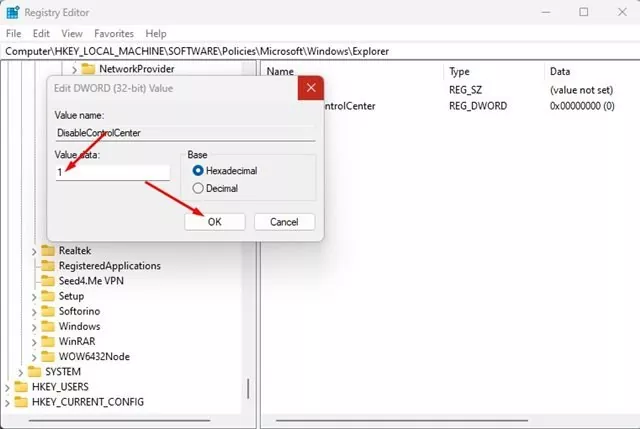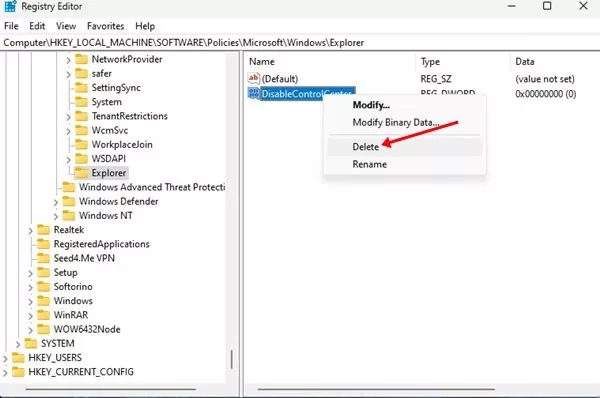Fast Settings is likely one of the important options of Home windows 11 computer systems. The short settings panel of Windows 11 is similar to the Motion Heart seen on Home windows 10. Home windows 11 customers can handle varied PC options & settings with it, corresponding to Brightness, Bluetooth, WiFi, Quantity, WiFi, and many others.
Whereas the Fast Settings Panel is useful, many customers don’t use it and like to maintain it disabled. When you don’t use Fast Settings on Home windows 11, you could like to show off the function. Therefore, this text will share the 2 finest methods to disable the Home windows 11 Fast Settings.
2 Methods to Allow & Disable Fast Settings in Home windows 11
Since we can be enhancing the registry file, making a system restore level is really useful. The System Restore Level will show you how to revert the adjustments if something goes mistaken.
1) Allow & Disable Fast Settings in Home windows 11 by way of Group Coverage Editor
We are going to use the Native Group Coverage Editor of Home windows 11 to allow or disable the Fast Settings panel on this technique. Listed here are a number of the easy steps you’ll want to observe.
1. First, click on on the Home windows 11 search and sort in Native Group Coverage Editor.
2. On the Native Group Coverage Editor, navigate to the next path:
Consumer Configuration > Administrative Templates > Begin Menu and Taskbar
3. On the precise pane, discover and double-click on the Take away Fast Settings coverage.
4. Subsequent, on the Take away Fast Settings window, choose Enabled and click on on the Apply button.
5. It will take away the Fast Settings in your Home windows 11. Choose ‘Not Configured’ on the above step in the event you want to allow Fast Settings once more.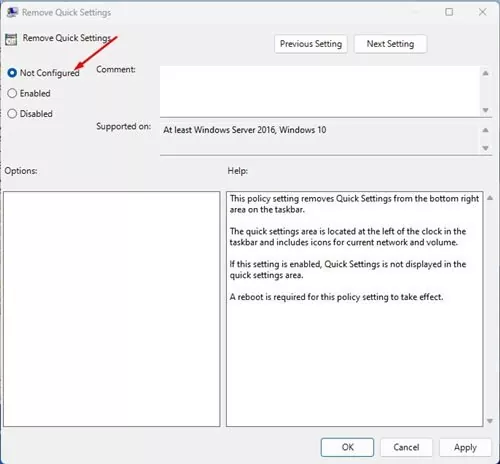
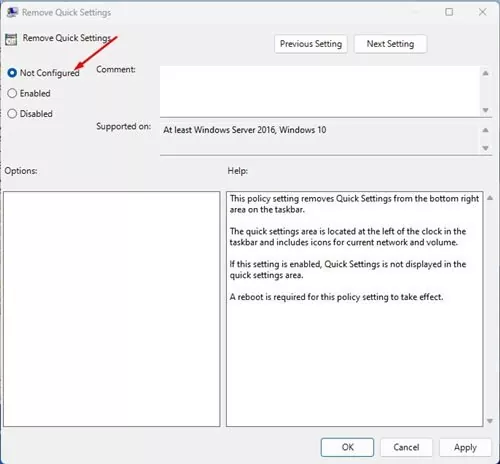
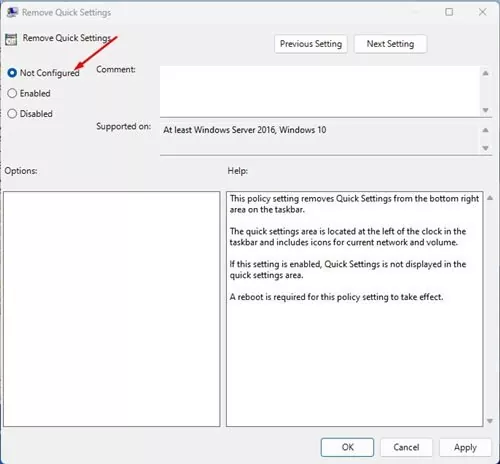
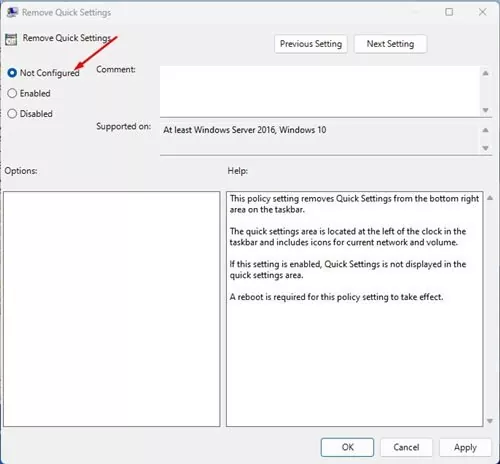
That’s it! That is how one can allow or disable Fast Settings in Home windows 11 by way of Native Group Coverage Editor.
2) Allow or Disable Fast Settings by way of Registry
On this technique, we’ll use the Registry Editor of Home windows 11 to allow or disable the Fast Settings. Listed here are a number of the easy steps you’ll want to observe.
1. First, click on on the Home windows 11 search and sort in Registry Editor. Subsequent, open the Registry Editor app from the checklist.
2. On the Registry Editor, navigate to the next path:
HKEY_LOCAL_MACHINESOFTWAREPoliciesMicrosoftWindows
3. Subsequent, right-click on the Home windows folder and choose New > Key.
4. Identify the brand new key Explorer. Subsequent, right-click on the Explorer and choose New > DWORD (32-bit) Worth.
5. Identify the brand new DWORD (32-bit) worth as DisableControlCenter.
6. Double click on on the DisableControlCenter, and the Worth knowledge area, enter 1. As soon as achieved, click on on the Okay button. It will disable the Fast Settings in your Home windows 11.
7. When you want to allow the Fast Settings, delete the DisableControlCenter key you will have created in Step 5.
Additionally Learn: How to Hide & Show the Taskbar in Windows 11
Fast Settings on Home windows 11 is very customizable. You possibly can add, take away or reset Home windows 11’s Fast Settings in simple steps. So, these are the 2 finest strategies to allow or disable Fast Settings on Home windows 11. When you have any doubts about Home windows 11’s Fast Settings, tell us.