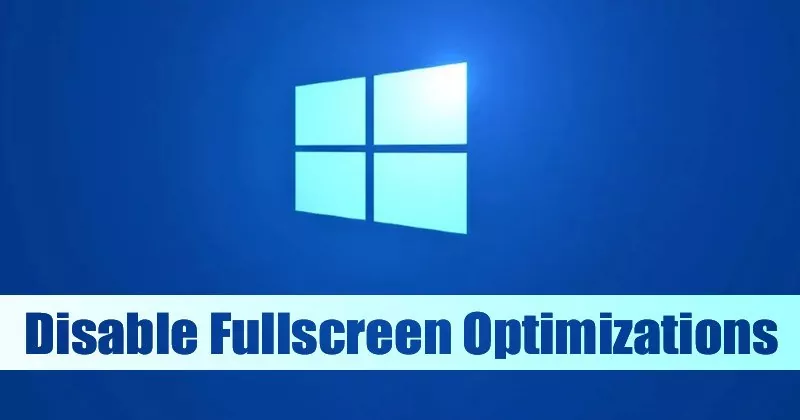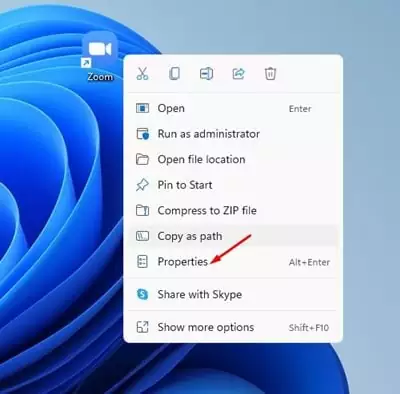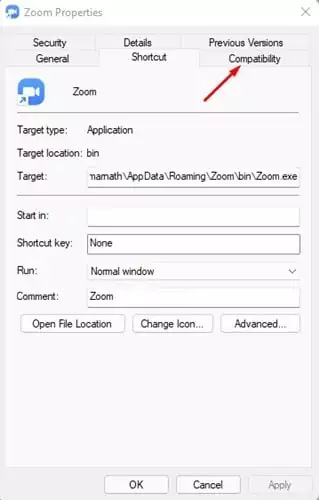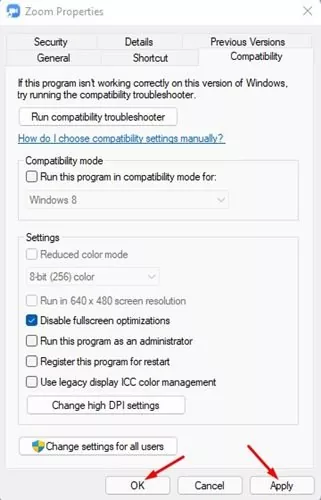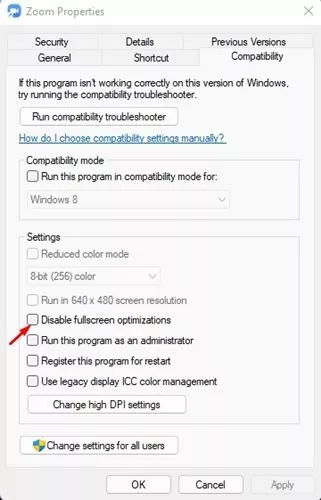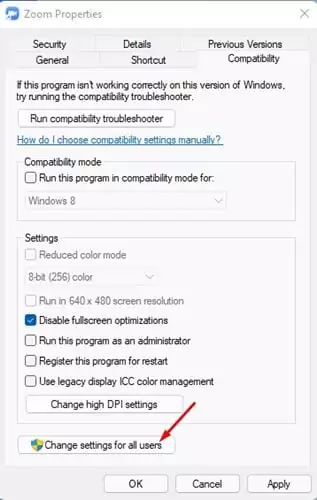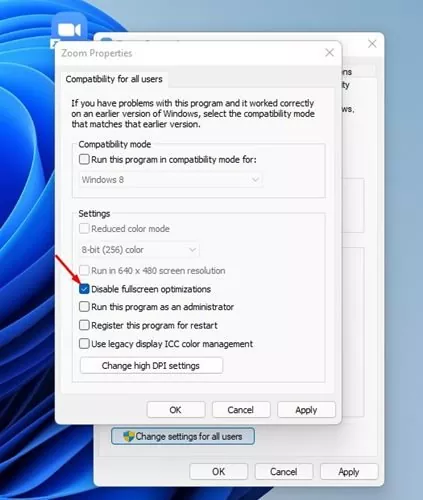With Home windows 10, Microsoft launched a brand new function that vastly improves the expertise of gaming and video playback. The function is named Full-Display screen optimization, and it prioritizes CPU and GPU sources to reinforce the gameplay and video playback when this system is operating on a full-screen mode.
The function can be accessible on Microsoft’s newest Home windows 11 working system, however it has many points. Many Home windows 11 customers have reported experiencing decrease body charges and body drops whereas operating apps within the full-screen mode. Though there could possibly be many causes for body drops, on Home windows 11, it was normally the Full-Display screen optimization choice that was the wrongdoer.
Steps to Disable Fullscreen Optimizations for Apps in Home windows 11
Therefore, in case you are experiencing body drops or app crashing on full-screen mode on Home windows 11, you might need to disable the full-screen optimization function. So, on this article, we are going to share a step-by-step information on find out how to allow or disable Fullscreen optimizations on Home windows 11.
1) Allow/Disable Fullscreen Optimizations for particular apps
On this methodology, we are going to know find out how to allow or disable the fullscreen optimization for particular apps/video games on Home windows 11. Right here’s what you’ll want to do.
1. To begin with, right-click on the desktop shortcut for this system which you need to repair and choose Properties.
2. On the app properties web page, swap to the Compatibility tab.
3. On the Compatibility tab, verify the choice ‘Disable fullscreen optimizations’
4. As soon as performed, click on on the Apply button after which on the Okay.
5. Should you want to allow the function once more, merely uncheck the Disable Fullscreen optimizations choice in Step 3.
That’s it! You’re performed. That is how one can disable fullscreen optimizations for apps on Home windows 11.
2) Disable Fullscreen optimizations for Particular apps for all customers
If you wish to disable the Fullscreen optimizations for particular apps for all customers, you’ll want to comply with the steps shared beneath. Right here’s what you’ll want to do.
1. To begin with, right-click on this system executable file or the desktop icon and choose Properties.
2. On the App properties web page, swap to the Compatibility tab as proven beneath.
3. On the backside, click on on the Change settings for all customers, as proven beneath.
4. On the subsequent Window, verify the choice for ‘Disable fullscreen optimizations’
5. As soon as performed, click on on the Apply button, then on the Okay.
That’s it! You’re performed. That is how one can disable fullscreen optimizations for apps for all customers.
So, these are the 2 greatest strategies to disable the fullscreen optimizations for apps and video games on Home windows 11. I hope this text helped you! Please share it with your mates additionally. If in case you have any doubts associated to this, tell us within the remark field beneath.