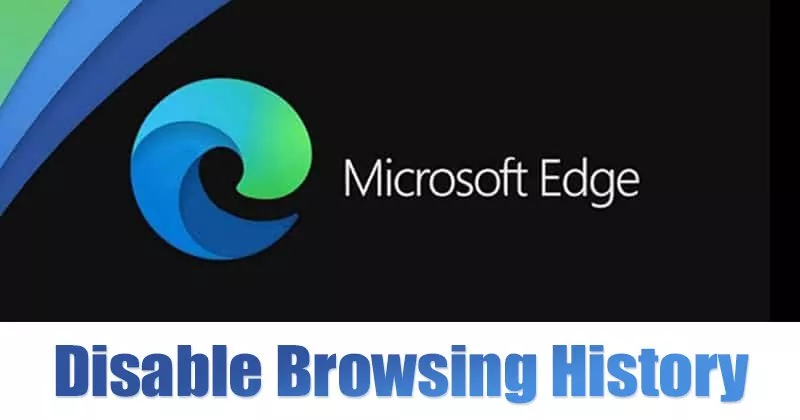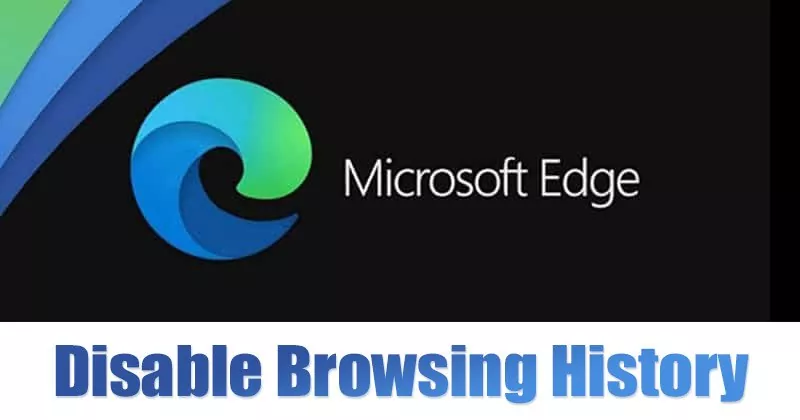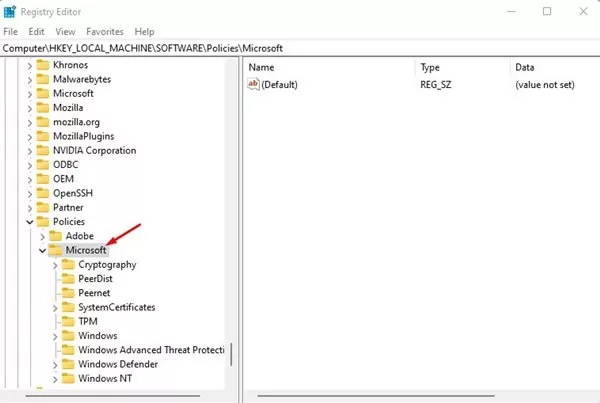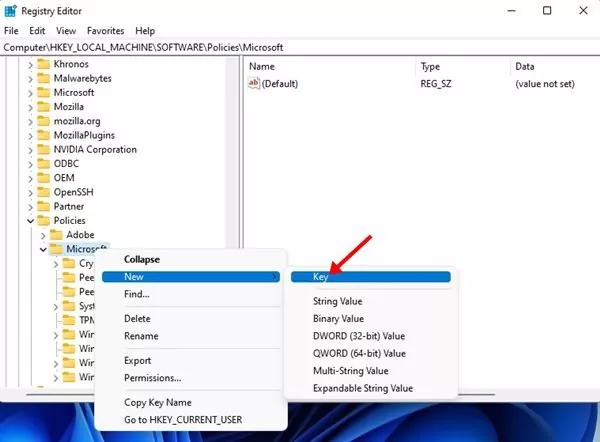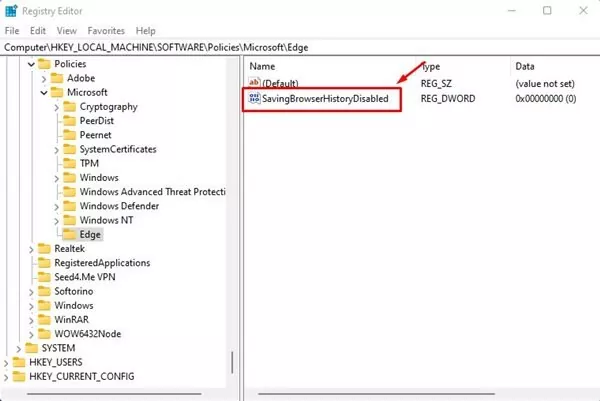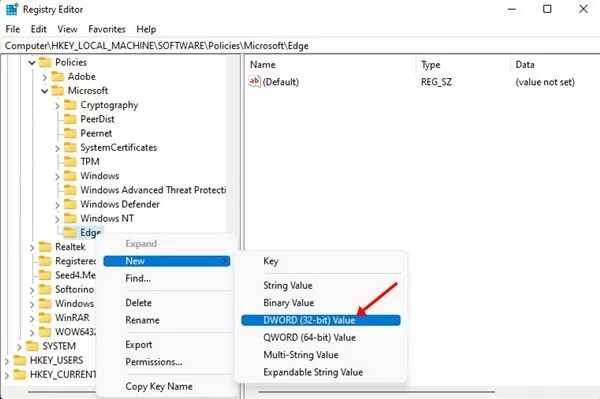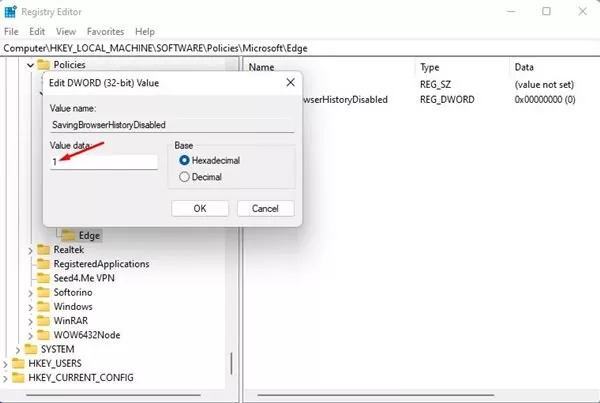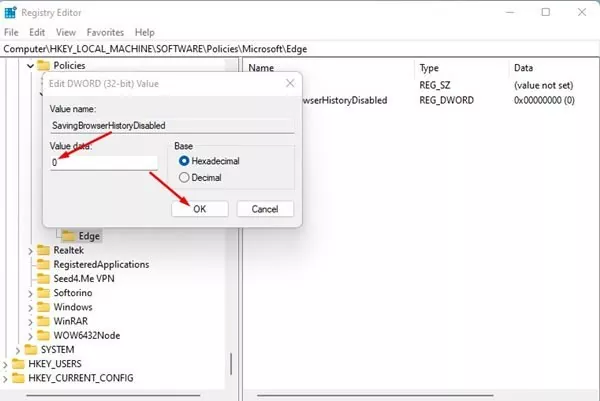Each Google Chrome and Microsoft Edge ship with a non-public shopping mode that doesn’t save your shopping historical past, cache, and cookies. If you wish to browse the net privately, it’s greatest to make use of the non-public mode of recent net browsers.
If we discuss in regards to the Microsoft Edge, it has a non-public mode known as InPrivate Looking. The shopping mode routinely deletes your shopping data if you shut the window. The InPrivate Looking mode is useful, however what if you happen to don’t wish to use it, nor would you like the Edge browser to save lots of your shopping historical past?
In such a case, it’s essential to limit the Microsoft Edge browser from saving shopping historical past in your native storage on Home windows 11, requiring a little bit of registry enhancing. Therefore, if you’re concerned with stopping the Edge browser from saving shopping historical past in Home windows 11, you might be studying the best article.
Steps to Forestall Edge From Saving Looking Historical past in Home windows 11
This text will share a step-by-step information on stopping the Microsoft Edge browser from saving shopping historical past in Home windows 11. This will probably be a prolonged course of; therefore comply with the steps rigorously.
Forestall Edge from Saving Looking Historical past
As we’ve talked about above, the method would require registry enhancing. Therefore, it’s really useful to again up the registry file or create a system restore level earlier than following the steps. Right here’s what it’s essential to do.
1. Initially, click on on the Home windows 11 search and kind in Registry Editor. Subsequent, open the Registry Editor app from the listing.
2. On the Registry Editor, navigate to the next path:
ComputerHKEY_LOCAL_MACHINESOFTWAREPoliciesMicrosoft
3. Now, right-click on Microsoft and choose New > Key.
4. Identify the brand new key as Edge.
5. Now, right-click on the Edge folder and choose New > DWORD (32-bit) Worth.
6. Now identify the brand new key as SavingBrowserHistoryDisabled.
7. Now double click on on the SavingBrowserHistoryDisabled and enter 1 on the Worth Knowledge area.
8. As soon as executed, click on on the Okay button and shut the Registry Editor.
That’s it! You might be executed. After making the above adjustments, restart your pc. After the restart, Microsoft Edge received’t save the shopping historical past in your pc.
The way to Allow the Edge Browser Looking Historical past?
For those who want to allow the Edge shopping historical past, it’s essential to repeat the identical course of till Step 7. In Step 7, double click on on the SavingBrowserHistoryDisabled and enter 0 on the Worth Knowledge area.
As soon as executed, click on on the Okay button and shut the Registry Editor. You too can delete the SavingBrowserHistoryDisabled key that you’ve created in Step 6 to allow the shopping historical past once more.
So, that’s all about stopping the Edge browser from saving shopping historical past in Home windows 11. Just like the Edge browser, you possibly can prevent Chrome from saving browsing history.