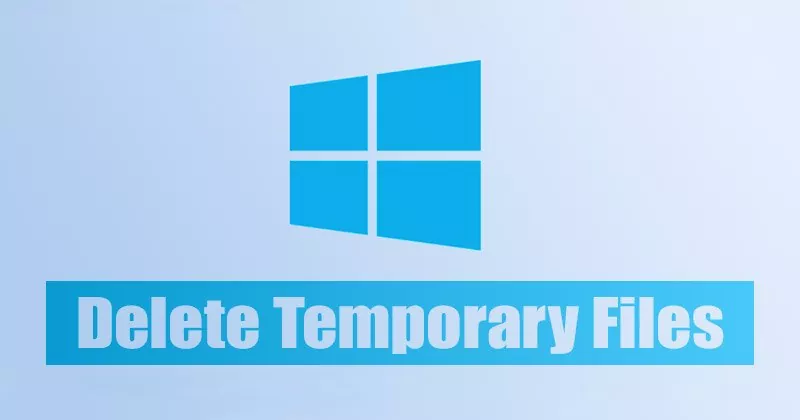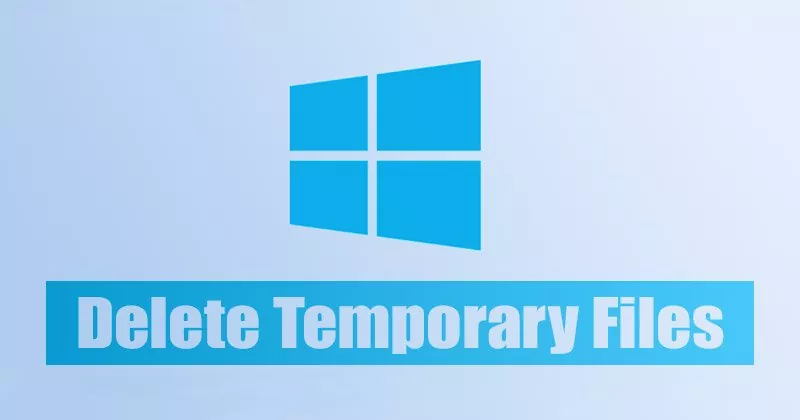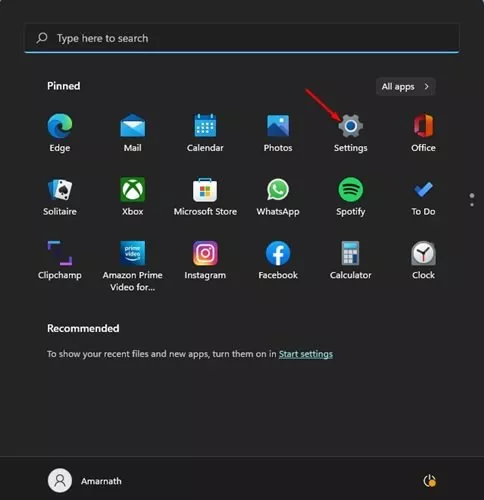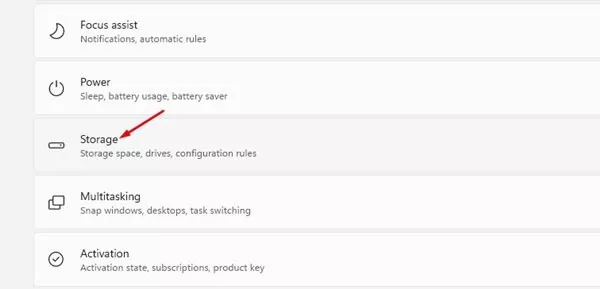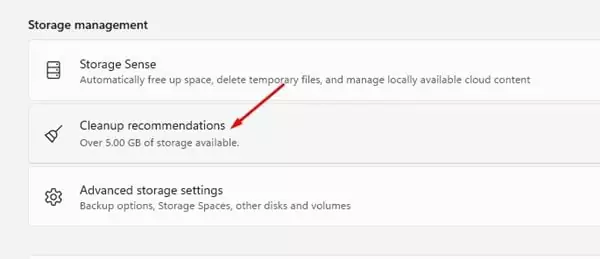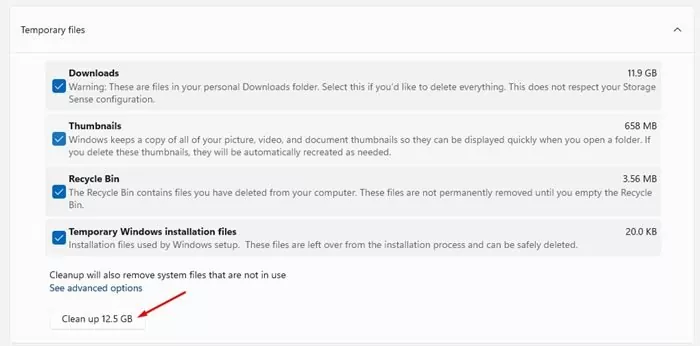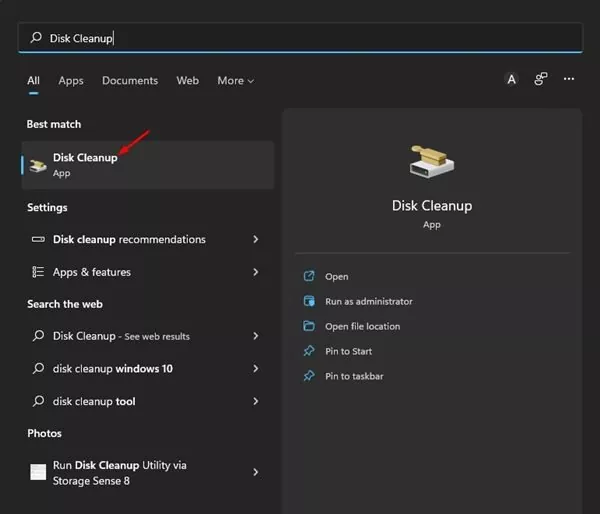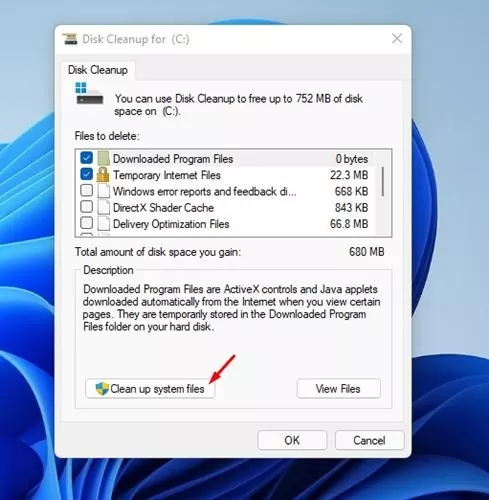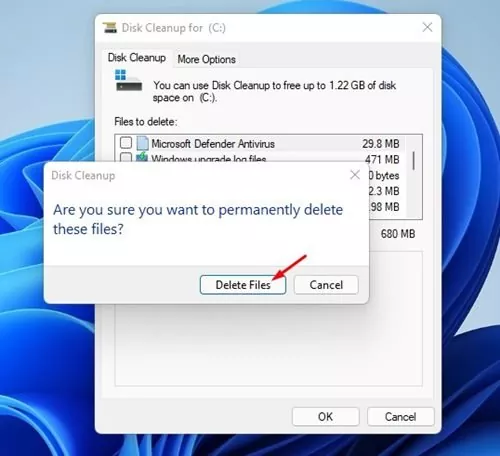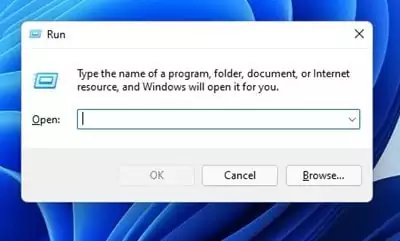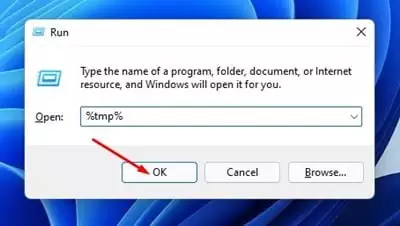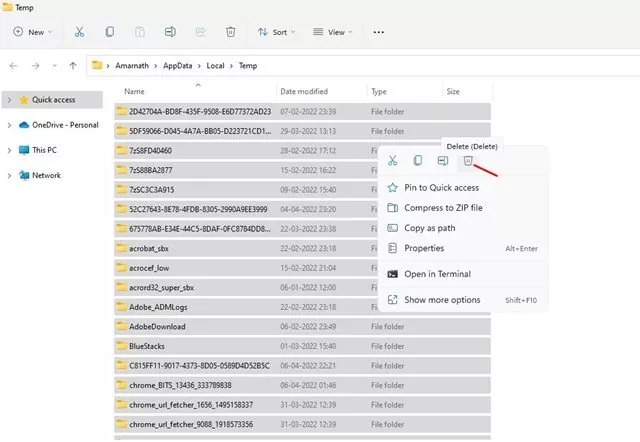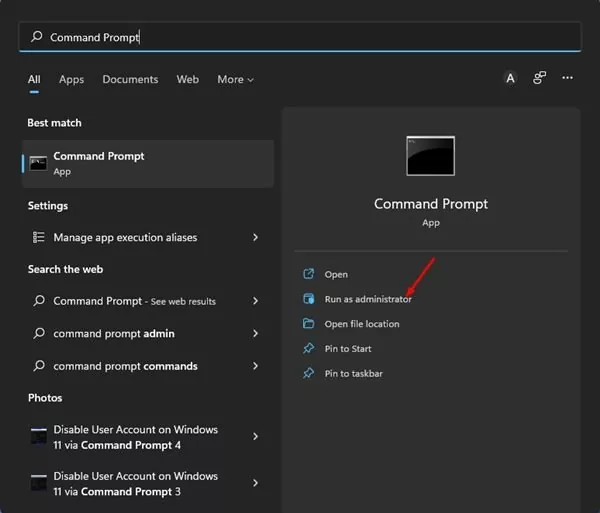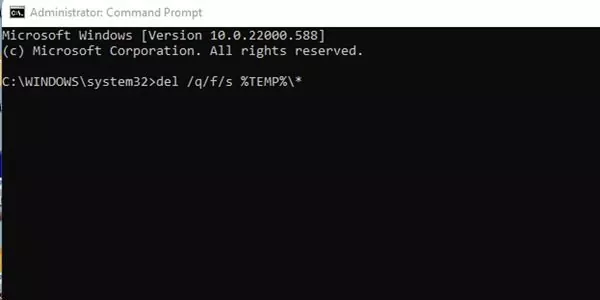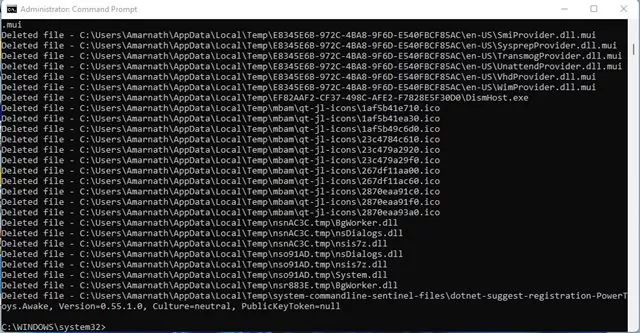You would possibly run into issues with space for storing in case you are utilizing Windows 11 on a tool with low storage capability. Truly, Home windows 11 wants extra disk house for set up and correct functioning than Home windows 10.
Nonetheless, the nice factor is you can take a couple of applicable steps to reclaim house in your Home windows 11 pc. Probably the greatest methods to reclaim space for storing on Home windows 11 is by eradicating the non permanent information.
These non permanent information don’t do something; they simply sit in your drive and eat space for storing. You may simply delete these information to release some space for storing in your Home windows 11 pc.
4 Methods to Delete Short-term Recordsdata on Home windows 11
So, in case you are on the lookout for methods to release space for storing in your Home windows 11 working system, you might be studying the suitable information. This text will listing down a few of the greatest methods to delete non permanent information on a Home windows 11 pc. Let’s try.
1) Delete Short-term Recordsdata through Settings
On this technique, we’ll use Home windows 11’s settings app to delete the non permanent information. Listed below are a few of the easy steps you must observe.
1. Initially, click on on the Home windows 11 Begin button and choose Settings.
2. On the Settings app, click on on the Storage part, as proven within the screenshot beneath.
3. On the suitable, scroll down and click on on the Cleanup suggestions part, as proven beneath.
4. Now, you must increase the Short-term information choice and test all choices. As soon as performed, click on on the Cleanup button to take away these temp information.
That’s it! You might be performed. That is how one can take away non permanent information out of your Home windows 11 working system.
2) Take away Short-term Recordsdata through Disk Cleanup Utility
On this technique, we’ll use the Disk Cleanup Utility of Home windows 11 to wash up the non permanent information. Listed below are a few of the easy steps you must observe.
1. Initially, click on on the Home windows 11 search and kind in Disk Cleanup. Now open the Disk Cleanup app from the listing. Subsequent, choose the drive.
2. On the Disc Cleanup display, click on on the Clear up system information button as proven beneath.
3. Now, Disk Cleanup will return with all of the information that may be deleted. As soon as performed, click on on the Okay button.
4. On the affirmation immediate, click on on the Delete Recordsdata button, as proven beneath.
That’s it! You might be performed. That is how you should utilize the Disk Cleanup utility on Home windows 11 to take away the non permanent information.
3) Manually Delete the Temp Folder on Home windows 11
On this technique, we’re going to delete the non permanent information manually. For that, you must delete all of the information saved within the Temp folder. Listed below are a few of the easy steps you must observe.
1. Initially, press the Home windows Key + R button in your keyboard. It will open the RUN dialog field.
2. On the RUN dialog field, enter %tmp% and hit the Enter button.
3. It will open the Temp folder in your Home windows 11.
4. You might want to press the CTRL+ A button to pick all of the information. As soon as chosen proper click on on the file and choose the Delete choice.
That’s it! You might be performed. That is how one can manually take away all information from the Temp folder on Home windows 11 laptop computer/pc. After deleting the temp folder, make sure that to restart your Home windows 11 PC/laptop computer.
4) Delete Short-term Recordsdata through Command Immediate
On this technique, we’ll use the Command Immediate on Home windows 11 to delete the non permanent information. Listed below are a few of the easy steps you must observe.
1. Initially, open the Home windows 11 search and kind in Command Immediate. Subsequent, right-click on the Command Immediate and choose the Run as administrator choice.
2. It will open Command Immediate with admin privileges. On the command immediate, execute the command:
del /q/f/s %TEMP%*
3. Upon executing the command, you will notice a number of traces of codes indicating that the temp information have been deleted from the Temp folder of your C drive.
That’s it! You might be performed. Make to restart your pc after executing the command. That is how one can delete the non permanent information on Home windows 11 through Command immediate.
Clear the Cache in Home windows 11 to release more room
In case you are nonetheless working a type of space for storing even after cleansing all non permanent information, you must clear the cache file of Home windows 11. Now we have already shared an in depth information on how to clear cache in Windows 11 working system.
Be certain to observe that information to know the very best strategies to clear up the cache in Home windows 11. The article consists of learn how to clear the Microsoft Retailer cache, app cache, and extra.
It’s fairly straightforward to delete all non permanent information on Home windows 11. You need to use any technique to take away the temp information & to release space for storing. I hope this text helped you! Please share it with your pals additionally. When you’ve got any doubts associated to this, tell us within the remark field beneath.