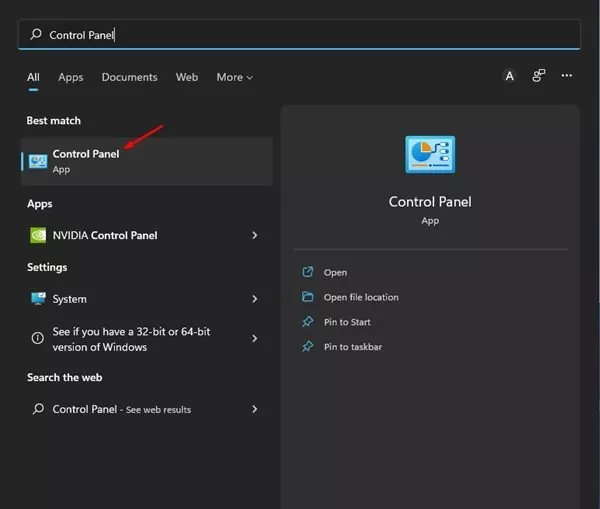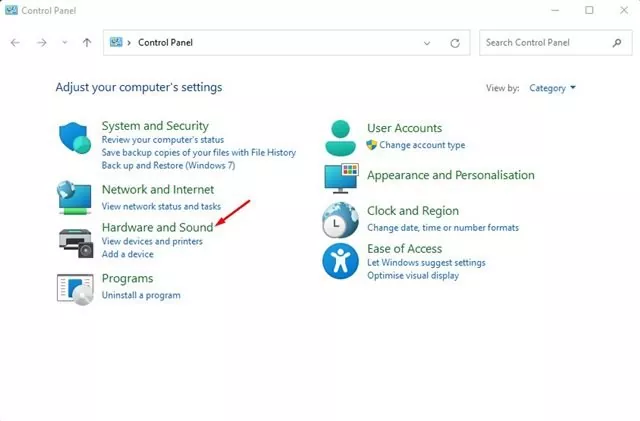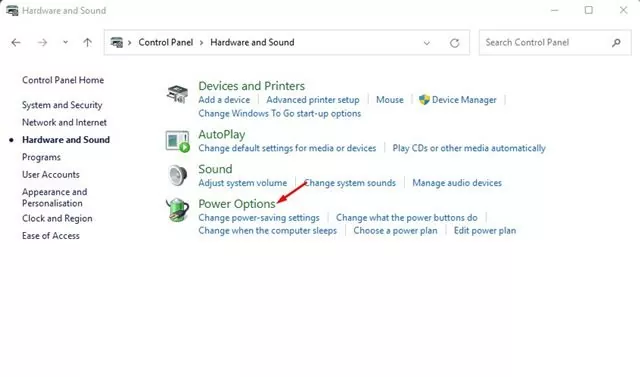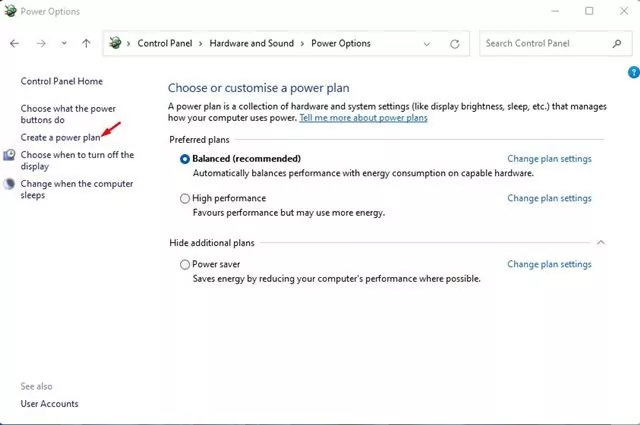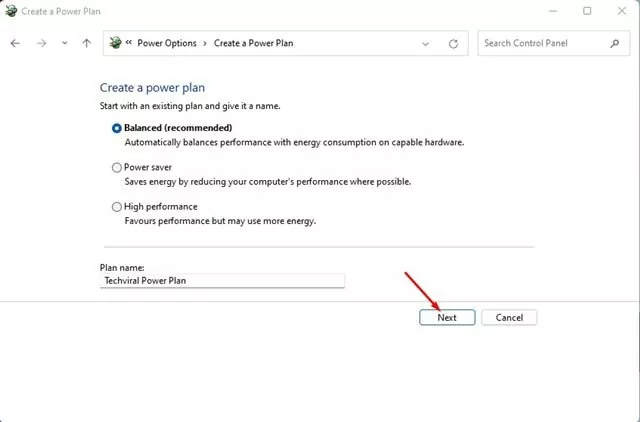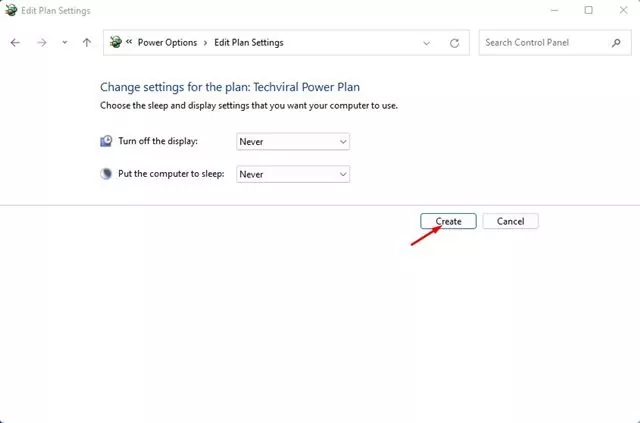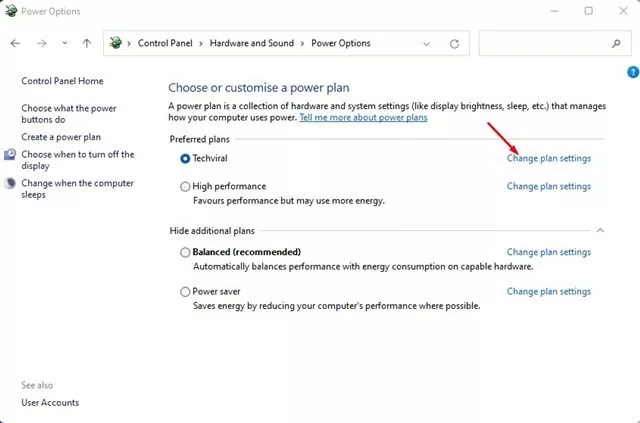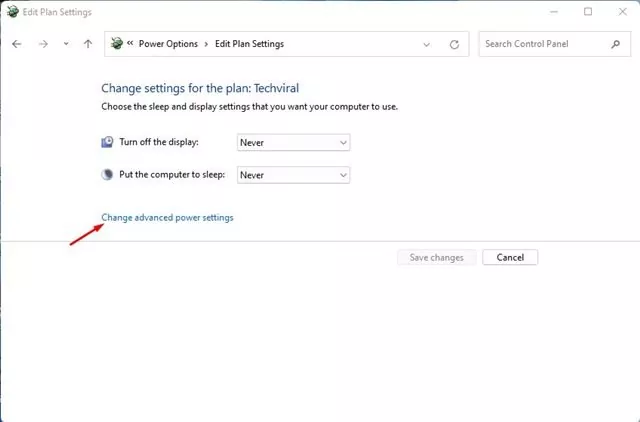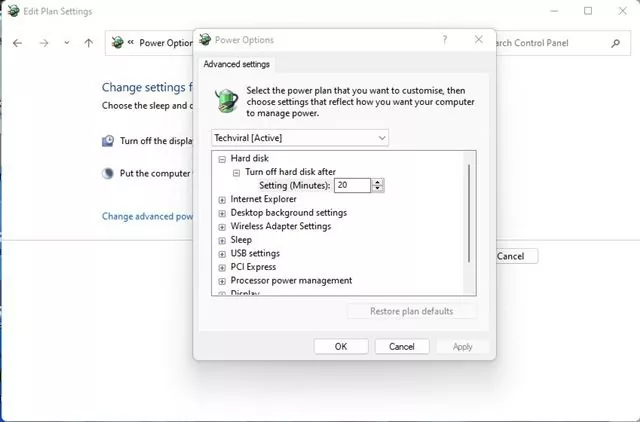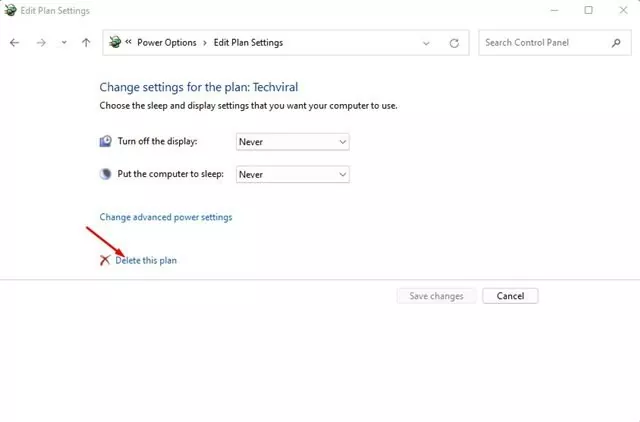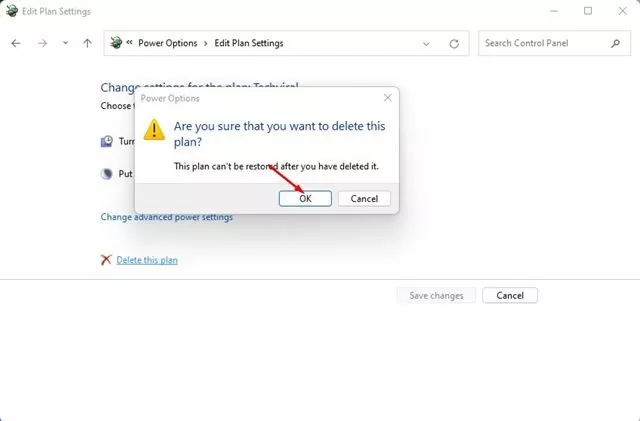Energy Mode Settings on Home windows 11 may very well be nice use, particularly when you’ve got a laptop computer. The Energy Mode settings web page gives you entry to the settings that allow you to management your PC/Laptop computer’s energy consumption. Thus, when you’ve got a laptop computer and are in search of methods to maximise the battery life, you could change the Energy Mode choices.
Windows 11 gives three completely different energy plans – Balanced, Energy Saver, and Excessive Efficiency. It additionally has one other energy plan, ‘Final Efficiency,’ saved hidden from the consumer. Nevertheless, you’ll be able to enable the Ultimate Performance power plan in straightforward steps in your Home windows 11 PC.
Other than the default plans, Home windows 11 additionally gives you with an choice to create your customized energy plan. So, if you’re not happy with the default energy plans of Home windows 11, you’ll be able to create your customized energy plan with particular settings to attain the outcomes you need.
Steps to Create Customized Energy Plan in Home windows 11
Therefore, this information will stroll you thru the steps to create a customized energy plan with particular settings in Home windows 11. Let’s get began.
Create a Customized Energy Plan on Home windows 11
It’s good to entry the Energy choices web page of Home windows 11 to create your customized energy plan. Listed here are a number of the easy steps you could comply with.
1. First, open the Home windows 11 search and sort in Management Panel.
2. On the Management Panel, click on on the {Hardware} and Sound possibility.
3. On the {Hardware} and Sound web page, click on on the Energy Choices.
4. In the correct pane, click on on the Create an influence plan hyperlink.
5. Now, you could choose a base energy plan. As soon as carried out, enter the plan title within the ‘Plan title’ part. As soon as carried out, click on on the Subsequent button.
6. On the Customized Energy plan settings, choose when to show off the show for each On battery & Plugged in. As soon as carried out, click on on the Create button.
It will create your customized energy plan on Home windows 11. By following the identical methodology, you may make as many energy plans as you need.
Customise the Energy Plan on Home windows 11
After making a customized energy plan, you might be prone to customise its settings to enhance your PC’s efficiency. Right here’s how one can customise the ability plan you have got simply created.
1. First, open the Home windows 11 search and sort in Management Panel.
2. On the Management Panel, click on on the {Hardware} and Sound possibility.
3. Subsequent, click on on the Energy Choices.
4. Now click on on the Change plan settings hyperlink beside the Energy Plan you wish to customise.
5. Click on on the Change superior energy settings hyperlink on the subsequent display screen.
6. It will open the Energy Choices window. It’s good to customise numerous settings relying in your want.
7. As soon as carried out with the customization, click on on the Okay button.
That is how one can customise the newly created energy plan in Home windows 11. You will discover numerous choices within the Superior Settings tab; you could undergo every setting and set the one which fits greatest for you.
How you can Delete a Energy Plan on Home windows 11
In case you are not happy with the Energy Plan or don’t wish to use it sooner or later, you’ll be able to delete the Energy Plan in straightforward steps. Right here’s how one can delete a Energy Plan on Home windows 11.
1. First, navigate to the Management Panel > {Hardware} and sound > Energy choices.
2. Now, you could choose a unique plan. You may’t delete a Energy Plan which is in use.
3. Click on on the Change plan settings hyperlink behind the customized energy plan on the Energy Choices.
4. On the subsequent web page, click on on the Delete this plan possibility.
5. On the Affirmation immediate, click on on the Okay button.
You may’t delete the Energy Saver, Balanced, or Excessive-Efficiency energy plan on Home windows 11. This may delete the Customized Energy Plan that you’ve got created. You may solely delete the ability plan that you’ve got created manually.
So, that’s all about making a customized energy plan on Home windows 11. There are not any restrictions on creating energy plans on Home windows 11, and you may have completely different wi-fi adapter settings, sleep choices, USB settings, and many others., on every plan. In case you are not happy with the ability plan or are dealing with issues, you’ll be able to shortly delete them.