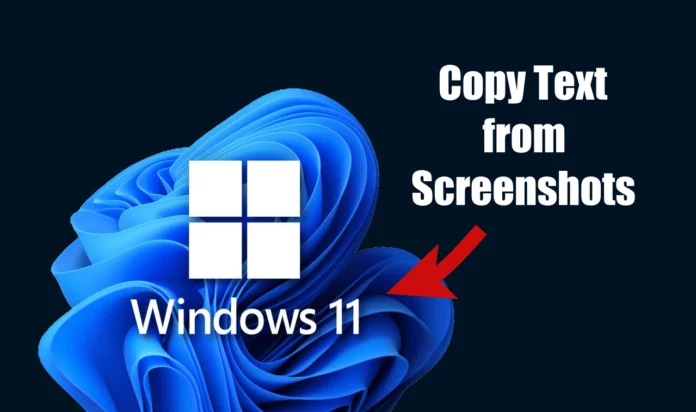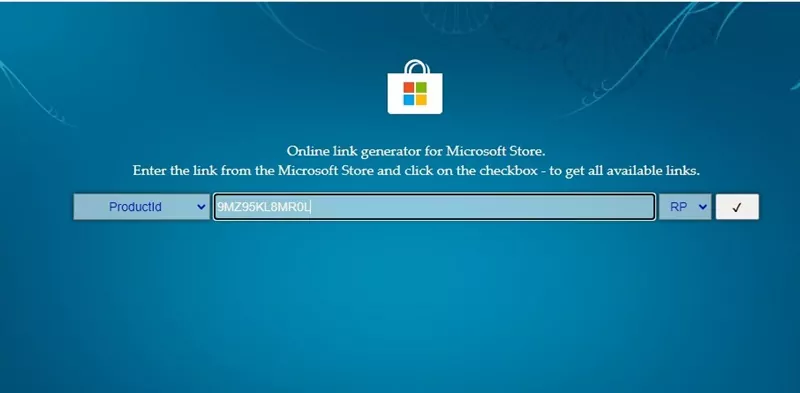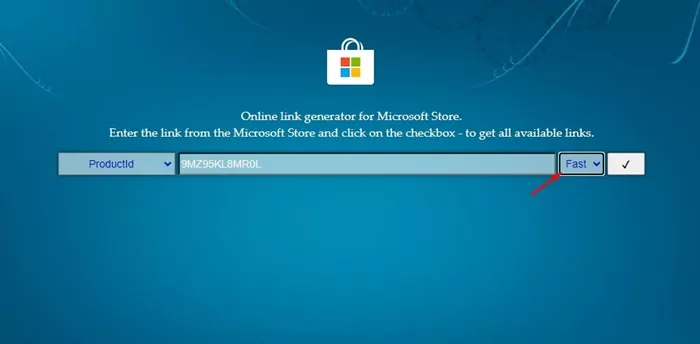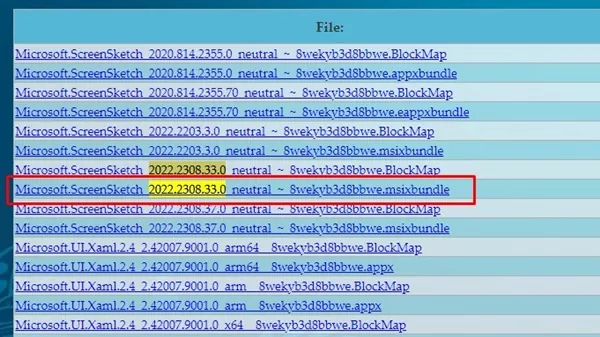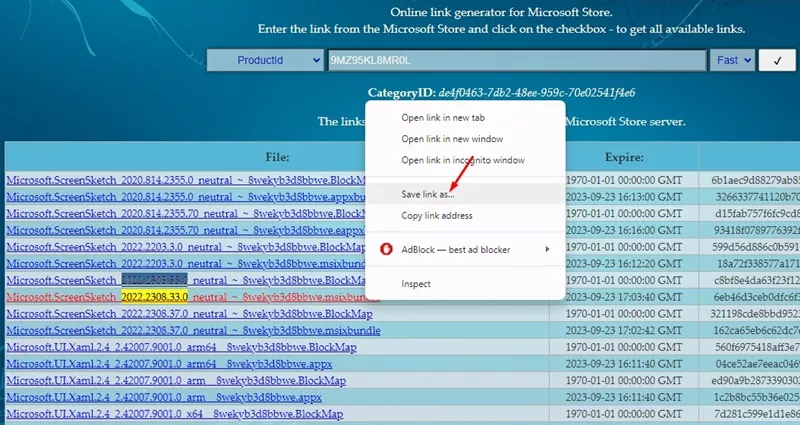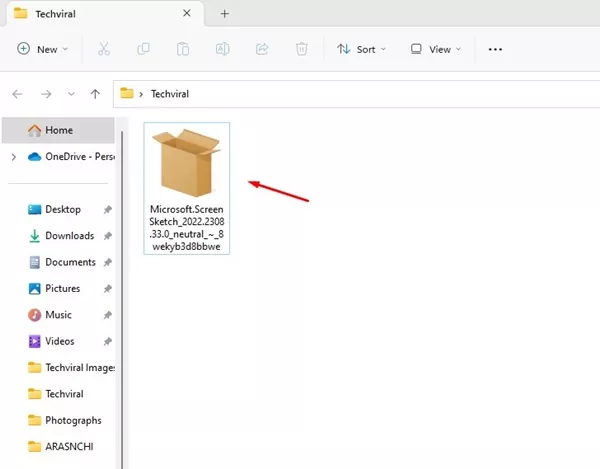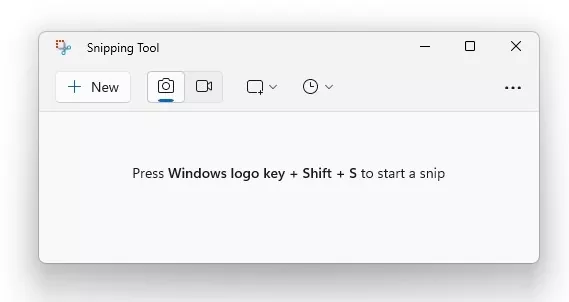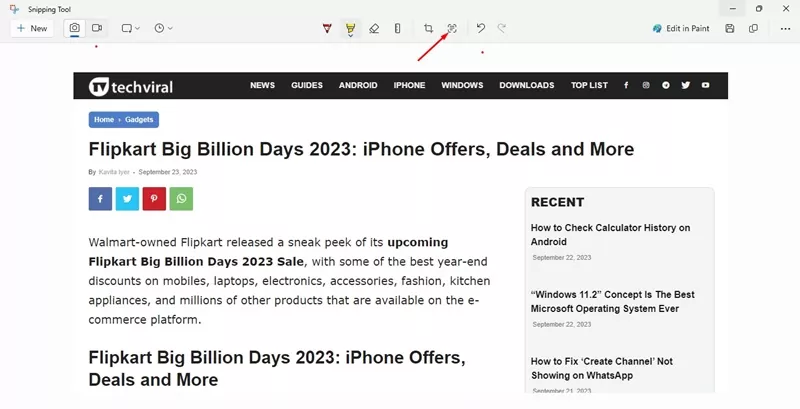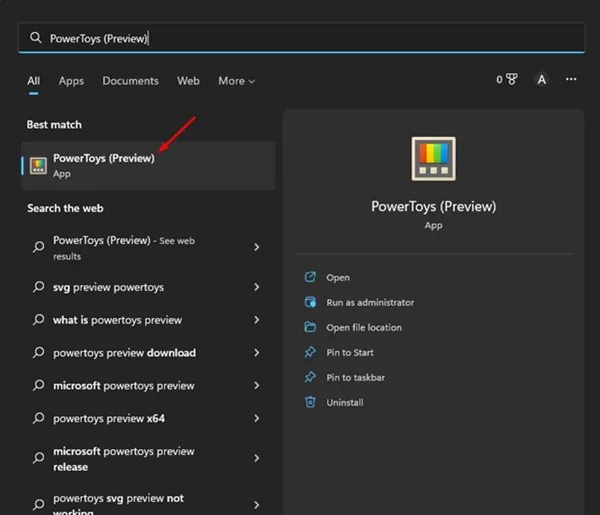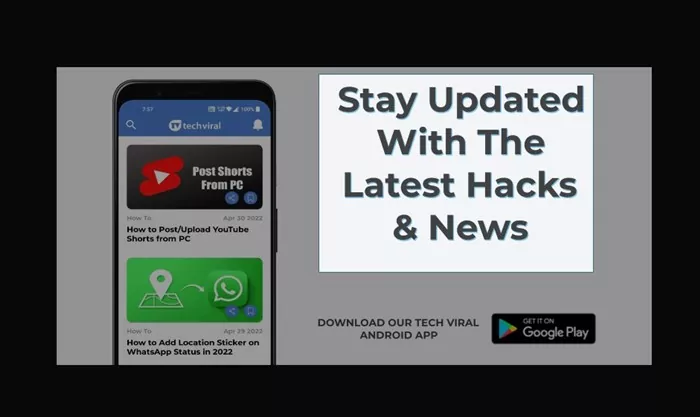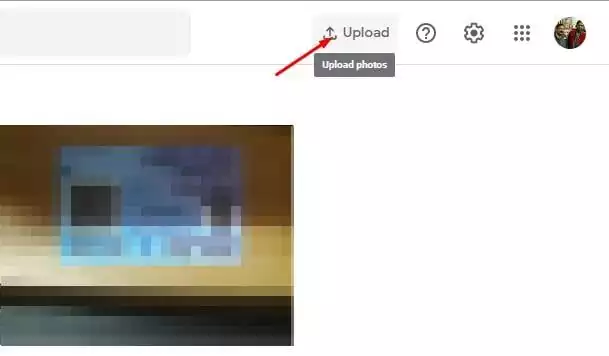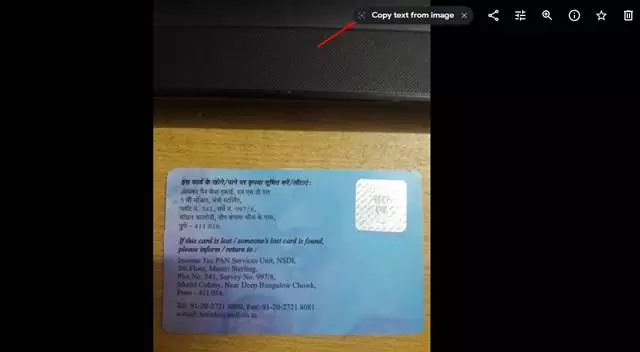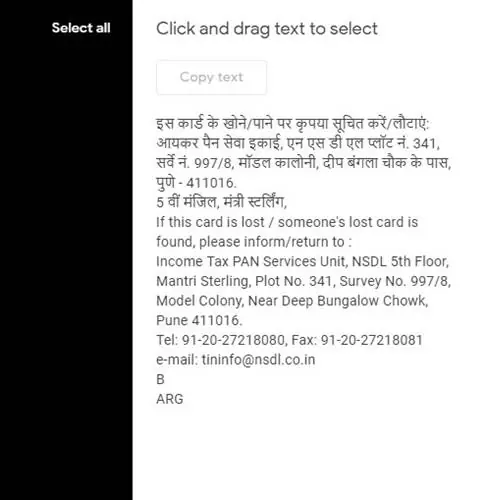Extracting text from an image is easy, provided you have an Android or iPhone. The same becomes difficult on Windows 11 because of the lack of OCR Software. It’s not that OCR Software doesn’t exist for Windows 11; most of them are premium and have no accuracy in text detection from the image.
It’s good to see Microsoft making some efforts to address this shortage. Microsoft already introduced a new way to copy text from an image using the PowerToys application. Now, it looks like Windows 11 has a similar feature that works with the Snipping tool utility.
Snipping Tool has always been a lightweight & useful tool for capturing screenshots, and recently, it has a feature that allows you to copy text from screenshots. This means you can now use the Snipping tool on Windows 11 to capture screenshots and extract text from it directly.
How to Copy Text from Screenshots on Windows 11
So, if you often use the Snipping tool to capture screenshots, you are likely to be interested in knowing how to copy text from screenshots on Windows 11. Below, we have shared some simple steps to copy text from screenshots on Windows 11. Let’s get started.
Important: Currently, the new Snipping Tool is available only in Windows 11 Dev & Canary builds. The updated version of the Snipping tool is supposed to roll out soon to the Stable channel.
Download New Snipping Tool for Windows 11
If you are not using the Dev or Canary Builds of Windows 11, you can download & install the updated version of the Snipping Tool directly. Here’s how you can download the new snipping tool with text actions on Windows 11.
1. Open your favorite web browser & visit this webpage.
2. When the webpage opens, Choose ProductID on the left drop-down. On the search field, paste 9MZ95KL8MR0L.
3. On the right drop-down, select Fast & click on the Search button.
4. On the search result that appears, find the version number 2022.2308.33.0 with the MSIXBUNDLE extension.
5. Once you find the link with the MSIXBUNDLE extension, right-click on it and select Save Link As.
That’s it! This will download the latest version of Snipping Tool on your Windows 11 computer.
How to Install the new Snipping Tool on Windows 11?
Now that you’ve downloaded the latest version of the Snipping tool on your Windows 11, it’s time to install it. Here’s how to install the new Snipping Tool on a Windows 11 computer.
1. Double-click on the download with the MSIXBUNDLE extension on it.
2. On the Update Snipping Tool prompt, click the Update button.
That’s it! This will update the Snipping tool to the latest version.
1) How to Copy Text from Screenshots on Windows 11?
Now that the latest Snipping tool is installed on your Windows 11 computer, it’s time to copy text from screenshots. Here’s how to copy text from screenshots on Windows 11.
1. To capture a screenshot using the Snipping tool, press the Windows + Shift + S key on your keyboard.
2. This will launch the Snipping tool. You need to use it to capture a screenshot.
3. After capturing the screenshot, click on the Text actions at the top toolbar.
4. On the Text Actions menu, select your preferred option. You can also select text from the screenshot & copy it manually from the context menu.
That’s it! This is how you can copy text from screenshots on a Windows 11 computer.
Microsoft’s PowerToys has a tool called Text Extractor that can grab text from any image. Here’s how to extract text from images using the PowerToys.
1. Download & install PowerToys on your computer. You can check our guide – How to Install PowerToys on Windows to know the steps.
2. Once installed, launch the PowerToys application from the Windows 11 search.
3. Now switch to the Text Extractor utility on the left side. On the right, enable the toggle for Enable Text Extractor.
4. Now open the image/screenshot whose text you want to copy. Press the Windows + Shift + T key to launch the Text Extractor of PowerToys.
5. Select the Text portion from the image you want to copy. Once selected, the text will be copied to your clipboard.
That’s it! This is how you can extract text from any photo on Windows 11 using the PowerToys utility.
If you prefer using a web tool to extract text from any image/screenshot, you must use the Google Photos website. Here’s how to use the Google Photos web version to copy text from screenshots on Windows 11.
1. Open your favorite web browser & visit the official Google Photos Website.
2. Log in to your Google Account. Once logged in, click on the Upload button at the top.
3. Upload the screenshot of the text you want to extract. Once uploaded, click the Copy text from the image option at the top.
4. Google Photos will automatically scan the image & extract the text out of it. You will get a text format, which you can copy & paste on any Notepad application.
That’s it! This is how you can use the Google Photos website to copy text from screenshots on a Windows 11 computer.
So, these are some of the best & working methods to extract texts from any images on Windows 11. Let us know your preferred method for extracting text from images/screenshots.