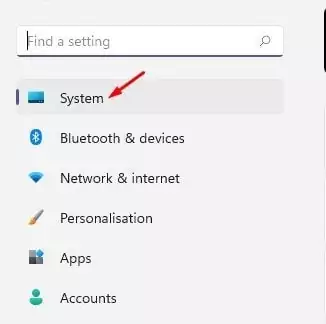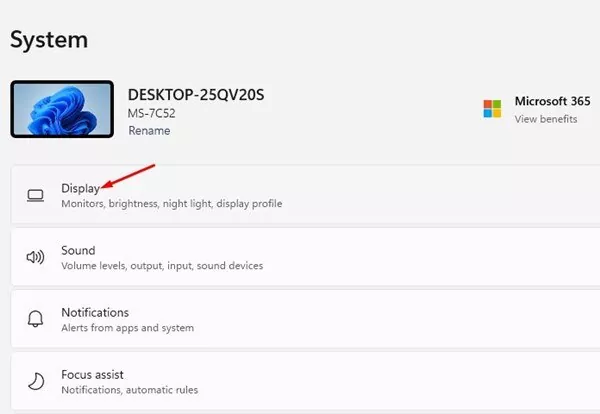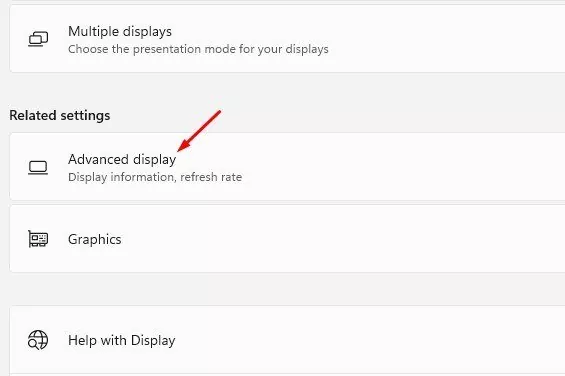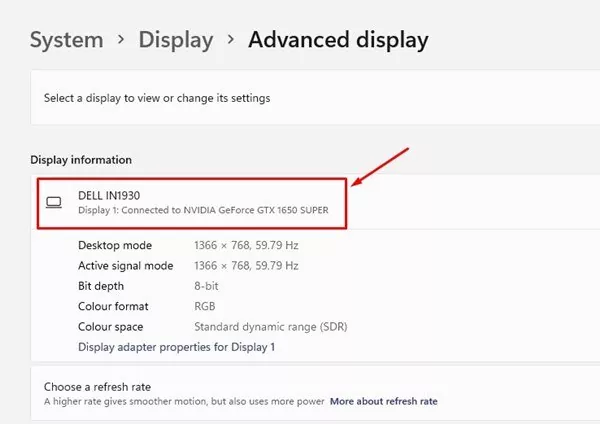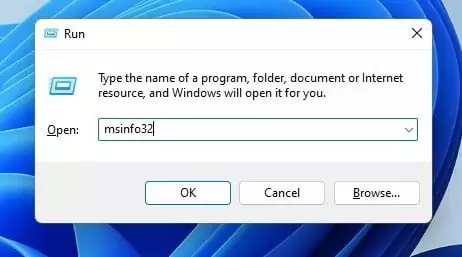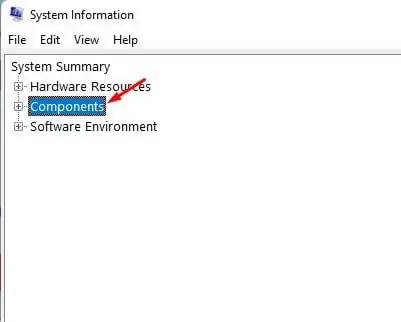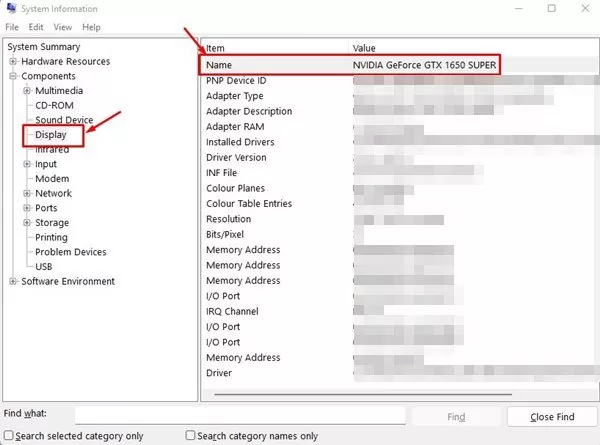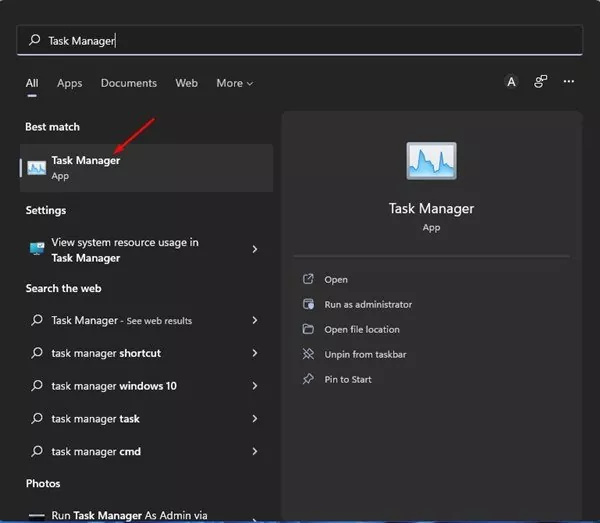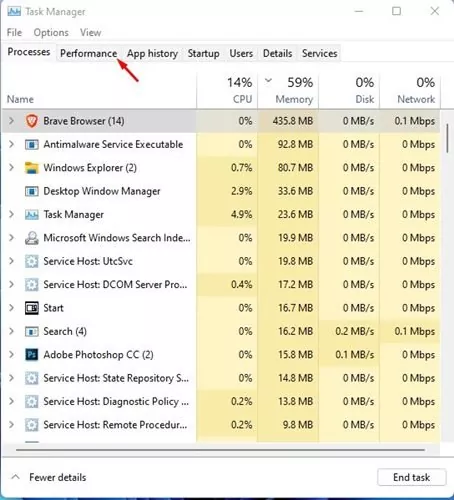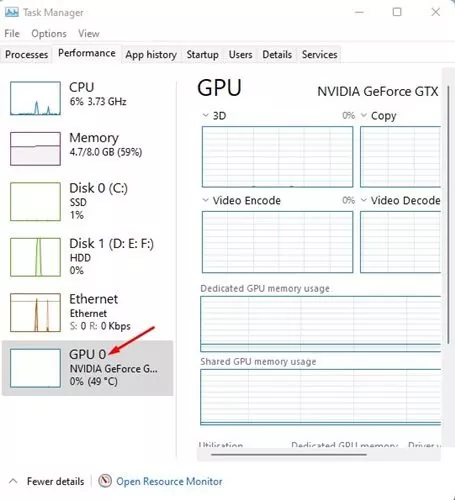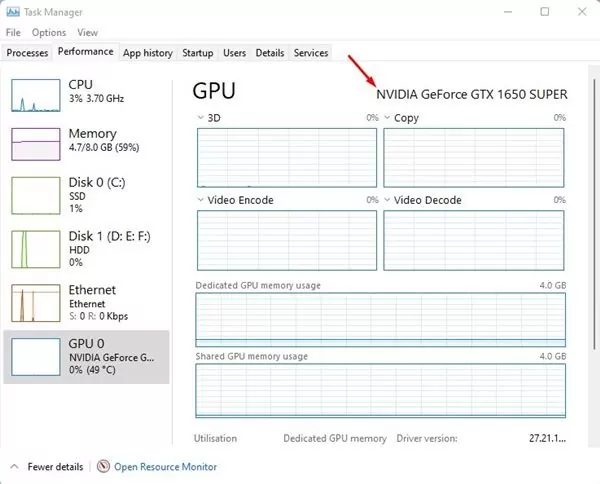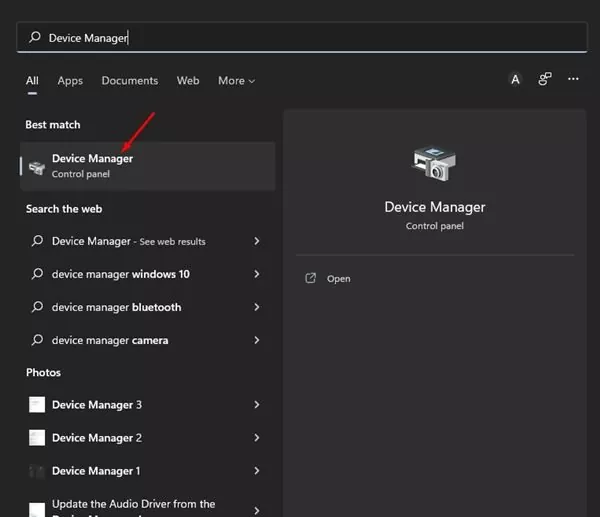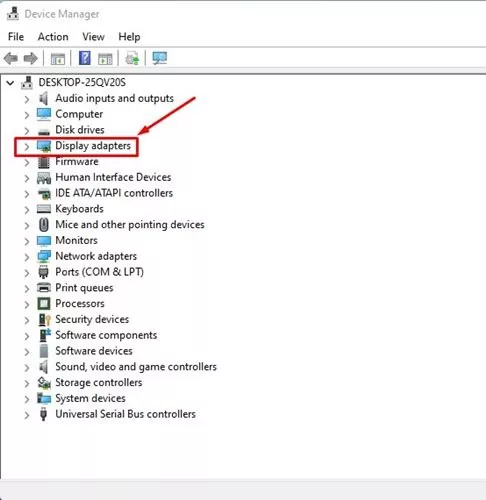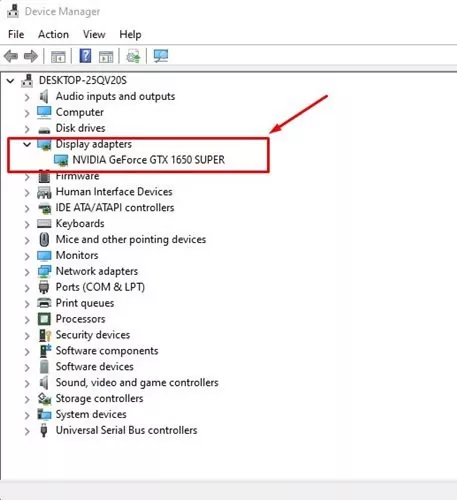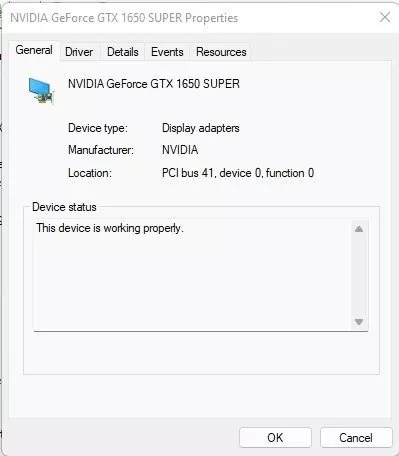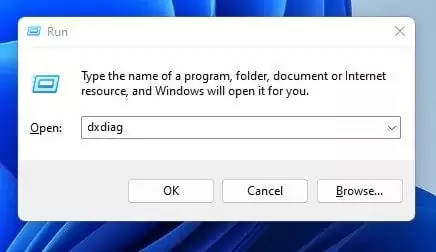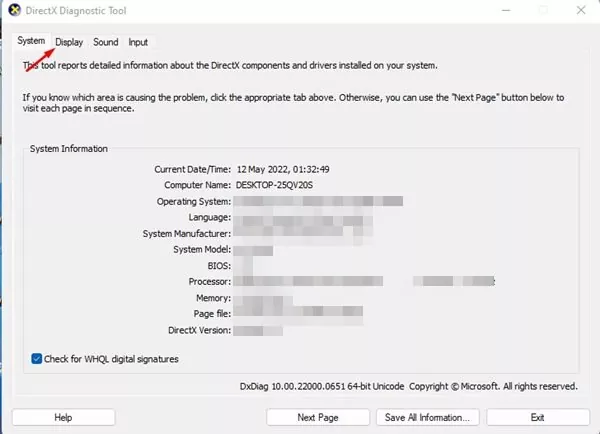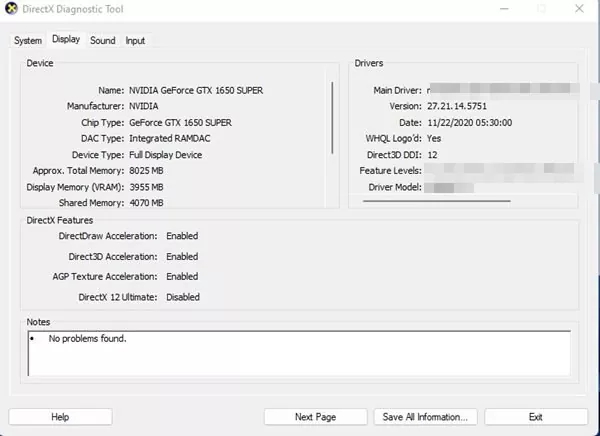In case you are a PC gamer or a video editor, you would possibly already know the significance of a graphics card. A graphic card, typically referred to as a video card or show card, is a {hardware} element that handles all the pieces from drawing your desktop to rendering demanding graphics and video video games.
Graphic Card or GPU (Graphical Processing Unit) is an equally essential {hardware} element as RAM and Processor, and figuring out the graphic card particulars of your PC may be very helpful.
For instance, figuring out the graphics card (GPU) utilized in your Home windows 11 PC may also help you determine whether or not you may run sure video games or in case your system can deal with premium video enhancing software program.
5 Finest Methods to Examine the Graphics Card (GPU) in Home windows 11
On Home windows 11, it’s comparatively simple to examine the Graphic Card particulars. So, should you don’t know what graphics card (GPU) is put in in your Home windows 11 PC, you may observe these strategies to determine your graphics card. Let’s get began.
1) Examine Your Graphics Card through Settings
We’ll use the Home windows 11 Settings app to examine the graphic card put in on the system. Right here’s what you want to do.
1. To begin with, click on on the Home windows 11 Begin menu and choose Settings.
2. On the Settings app, click on on the System tab on the left pane.
3. On the suitable, click on on the Show.
4. Subsequent, scroll down and click on on the Superior Show choice.
5. Below the Show data, you will notice your graphic card.
That’s it! You’re finished. That is how one can examine your graphics card in Home windows 11 through Settings.
2) Examine Graphics Card Particulars utilizing the System Data Device
We’ll use the System Data device to determine the Graphics card utilized in Home windows 11 system. Listed below are a number of the easy steps you want to observe.
1. To begin with, press the Home windows Key + R button in your keyboard. This can open the RUN dialog field, kind in msinfo32, and hit the Enter button.
2. On the System data Window, develop the Elements part.
3. Subsequent, choose Show. You must examine the Title part to know your graphics card on the suitable.
That’s it! You’re finished. That is how you should utilize the System Data device to examine your graphics card in Home windows 11.
3) Examine Your Graphics Card through Process Supervisor
You’ll be able to even use the Process Supervisor to examine the graphics card on Home windows 11. You must implement a number of the easy steps we’ve shared.
1. First, click on on the Home windows 11 search and kind in Process Supervisor. Subsequent, open the Process Supervisor app from the listing.
2. On the Process Supervisor, change to the Efficiency tab.
3. Choose the GPU unit on the suitable of the Efficiency tab.
4. On the suitable, you will see that your Graphics card identify.
That’s it! You’re finished. That is how one can examine your graphics card in Home windows 11 through Process Supervisor.
4) Examine Your Graphics Card through Machine Supervisor
We’ll use Home windows 11’s Machine Supervisor to seek out the graphics card (GPU) unit put in. Right here’s how you’ll find your graphics card mode through Machine Supervisor.
1. First, click on on the Home windows 11 search and kind in Machine Supervisor. Subsequent, open the Machine Supervisor app from the listing.
2. On the Machine Supervisor, develop the Show adapters choice as proven beneath.
3. This can develop the Show Adapters menu and reveal the graphic card utilized in your system.
4. If you wish to discover extra particulars concerning the Show adapter, simply double click on on the Graphics card identify.
That’s it! That is how you’ll find the Graphics card identify put in in your Home windows 11 system through Machine Supervisor.
5) Examine Graphics Card particulars through DirectX Diagnostic Device
DirectX Diagnostic Device is a utility that stories detailed details about the DirectX elements and drives put in in your Home windows 11 system. You need to use it to examine your graphics card as effectively. Right here’s easy methods to use the device.
1. First, press the Home windows Key + R button to open the RUN dialog field. On the RUN Dialog field, kind in dxdiag and hit the Enter button.
2. Now, give the device a couple of seconds to fetch the motive force data. As soon as fetched, change to the Show tab as proven beneath.
3. The show part will listing all particulars of the GPU you’ll in all probability want. This consists of the GPU identify, Producer, Complete Reminiscence, Show Mode, Driver model, and extra.
That’s it! That is how you should utilize the DirectX Diagnostic device in Home windows 11 to fetch the Graphics Card (GPU) particulars. Direct X Diagnostic device in Home windows can let you know different data, equivalent to the entire RAM, Working system used, Construct quantity, Processor particulars, and extra.
Additionally Learn: How to Check RAM Information on Windows 11
So, that’s all about checking your Graphics Card in Home windows 11. Not solely the Graphics card identify, however these strategies would additionally allow you to fetch all GPU-related data that you’ll ever want. If some other methods to seek out the GPU particulars, tell us.