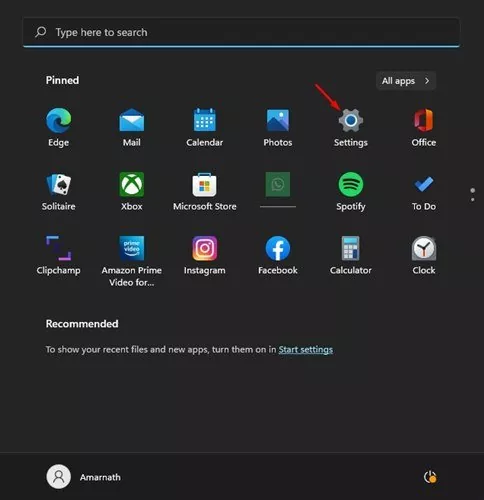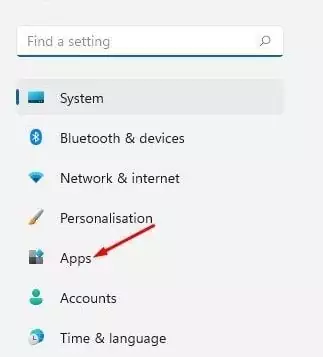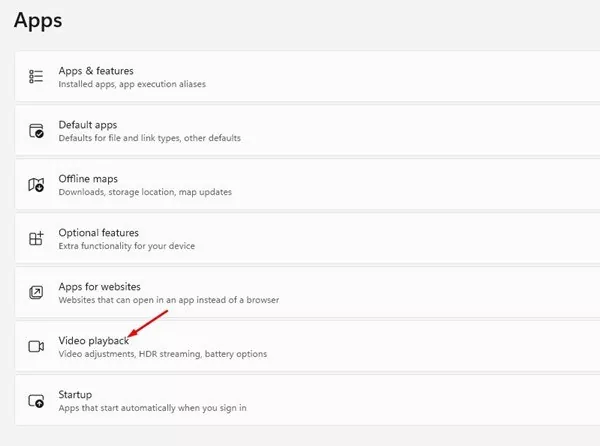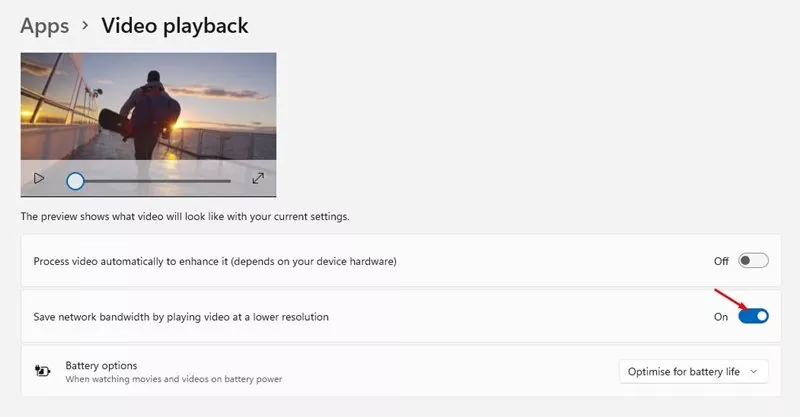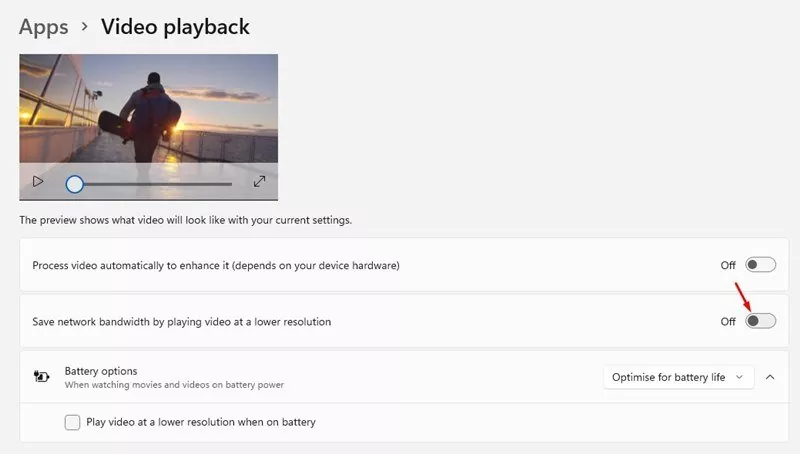You probably have high-speed web and use Windows 11, the working system will all the time play movies in larger decision. You’ll be able to stream movies in larger decision so long as you could have loads of bandwidth left in your web plan.
Nevertheless, if in case you have restricted web bandwidth or use cellular knowledge for web connectivity on Home windows, it’s possible you’ll wish to save the community bandwidth as a lot as potential.
Home windows 11 has a function that allows you to save community bandwidth by taking part in video at a decrease decision. Home windows 11 will drive apps to play movies at a decrease decision should you allow this function.
Find out how to Change Video Playback Settings to Save Web in Home windows 11
So, in case you are curious about altering the video playback settings on Home windows 11 to avoid wasting web bandwidth, you could have landed on the proper web page. On this article, we’ll share a step-by-step information on learn how to change video playback settings to avoid wasting community bandwidth in Home windows 11. Let’s try.
Necessary: Not each app and the sport will observe the brand new video playback rule. Solely the Common Home windows Platform (UWP) apps akin to Edge browser, Images, Motion pictures & TV, and video apps downloaded from the Microsoft Retailer will observe the brand new video playback rule.
1. To begin with, click on on the Home windows 11 Begin button and choose Settings.
2. On the Settings app, click on on the Apps possibility situated on the left pane.
3. On the proper pane, click on on the Video Playback possibility under.
4. On the Video Playback web page, scroll down and allow the toggle for Save community bandwidth by taking part in video at a decrease decision.
That’s it! You’ll be able to change the video playback settings on Home windows 11 to avoid wasting community bandwidth. You’re executed.
Find out how to Disable the Video Playback optimizations
For those who don’t need apps and video games to play movies in decrease decision, you could flip off this function. To disable the Video playback optimizations, you could observe some easy steps shared under.
1. To begin with, click on on the Home windows Key and choose Settings.
2. On the Settings app, navigate to the Apps > Video Playback.
3. Scroll down and disable the toggle for Save community bandwidth by taking part in video at a decrease decision on the proper pane.
That’s it! You’re executed. This may restore the default video playback settings on Home windows 11.
Additionally Learn: How to Change Playback Settings to Enhance Videos in Windows 11
So, that is how one can change the video playback settings to avoid wasting web bandwidth in Home windows 11. I hope this text helped you! Please share it with your folks additionally. You probably have any doubts about this, tell us within the remark field under.