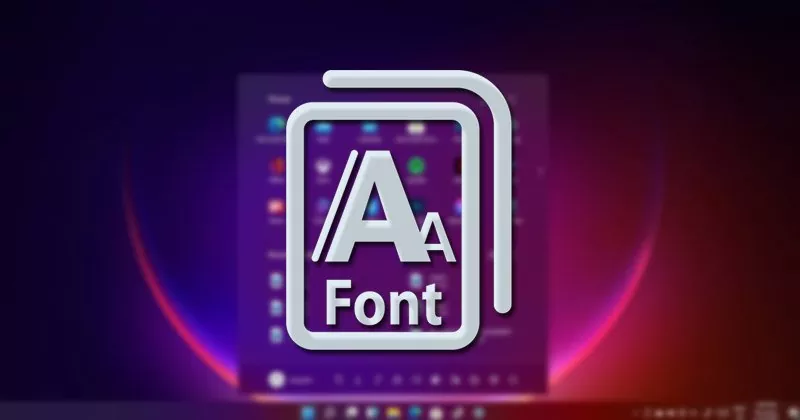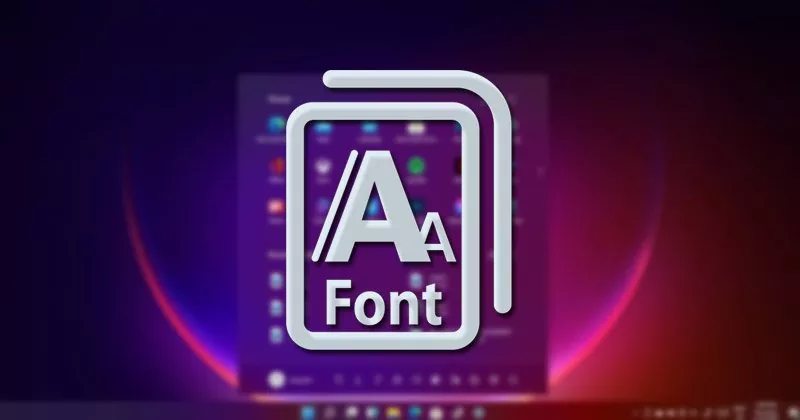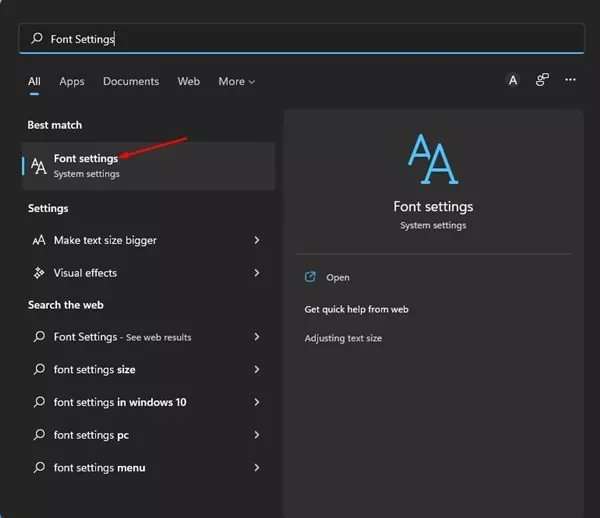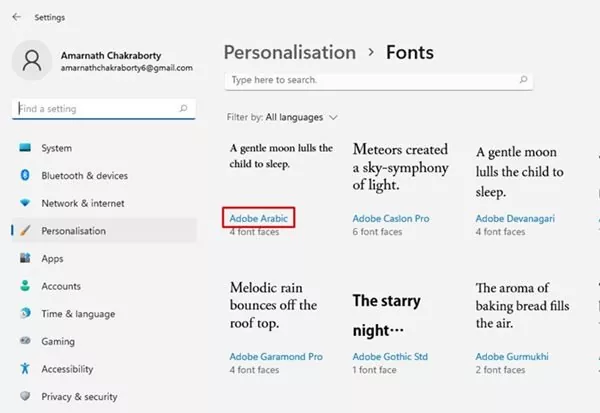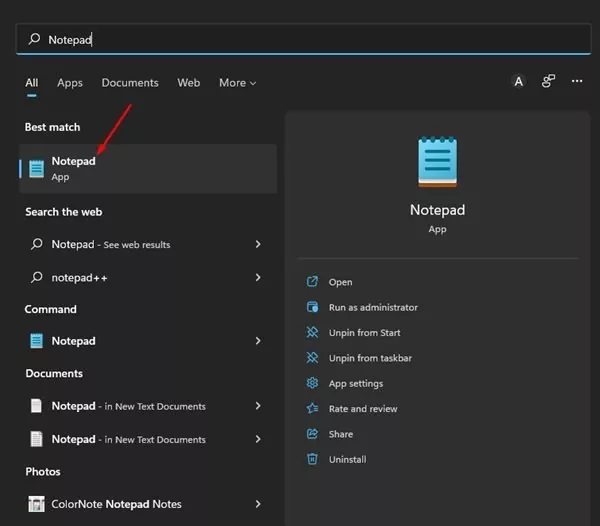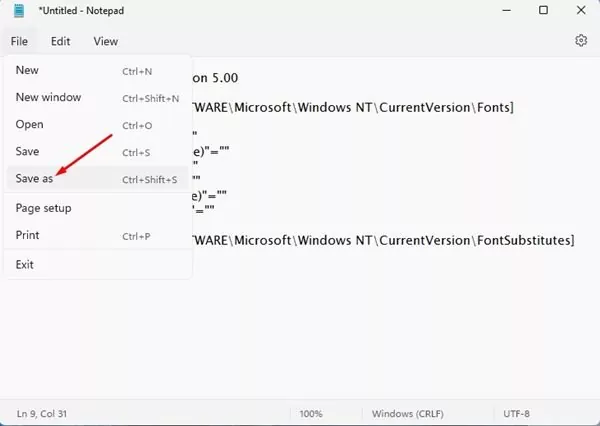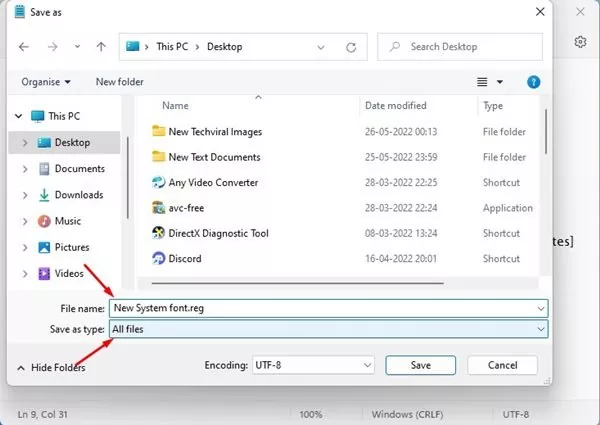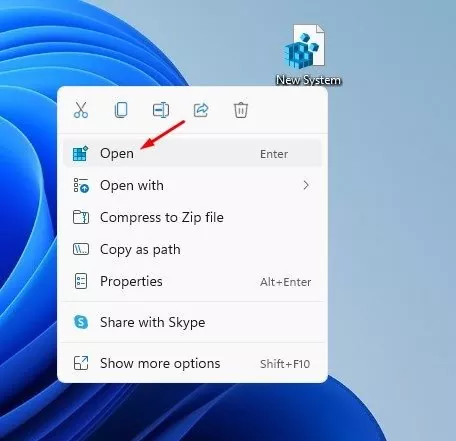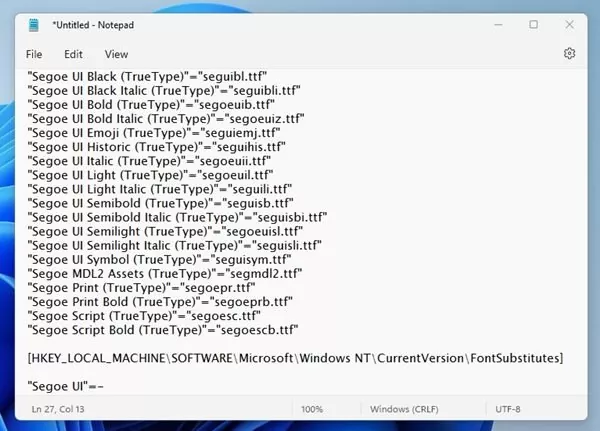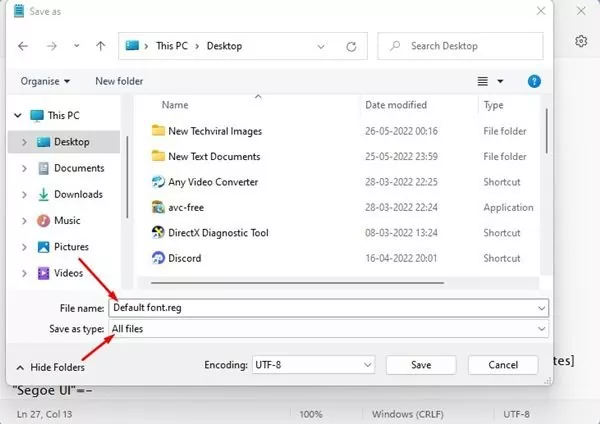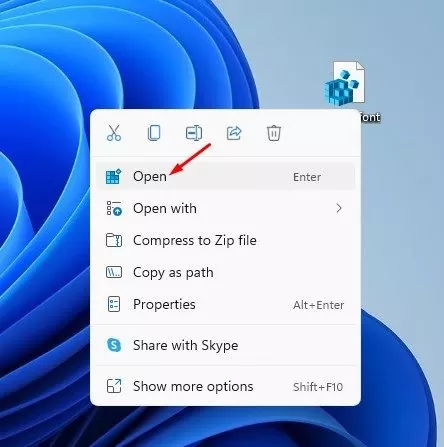Home windows 11 gives extra customization choices than its predecessor – Home windows 10. In case you are utilizing the preview builds of Windows 11, you would possibly know that the working system ships with a redesigned person interface, Begin menu, and new icons. Additionally, the working system launched a couple of new themes with wallpapers.
If in case you have already used all customization choices and searching for methods to have extra, you may change the default system fonts. You possibly can change your default system font to clean up your Home windows 11 PC’s look. And on this article, we are going to learn to change the default system font on Home windows 11.
Steps to Change Default System Font on Home windows 11
To vary the font on Home windows 11, it is advisable modify the registry settings. Therefore, it’s advisable to soundly backup the Registry file earlier than following the steps. So, let’s take a look at the best way to change the default system font on the most recent Home windows 11 working system.
First, it is advisable know the font’s identify that you just wish to use as a default system font. You possibly can solely set pre-installed fonts as a default system font on Home windows 11. Listed below are among the easy steps it is advisable comply with.
1. First, click on on the Home windows 11 Search and kind in Font Settings. Subsequent, open the Font Settings choice from the search outcomes.
2. On the Fonts Web page, scroll down and discover the font you wish to use as default. Subsequent, word down the font identify.
3. It’s also possible to add your individual fonts on Home windows 11 by following this method.
2. Change Default System Font on Home windows 11
As soon as you recognize the font identify, you may set it as a default system font. Nonetheless, it is advisable create a registry file to vary the system font. Right here’s what it is advisable do.
1. To start with, open Notepad in your Home windows 11 laptop.
2. On the Notepad, paste the next code:
Home windows Registry Editor Model 5.00
[HKEY_LOCAL_MACHINESOFTWAREMicrosoftWindows NTCurrentVersionFonts]"Segoe UI (TrueType)"="""Segoe UI Daring (TrueType)"="""Segoe UI Daring Italic (TrueType)"="""Segoe UI Italic (TrueType)"="""Segoe UI Gentle (TrueType)"="""Segoe UI Semibold (TrueType)"="""Segoe UI Image (TrueType)"=""
[HKEY_LOCAL_MACHINESOFTWAREMicrosoftWindows NTCurrentVersionFontSubstitutes]
"Segoe UI"="FONT-NAME"
Necessary: Exchange the FONT-NAME with the precise identify of the font you wish to set as default. For instance, if you wish to use Adobe Arabic because the default system font, the code would appear like:
Home windows Registry Editor Model 5.00
[HKEY_LOCAL_MACHINESOFTWAREMicrosoftWindows NTCurrentVersionFonts]"Segoe UI (TrueType)"="""Segoe UI Daring (TrueType)"="""Segoe UI Daring Italic (TrueType)"="""Segoe UI Italic (TrueType)"="""Segoe UI Gentle (TrueType)"="""Segoe UI Semibold (TrueType)"="""Segoe UI Image (TrueType)"=""
[HKEY_LOCAL_MACHINESOFTWAREMicrosoftWindows NTCurrentVersionFontSubstitutes]
"Segoe UI"="Adobe Arabic"
3. As soon as finished, click on on the File menu and choose Save as.
4. On the Save as window, choose ‘All information’ on the Save as sort. Subsequent, sort in a reputation for the file adopted by the .reg extension. For instance – New System font.reg
5. As soon as finished, click on on the Save button on the Save As window. Subsequent, right-click on the Registry file you’ve gotten created and choose Open.
6. Now, you will notice a affirmation dialog field. Click on on the Sure button to use the brand new font.
That’s it! It will swap your default system font on Home windows 11 PC.
3. The right way to Restore Default System Font on Home windows 11
If you wish to revert the font change, it is advisable create one other registry file. Comply with among the easy steps now we have shared under.
1. To start with, open Notepad in your Home windows 11 PC and paste the next code into it
Home windows Registry Editor Model 5.00
[HKEY_LOCAL_MACHINESOFTWAREMicrosoftWindows NTCurrentVersionFonts]"Segoe UI (TrueType)"="segoeui.ttf""Segoe UI Black (TrueType)"="seguibl.ttf""Segoe UI Black Italic (TrueType)"="seguibli.ttf""Segoe UI Daring (TrueType)"="segoeuib.ttf""Segoe UI Daring Italic (TrueType)"="segoeuiz.ttf""Segoe UI Emoji (TrueType)"="seguiemj.ttf""Segoe UI Historic (TrueType)"="seguihis.ttf""Segoe UI Italic (TrueType)"="segoeuii.ttf""Segoe UI Gentle (TrueType)"="segoeuil.ttf""Segoe UI Gentle Italic (TrueType)"="seguili.ttf""Segoe UI Semibold (TrueType)"="seguisb.ttf""Segoe UI Semibold Italic (TrueType)"="seguisbi.ttf""Segoe UI Semilight (TrueType)"="segoeuisl.ttf""Segoe UI Semilight Italic (TrueType)"="seguisli.ttf""Segoe UI Image (TrueType)"="seguisym.ttf""Segoe MDL2 Belongings (TrueType)"="segmdl2.ttf""Segoe Print (TrueType)"="segoepr.ttf""Segoe Print Daring (TrueType)"="segoeprb.ttf""Segoe Script (TrueType)"="segoesc.ttf""Segoe Script Daring (TrueType)"="segoescb.ttf"
[HKEY_LOCAL_MACHINESOFTWAREMicrosoftWindows NTCurrentVersionFontSubstitutes]
"Segoe UI"=-
2. As soon as finished, click on on the File menu and choose Save as.
3. On the Save as window, choose ‘All information’ on the Save as sort. Subsequent, sort in a reputation for the file adopted by the .reg extension. For instance – Default font.reg
4. Subsequent, click on on the Save button to avoid wasting the registry file. As soon as saved, right-click on the Registry file and choose Open.
5. On the affirmation immediate, click on on the Sure button.
That’s it! It will restore the default font in your Home windows 11 PC.
So, that’s all about altering the default system font on Home windows 11 PC. If you need extra customization choices, you should use third-party apps to customise Home windows 11. Third-party customization apps will allow reside wallpapers, Begin menu & Taskbar customization in your Home windows 11 PC.