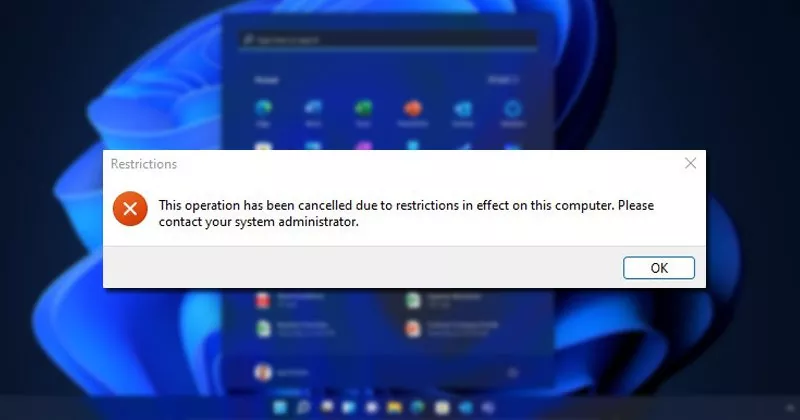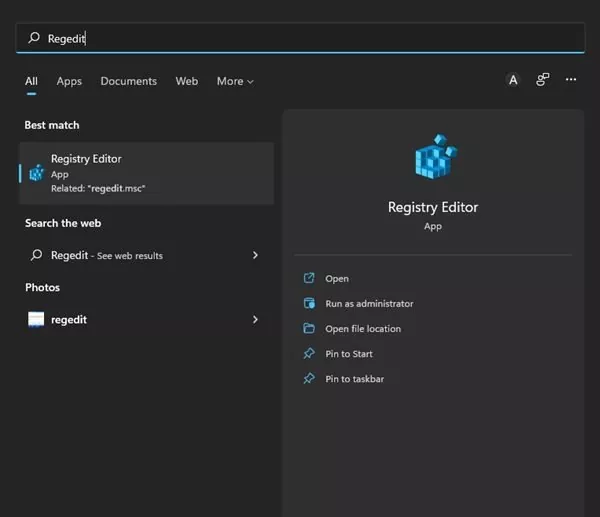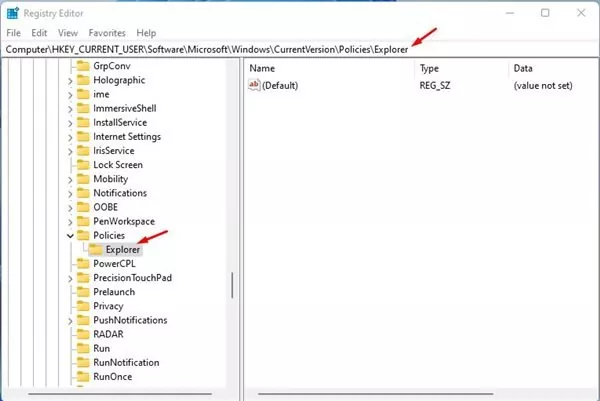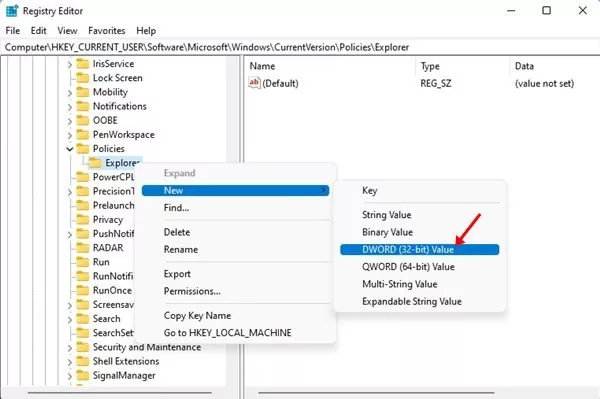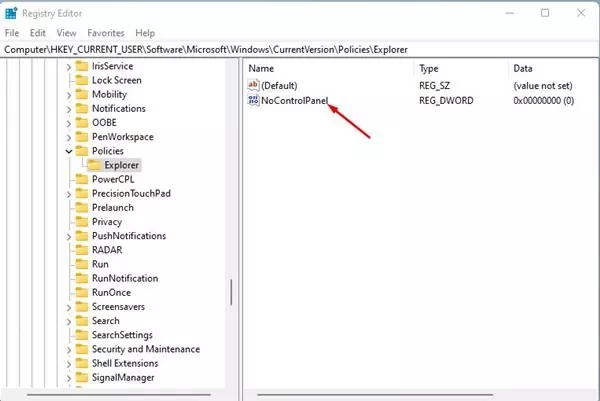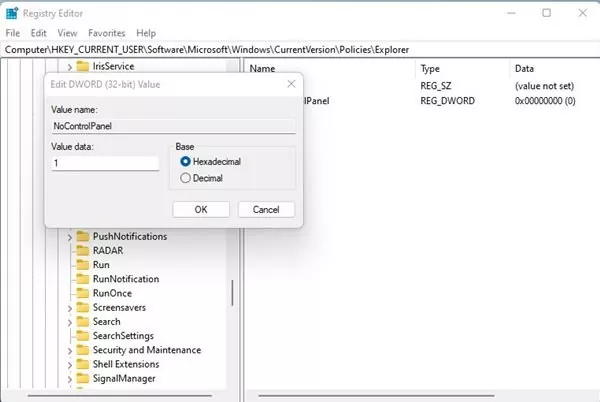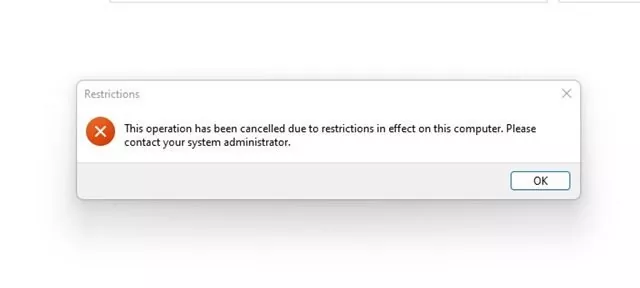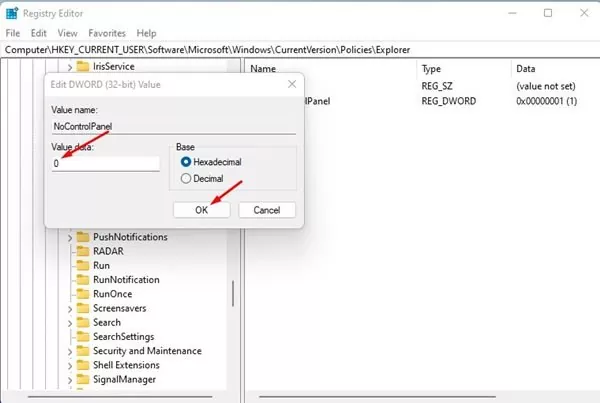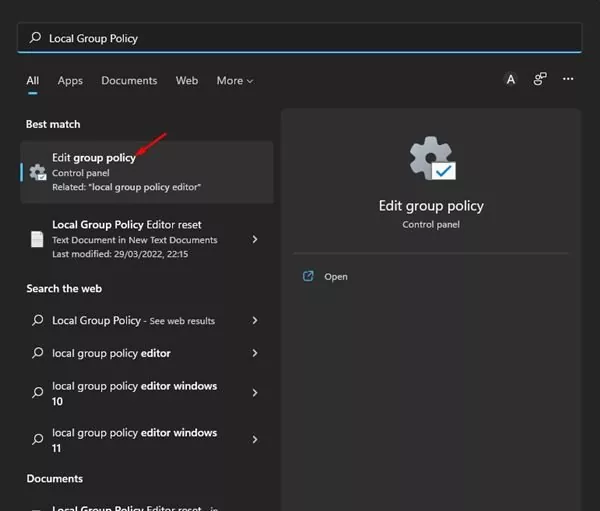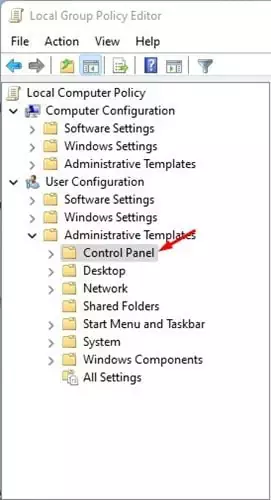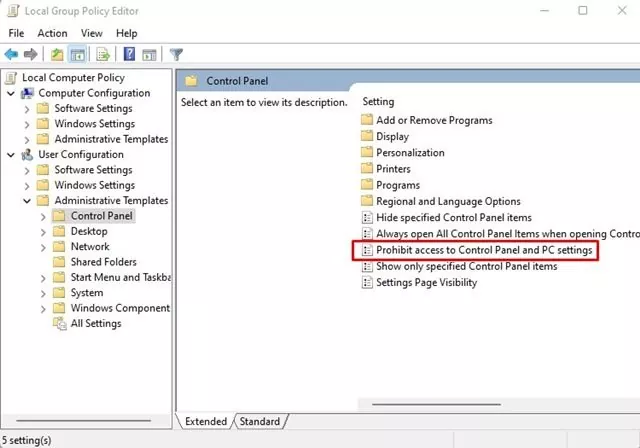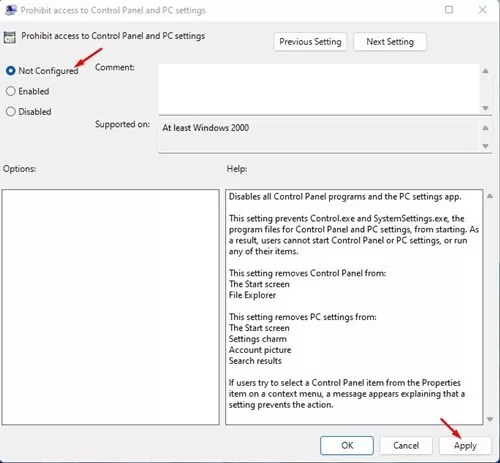Anybody who has entry to your laptop can open the Settings app on Home windows 11 and alter the community settings, privateness, language settings, and many others. If your loved ones members use your PC, it’s good to disable entry to Settings altogether.
Suppose you block entry to the Settings app on Windows 11. In that case, you gained’t have to fret about anybody making pointless adjustments to your laptop or messing along with your community settings with out your permission.
On Home windows 11, you possibly can block settings entry for particular customers, however that you must edit the Registry file or change the Native Group Coverage. Therefore, if you’re focused on blocking Settings entry on Home windows 11, you may discover this text very useful.
Steps to Block Entry to the Settings App in Home windows 11
This text will checklist the 2 greatest strategies to dam settings entry on Home windows 11. Because the strategies require Registry modifying, be sure to comply with the steps rigorously, or else you may find yourself inviting issues to your PC.
1) Block Entry to Settings on Home windows 11 by way of Registry
On this methodology, we are going to use the Registry Editor to dam Settings entry on Home windows 11. Observe a few of the easy steps we’ve got shared beneath.
1. First, click on on the Home windows 11 Search and kind in Regedit. Subsequent, open the Registry Editor from the checklist of choices.
2. On the Registry Editor, navigate to the trail:
HKEY_CURRENT_USERSoftwareMicrosoftWindowsCurrentVersionPoliciesExplorer
3. Now, right-click on the Explorer folder and choose New > DWORD (32-Bit) Worth.
4. Title the brand new key NoControlPanel and hit the Enter button.
5. As soon as performed, double click on on the NoControlPanel DWORD key and enter 1 on the Worth Knowledge area. Subsequent, click on on the Okay button.
6. As soon as performed, shut the Registry Editor and open the Settings app. You will note an error immediate like this.
7. For those who want to allow the Settings app, set 0 on the Worth information area in Step 5.
That’s it! You’re performed. That is how one can block entry to the Settings app on Home windows 11.
2) Disable Home windows 11 Settings App by way of Native Group Coverage
We’ll use the Native Group Coverage Editor to disable the Home windows 11 Settings entry on this methodology. Observe a few of the easy steps we’ve got shared beneath.
1. First, click on on the Home windows 11 Search and kind in Native Group Coverage. Subsequent, open the Native Group Coverage Editor from the checklist.
2. On the Native Group Coverage Editor, navigate to the:
Consumer Configuration > Administrative Templates > Management Panel
3. Double click on on the Prohibit entry to Management Panel and PC Settings on the suitable pane.
4. Choose Enabled and click on on the Okay button on the Window that seems.
5. Now, nothing will occur if anybody tries to entry the Settings app. This may also block entry to the Management Panel.
6. For those who want to revert the adjustments, choose ‘Not Configured’ in Step 4.
That’s it! You’re performed. That is how one can block customers from accessing Settings in Home windows 11 by way of Native Group Coverage Editor.
So, these are the 2 greatest methods to dam customers from accessing the Settings app on Home windows 11. In case you are the admin of a Home windows 11 PC, you possibly can comply with these strategies to forestall different person accounts from accessing the Settings.