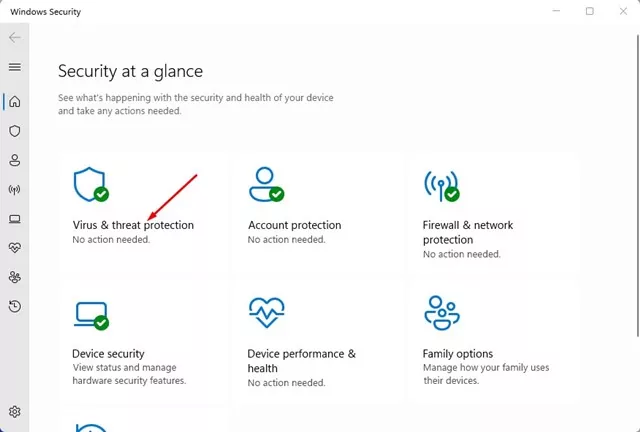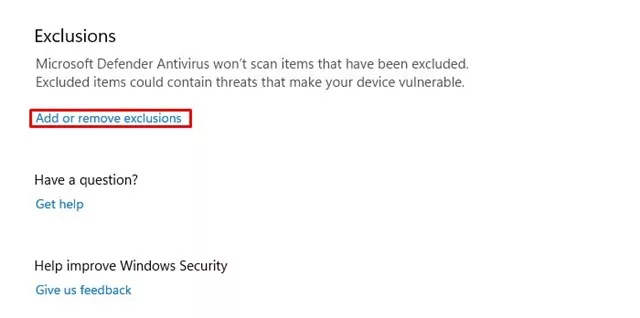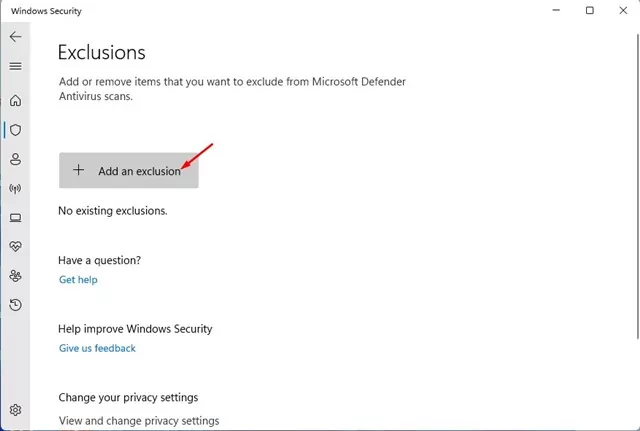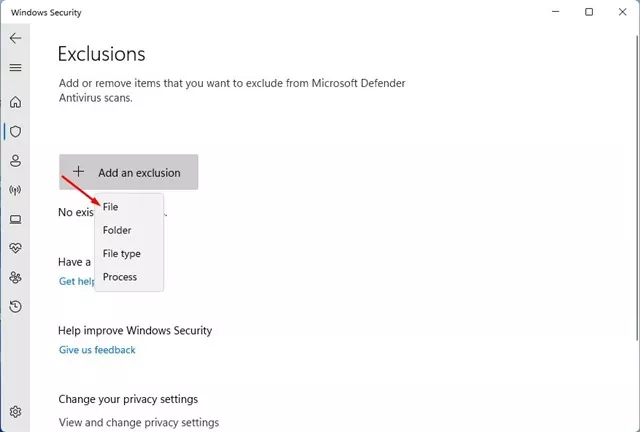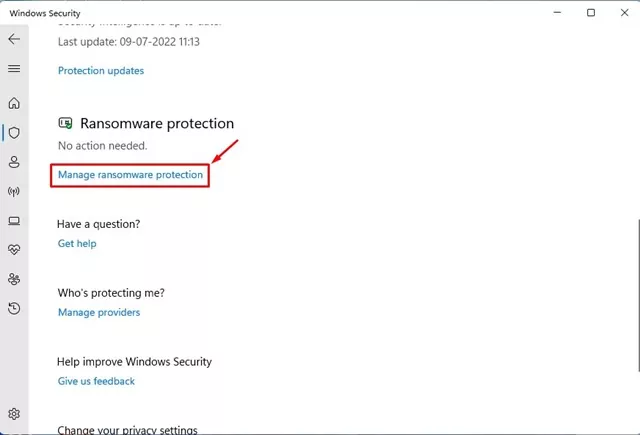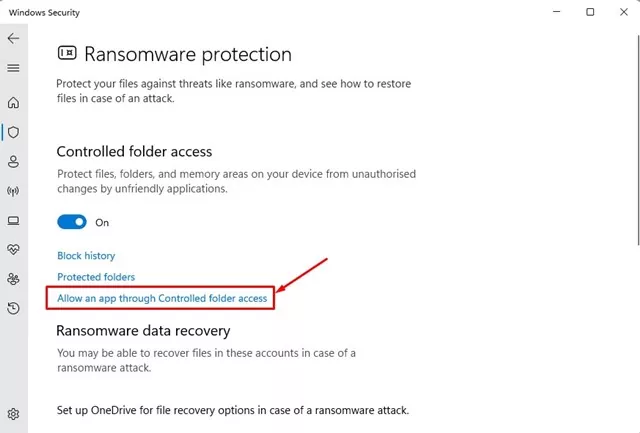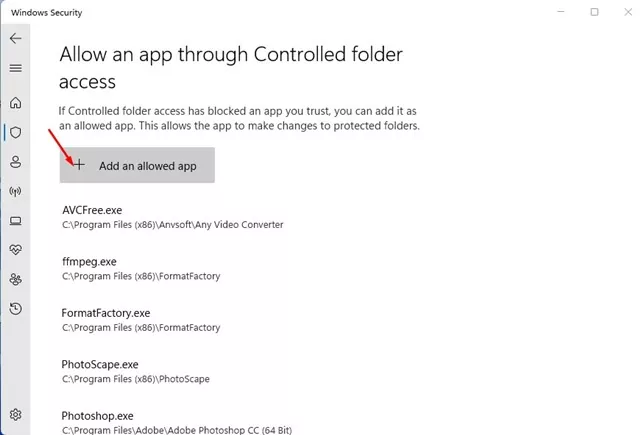Home windows 10 and Home windows 11 working methods ship with a free safety website referred to as Home windows Safety. Home windows Safety is a superb antivirus utility that scans each file saved in your system. Not solely that, but it surely additionally protects your system in real-time by blocking unauthorized entry, malware, and viruses.
If you’re not utilizing another third-party antivirus software program in your Home windows 11 laptop, chances are high that Home windows Safety is already enabled. Nevertheless, if it isn’t, it’s essential to permit it to safeguard your laptop from identified and unknown threats.
Like each different antivirus software program for PC, Home windows Safety additionally has a number of flaws. Generally, the free safety software program for PC blocks information protected for set up and sends false optimistic notifications for particular applications & apps.
Additionally Learn: How to Enable and Find Boot Log in Windows 11
2 Greatest Methods to Set Home windows Safety Exclusions in Home windows 11
The Home windows Safety app permits you to add or take away objects to the exclusion listing in order that they gained’t be scanned. So, if Home windows Safety usually blocks necessary applications, folders, or information from working in your Home windows 11, it is advisable to set exclusions. Right here’s find out how to repair Home windows Safety exclusions in Home windows 11.
1. First, click on the Home windows 11 search and sort in Home windows Safety. Subsequent, open the Home windows Safety app from the listing.
2. Click on on the Virus & menace safety possibility on the Home windows Safety app.
3. On the Virus & menace safety web page, scroll down and click on on the Add or take away exclusions underneath the Exclusions part.
4. Subsequent, click on on the + Add an exclusion button as proven beneath.
5. Now, you will note an inventory of choices. You have to select whether or not you wish to exclude a File, Folder, File kind, or Course of.
6. Choose the kind of exclusion and choose the file you wish to add to the Exclusion listing.
That’s it! That is how one can set Home windows Safety exclusions in Home windows 11. Now Microsoft Defender gained’t scan objects you’ve added to the Exclusions listing.
Permit an App By means of Managed Folder
Managed folder entry or Ransomware safety function of Home windows Safety may defend information, folders, and reminiscence areas in your system from unauthorized modifications by unfriendly functions. Therefore, typically it would block app set up. So, it is advisable to set exclusions on Managed folder entry as properly.
1. First, open the Home windows Safety app and click on on Virus & menace safety.
2. On the Virus & menace safety display screen, scroll down and click on on the Handle ransomware safety hyperlink.
3. Subsequent, click on on the Permit an app by way of the Managed folder entry hyperlink.
4. On the subsequent display screen, click on the + Add an allowed app and choose the app you wish to add to the exclusion listing.
That’s it! That is how one can exclude apps from Managed folder entry on Home windows 11.
Additionally Learn: How to Backup Windows 11 to an External Drive
So, these are the 2 greatest methods to set Home windows Safety exclusions on Home windows 11. For higher safety, it is advisable to begin utilizing premium antivirus software program for PC. When you want extra assist setting antivirus exclusion, tell us within the feedback.