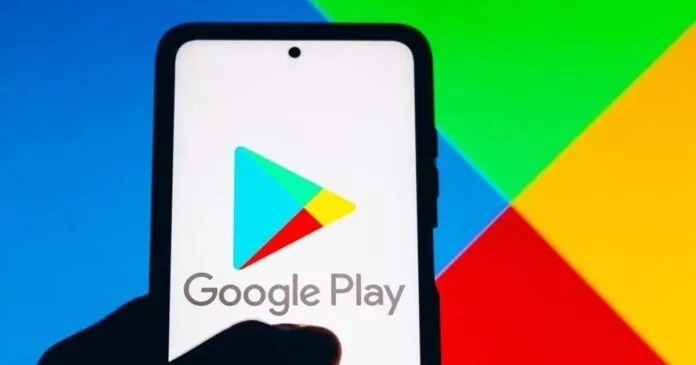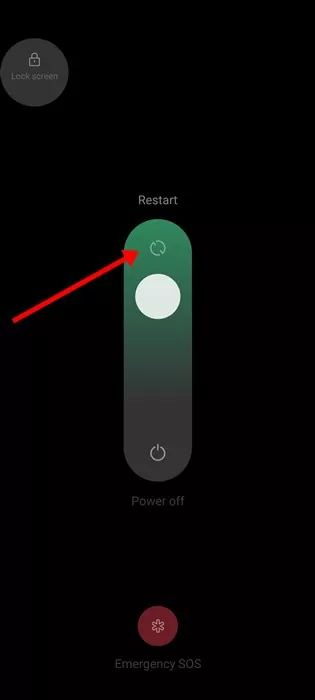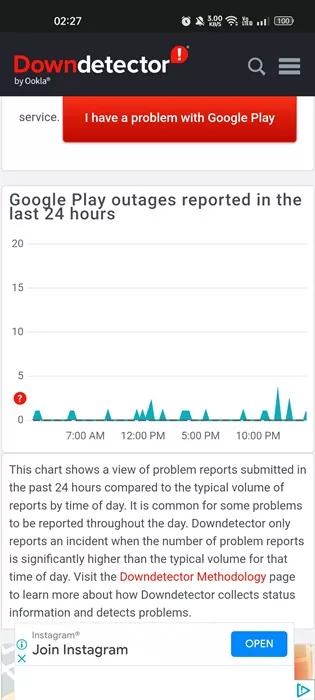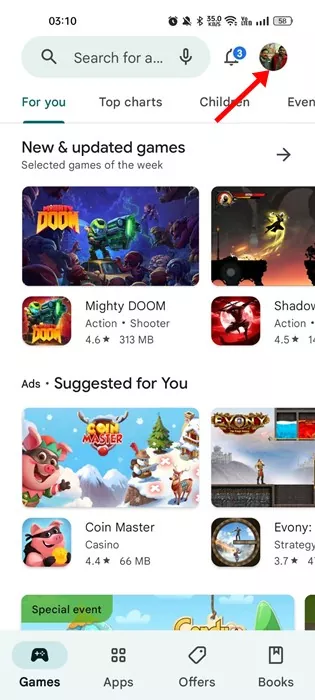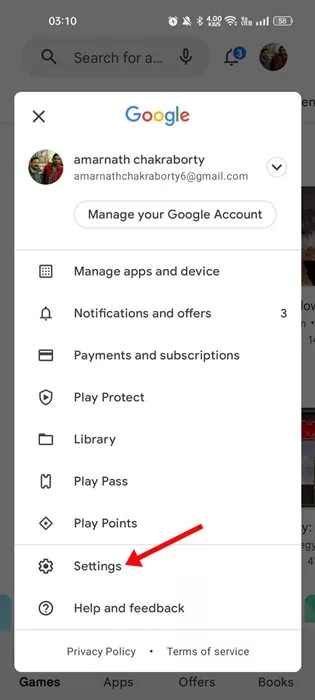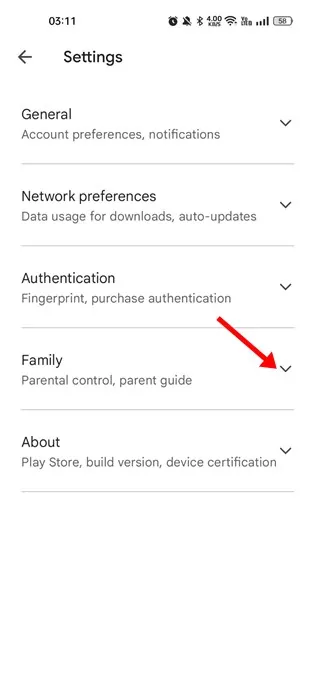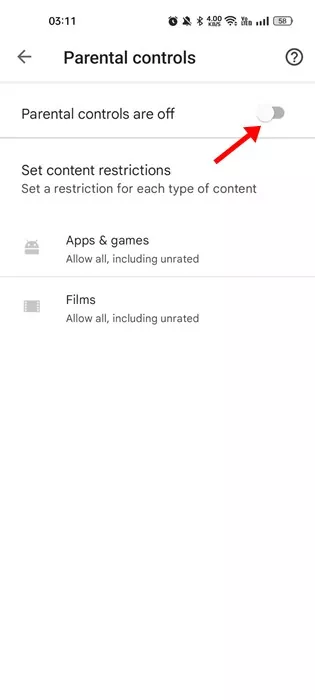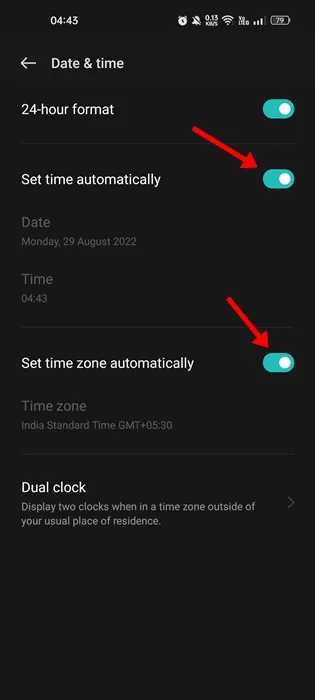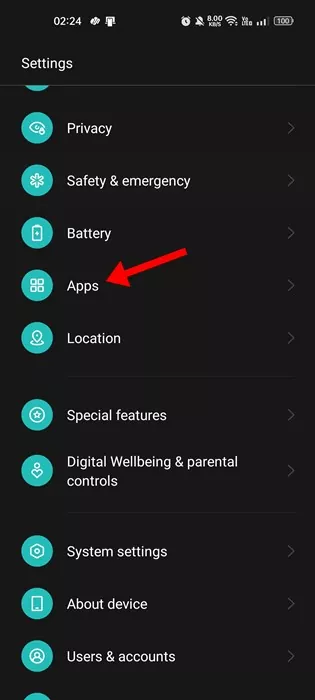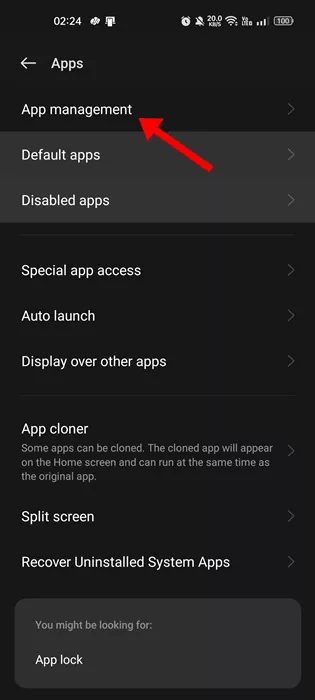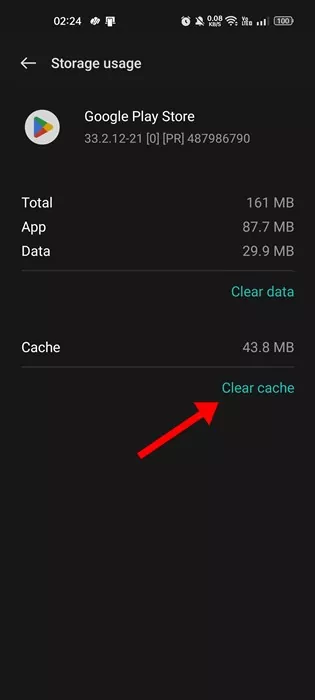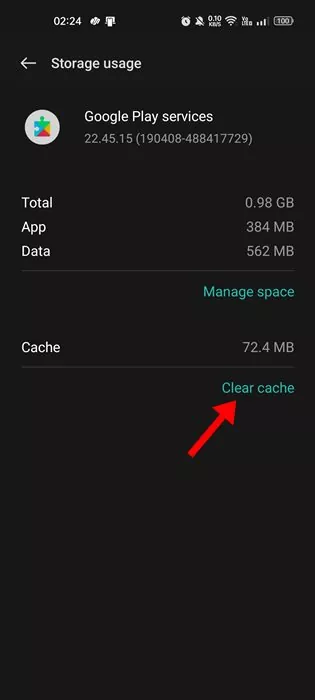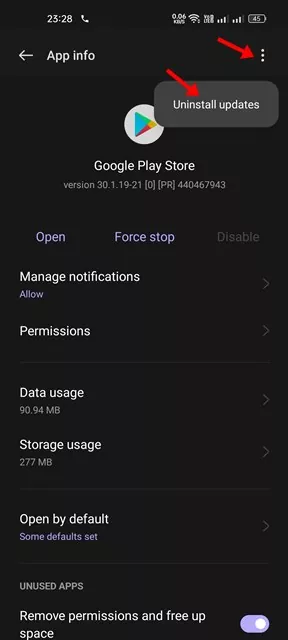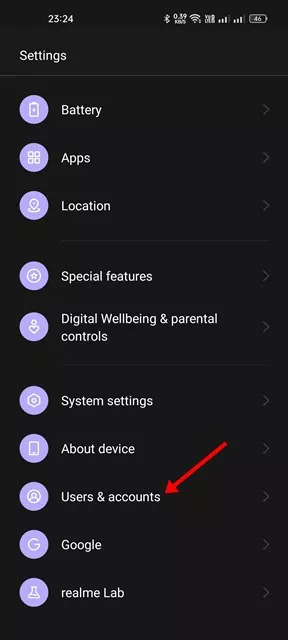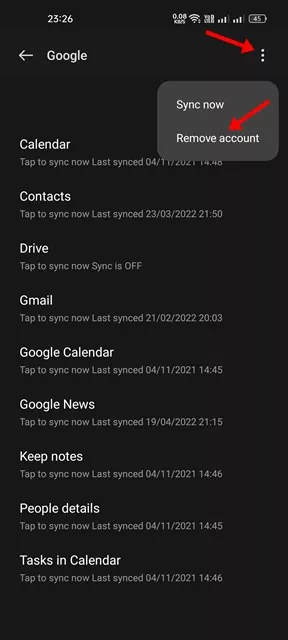Google Play Store has always been a one-stop destination for Android apps and games. This is the default app store for Android, and users use it to download their favorite apps and games.
While Google Play Store is feature rich and has simpler navigation, it still has a few bugs that prevent users from searching & downloading their favorite apps and games.
Recently, many Android users have reported facing problems while using the Google Play Store search feature. Users have claimed that the Google Play Store search is not working.
Best Ways to Fix Google Play Store Search Not Working
Whenever they search for an app name, it displays unknown errors instead of showing the results. Sometimes, it returns with no results as well. So, if you are dealing with the same problems, here are a few things you can try to fix the Google Play Store search stopped working issue.
1. Relaunch the Google Play Store
Relaunching will fix temporary bugs and glitches preventing Google Play Store’s search from functioning. Hence, before you do anything else, relaunch the Google Play Store app on your Android smartphone.
To relaunch the Google Play Store, close the app and open it again from your Android App drawer.
2. Force Stop the Google Play Store
If Google Play Store is not working after the relaunch, you need to force stop the Google Play Store application on your Android.
Force Stopping the Google Play Store will likely end all Google Play Store services and processes in the background. Hence, if any background process conflicts with the search, it will be fixed.
To force stop Google Play Store, long press on the Google Play Store and select ‘App Info’. On the App Info screen, tap on the Force Stop button.
3. Restart your Android device
If the above two methods fail to fix the Google Play Store search not working, you need to restart your Android smartphone.
Restarting your Android regularly is a good practice, giving your device time to cool down. It also terminates all hidden background processes and apps.
Press the Power button to restart your Android smartphone and select ‘Restart’. After the restart, access Google Play Store and search for your favorite app or game you want to install.
4. Check if Google Play Store’s servers are down
Before moving to the complicated ways to resolve Google Play Store search not working, you need to ensure that the App Store is not facing server-side issues.
You will face problems using most Google Services when Google’s servers are down. Google Services includes Google Maps, Photos, Gmail, Google Play Store, and others.
You can check the Google Play Server status at downdetector. If the servers are down, you must wait until the servers are restored.
5. Disable Parental Control on Google Play Store
If specific apps are not appearing on Google Play Store search, chances are that Parental Control is enabled on the account. Hence, you need to disable Parental Control to resolve the issue. Here’s what to do.
1. Open Google Play Store and tap the Profile picture in the top-right corner.
2. Select ‘Settings‘ from the list of options that appears.
3. On the Settings screen, expand the Family section.
4. On the next screen, tap on the Parental controls.
5. Disable the toggle for ‘Parental controls are on’.
That’s it! After disabling the Parental controls, relaunch the Google Play Store and try to search again. This time Google Play Store will list your apps and games.
6. Correct the Date & Time on the Android
Many Android users have reported fixing the Google Play Store search not working issue by correcting the date & time on their smartphone.
If your Android phone uses the incorrect date & time or the zone selection is wrong, you will face problems using most Google Services.
Hence, make sure that your phone is using the correct date & time to resolve Google Play Store issues.
7. Clear Google Play Store & Services Cache
Corrupted cache file for Google Play Store and Google Services is another leading reason for search not working on Google Play. Hence, you can clear both Google Play Store & Services cache to resolve the issue.
1. Open the Settings app on your Android phone and select ‘Apps‘.
2. Next, on the Apps, tap on App Management.
3. On the App Management screen, find Google Play Store and tap on it. Next, tap on Storage Usage.
4. Next, tap on the Clear Cache button.
5. Now, on App Management, find and tap on Google Play Services.
6. Tap on the Clear Cache button for Google Play Services.
That’s it! This is how you can clear the Google Play Store and Google Play Services cache on Android smartphones.
8. Uninstall the Google Play Store Updates
Google Play Store on your Android device is set to auto-update. It installs the updates silently without notifying you.
Chances are that Google Play Store has recently installed a buggy update, leading to Search not working. Hence, it’s a good idea to uninstall the Google Play Store updates and check.
- Long press on the Google Play Store icon on your home screen and select ‘App Info‘.
- On the App Info screen, tap the three dots in the top-right corner.
- Select ‘Uninstall updates‘ from the list of options that appears.
That’s it! That’s how easy it is to uninstall the Google Play Store updates.
9. Remove and Re-Add Your Google Account
If nothing has worked for you, removing your Google Account and signing in again is the next best option. Here’s what you need to do.
1. Open the Settings app on your Android and select ‘Passwords & accounts / Users & accounts‘.
2. On the Passwords and accounts, tap on your Google Account.
3. On the top-right corner, tap on the three dots and select ‘Remove account‘.
This will remove the Google Account from your Android smartphone. Now you need to sign in with the same account again. This should fix the Google Play Store search not working issue.
10. Switch to a Google Play Store Alternative
Google Play Store is not the only app store for Android. You have many other app stores to download your favorite apps and games.
We have already shared a guide listing the best Google Play Store alternatives for Android. You need to check that article to discover the best app stores for Android.
Or else, you can manually sideload the Android app or game apk file on your smartphone and install it.
Also Read: 25 Best Android Apps Not Available on the Google Play Store
Since Google Play Store is the app store for Android, search not working issue can be frustrating. However, our shared methods will help you resolve the Google Play Store search stopped working issue. Let us know if you need more help on this topic in the comments.