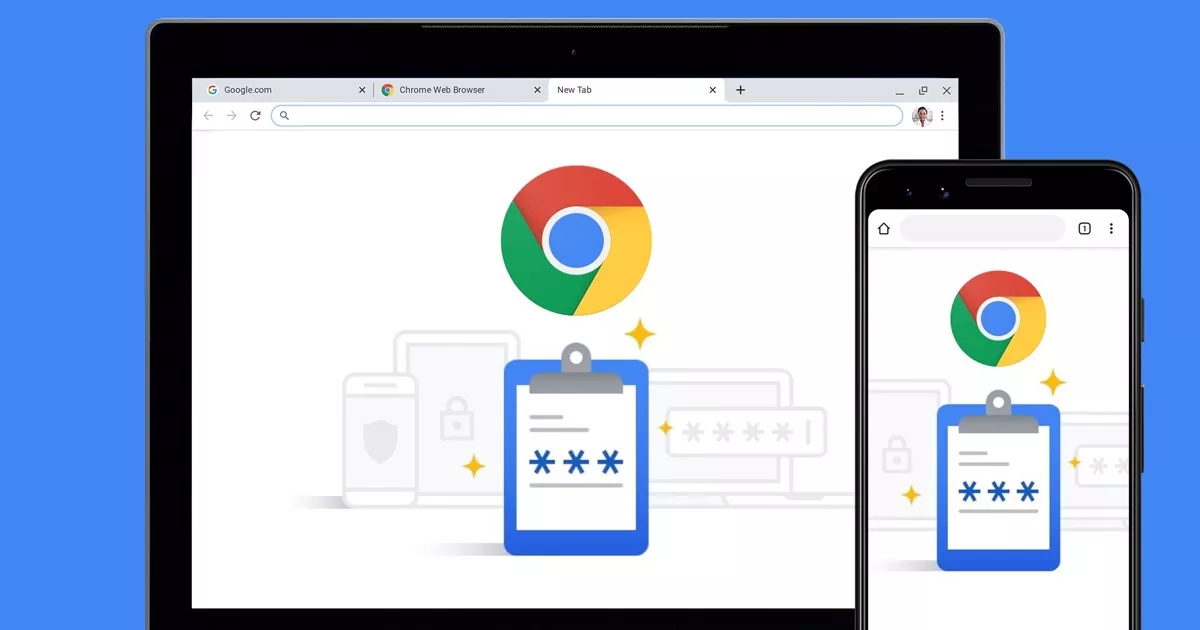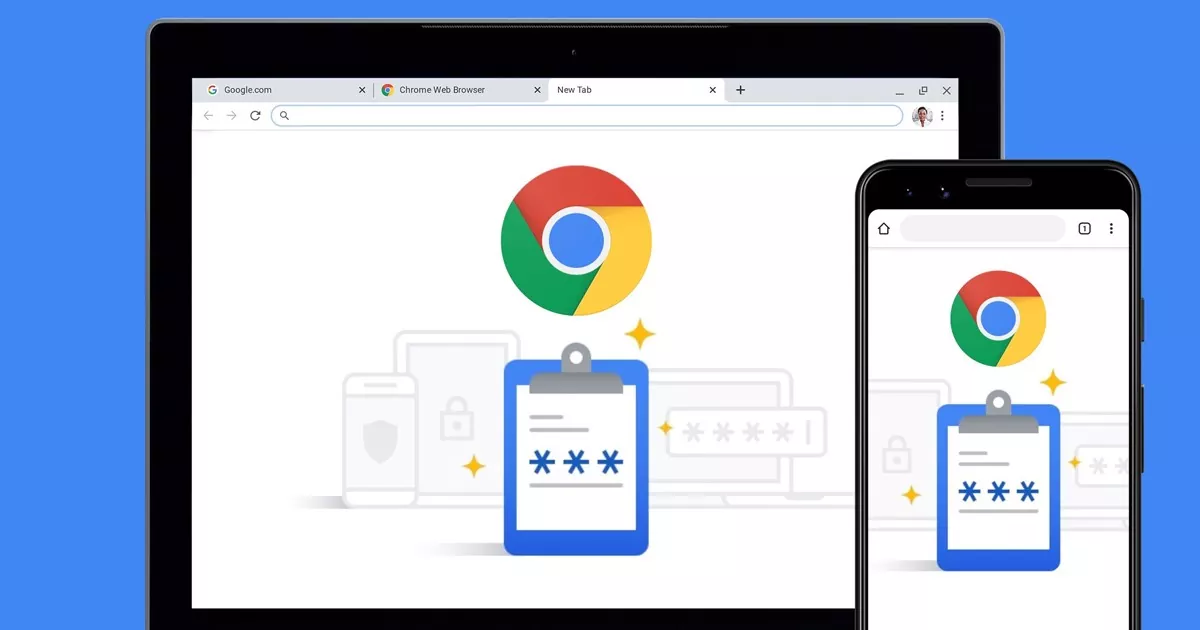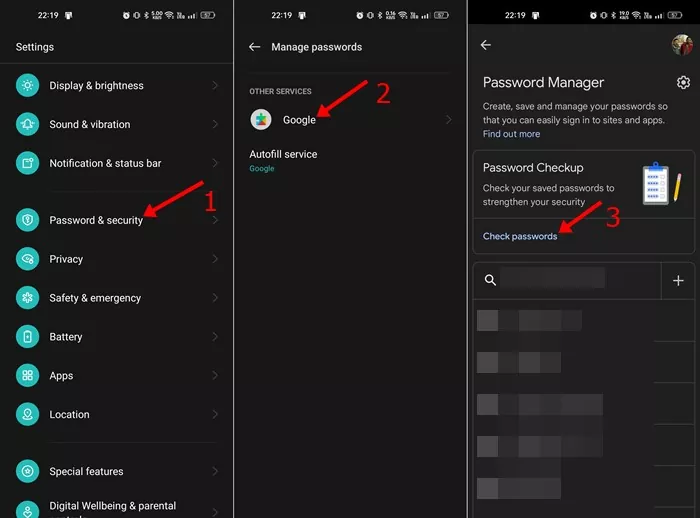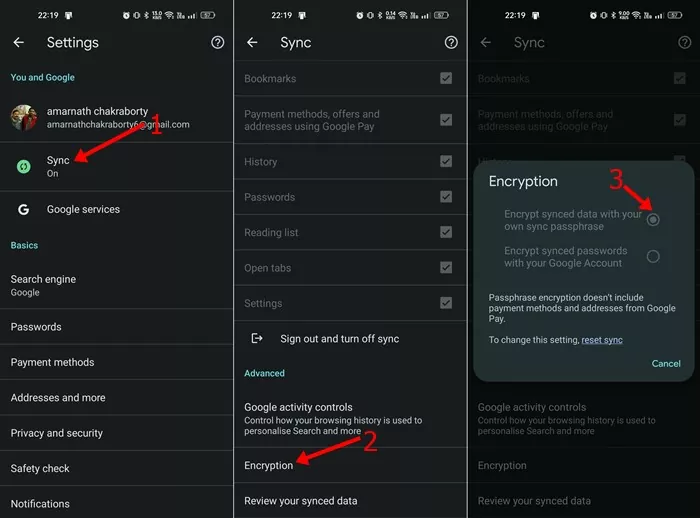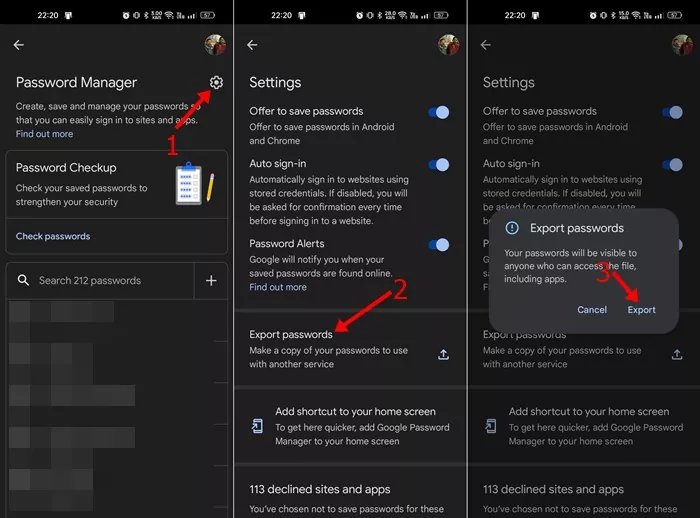You don’t want a devoted password supervisor on Android as a result of it has its personal. Android smartphones have Google Password Supervisor that routinely shops all passwords you enter in web sites, apps, and companies.
Google’s Password Supervisor routinely encrypts and shops your login data and syncs throughout all linked units. You possibly can entry Google’s password supervisor from the Chrome browser or your smartphone’s safety settings.
In addition to the common password administration options, Google’s Password Supervisor has different options that may enhance your productiveness. You may as well tweak the password supervisor’s performance to enhance your expertise on Android.
4 Greatest Google Password Supervisor Function You Ought to Use
Therefore, if you’re in search of methods to get essentially the most out of Google’s Password Supervisor, you’ve got landed on the suitable web page. Under, we now have shared a couple of greatest and easy tricks to get extra from Google Password Supervisor on Android. Let’s take a look at.
1) Test for Compromised Passwords
Nicely, Google’s Password Supervisor has a function that scans by all of your saved passwords and finds the one which is weak or susceptible.
The scan often takes a couple of seconds to finish, and after that, it lets you already know if it is advisable to change any weak or susceptible password. To verify for compromised passwords on Android, comply with some easy steps beneath.
- First, open the Settings app and faucet Password & safety.
- On the Password & Safety, faucet on Handle passwords > Google.
- On the Google Password Supervisor, click on on the Test passwords within the Password Checkup part.
That’s it! If Google Password Supervisor finds any compromised passwords, it should let you already know. You possibly can change it instantly.
2) Create a Customized Passphrase to Encrypt your Information
Google Chrome has a function that means that you can encrypt all of your saved passwords. It is advisable to create a customized passphrase to encrypt your information. As soon as encrypted, you may be requested to enter the passphrase on each machine you log in to sync your password.
- Open Chrome browser and faucet on the three dots > Settings.
- On Settings, faucet on Sync > Encryption > Encrypt synced information with your personal sync passphrase.
- Now enter the passphrase and faucet on the Save button.
That’s it! That is how one can create a customized passphrase to encrypt your passwords within the Google Chrome internet browser.
3) Export Your Passwords
Since Google is aware of not each person will use its Password Supervisor, it has launched an choice to export the saved passwords. The export function enables you to create a duplicate of your passwords to make use of with one other service. You possibly can select to export the passwords in CSV recordsdata and import them on every other password supervisor app. Right here’s how you can export your passwords
- First, open the Settings app and faucet Password & safety.
- On the Password & Safety, faucet on Handle passwords > Google.
- On the Google Password Supervisor, faucet on the settings gear icon within the top-right nook.
- On Settings, scroll down and faucet on Export passwords.
That’s it! That is how one can export all of your saved passwords on Android.
4) Add Google Password Supervisor Shortcut
In case you use a number of Google accounts in your Android smartphone, it might be tough to modify between accounts to verify the passwords saved on every account. You possibly can simply rule out this downside by including Google Password Supervisor Shortcut to your property display. Right here’s how you can add Google Password Supervisor Shortcut to your Residence Display.
- First, open the Settings app and faucet Password & safety.
- On the Password & Safety, faucet on Handle passwords > Google.
- On the Google Password Supervisor, faucet on the settings gear icon within the top-right nook.
- On the Settings display, scroll down and faucet on the Add Shortcut to your property display.
- Now on the add to dwelling display affirmation immediate, faucet on the Add button.
That’s it! That is how one can add Google Password Supervisor Shortcut to your Android dwelling display.
Additionally learn: How to Password Protect Google Drive Files
So, these are a number of the greatest methods to get essentially the most out of Google Password Supervisor on Android. In case you want extra assist with Google Password Supervisor, tell us within the feedback beneath.