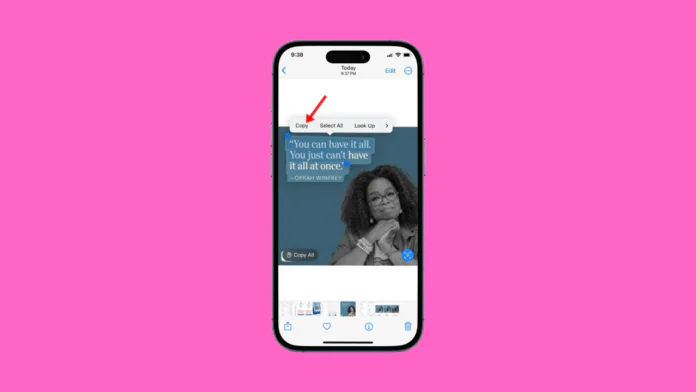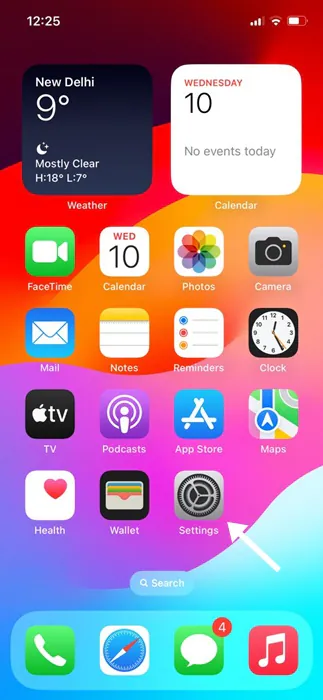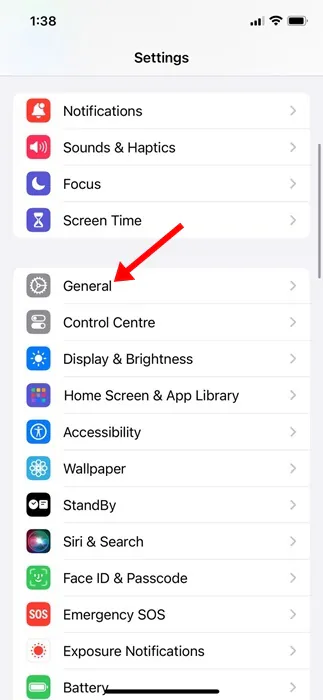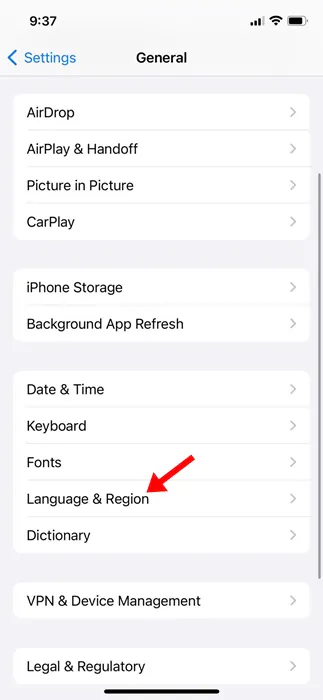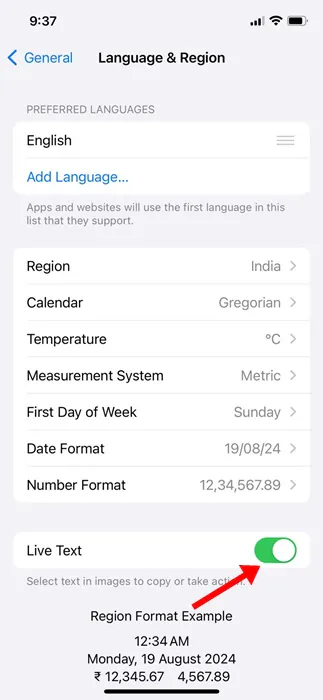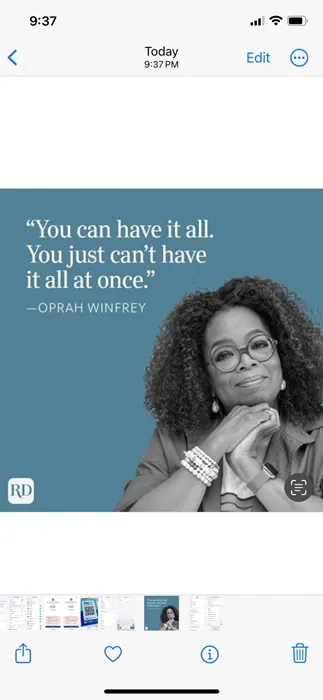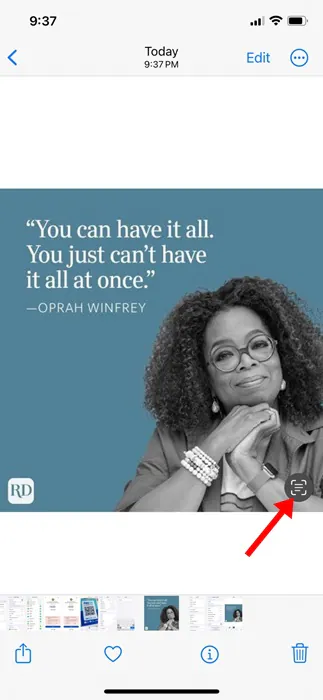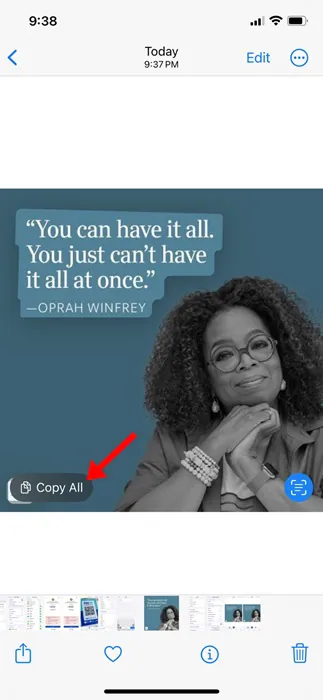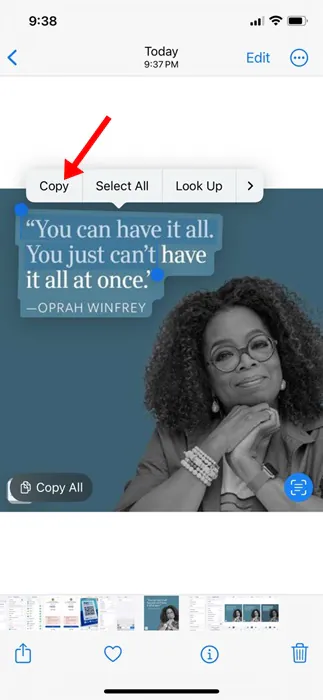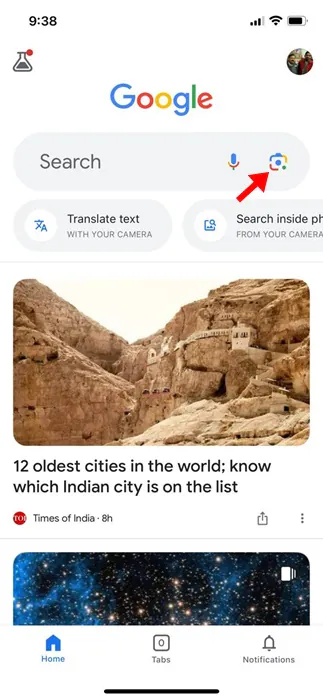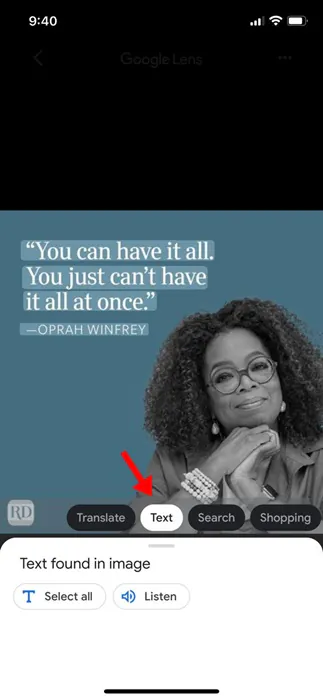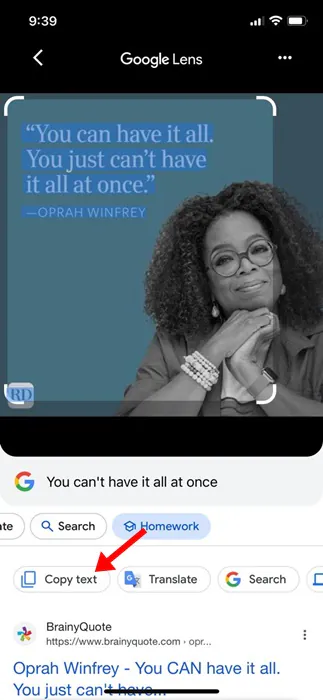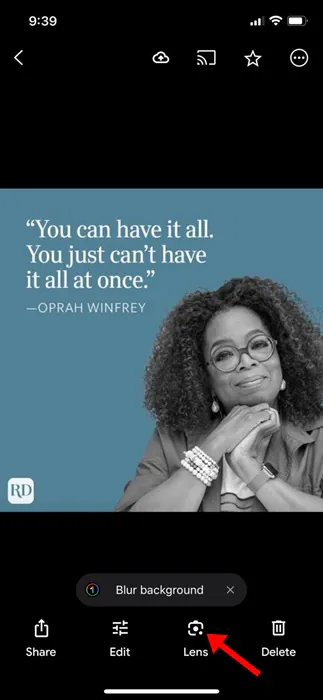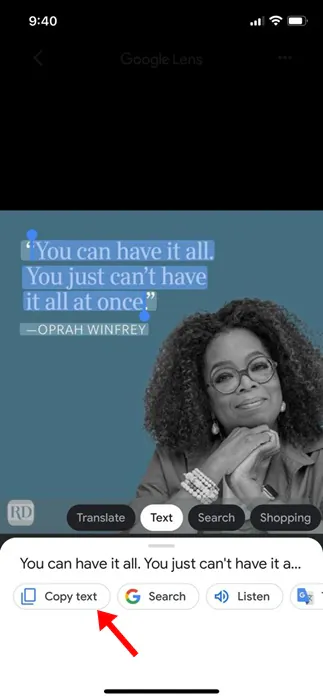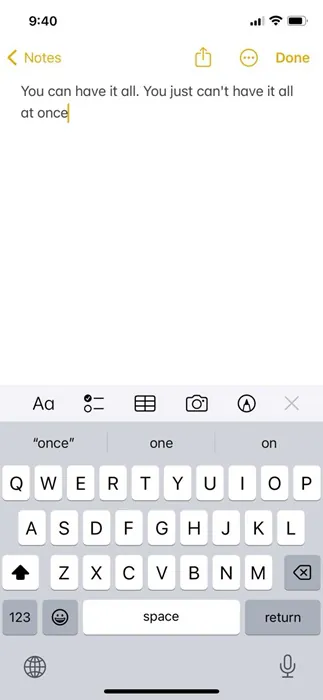While browsing the web or checking the saved photos on our phone’s gallery, we often see images with texts that express a lot. We even want to copy the text written over an image for later use.
If you have an iPhone, the text extraction process from an image could be easy. What’s good is that on iPhone, you don’t need any third-party app to extract text from an image, as the built-in Live text feature can do it for free.
How to Extract and Copy Text from an Image on iPhone
So, if you are an iPhone user and looking for ways to extract text from an image, continue reading the article. Below, we have shared some simple ways to extract text from an image on an iPhone. Let’s get started.
Live Text is an iPhone-exclusive feature that allows you to extract and copy text from any image. Here’s how to extract and copy text from an image using the Live Text feature.
1. To get started, launch the Settings app on your iPhone.
2. When the Settings app opens, scroll down and tap General.
3. On the General screen, tap on Language & Region.
4. On the Language & Region screen, scroll down and enable the toggle next to ‘Live Text‘.
5. With the Live Text enabled, open the Photos app. Now open the Photo with the text you want to copy.
6. Tap on the Live text icon at the bottom right corner of the image.
7. On the option that appears, select Copy All.
8. You can also manually select the world. For that, touch and hold the text and select Copy.
9. Next, open the Notes app on your iPhone and paste the text you’ve copied.
That’s it! This is how you can use the Live Text feature on your iPhone to copy text from any image.
2. Extract and Copy Text on iPhone with the Google App
The Google App for iPhone also has a feature that lets you extract and copy text from any image. Here’s how you can use the Google App to extract & copy text from images on iPhone.
1. Launch the Google App on your iPhone.
2. Next, tap on the Camera icon on the search bar.
3. When the Camera opens, tap the Gallery icon at the bottom left corner.
4. Select the photo with the text you want to extract & copy. Switch to the Text tab at the bottom.
5. Select the text you want to copy and tap on Copy text.
That’s it! That’s how easy it is to extract and copy text from an image on an iPhone.
3. Extract and copy Tezt from the image using Google Photos
If you use the Google Photo app for your photo management needs, you can also extract and copy text from any image. Here’s how to use the Google Photos iPhone app to extract & copy text from an image.
1. Open the Google Photos app on your iPhone.
2. Open the picture with the text you want to copy.
3. When the picture opens, tap the Google Lens icon at the bottom.
4. On the Google Lens interface, switch to the Text.
5. Select the portion of text you want to copy. Once selected, tap on Copy text.
6. Next, open the Notes app on your iPhone and paste the clipboard content.
That’s it! This is how you can use the Google Photos app to extract and copy text from any image on your iPhone.
These are the three best ways to extract and copy text from images on iPhone. You don’t need to use any Google App, if you have an Live Text compatible iPhone. Let us know if you need more help extracting text from an image on an iPhone.