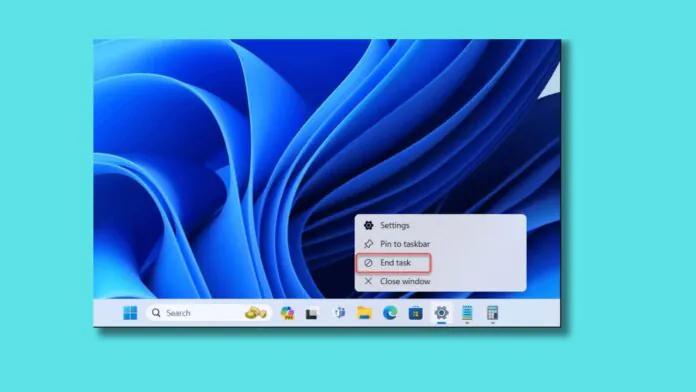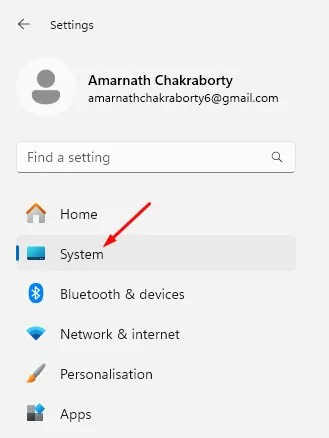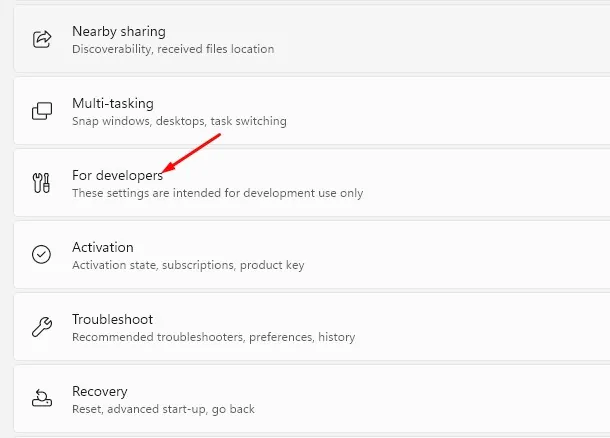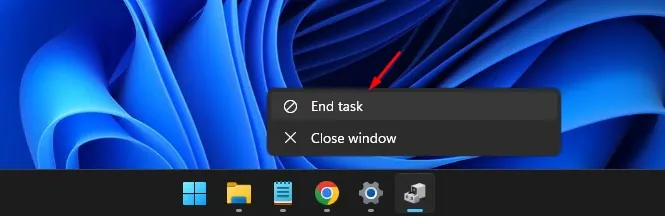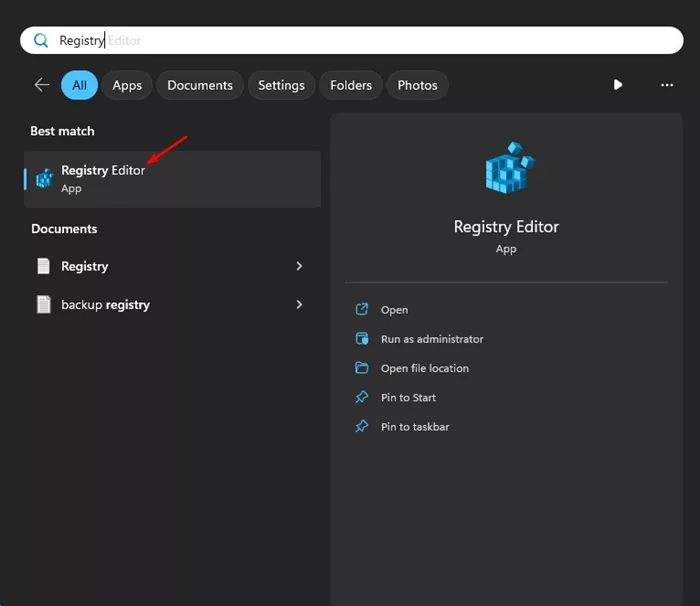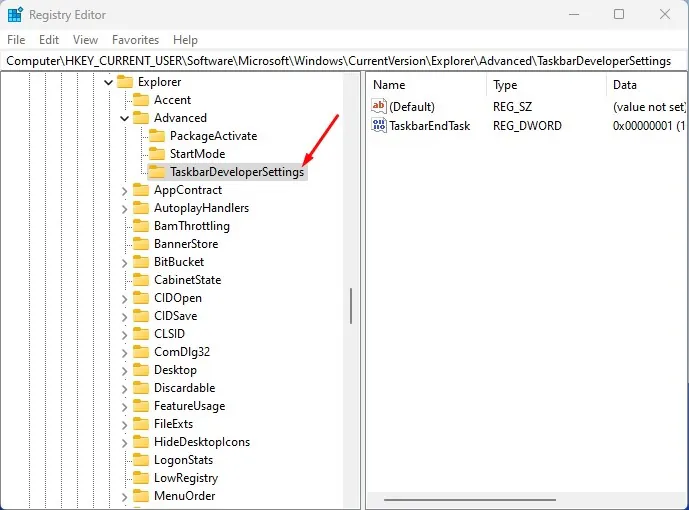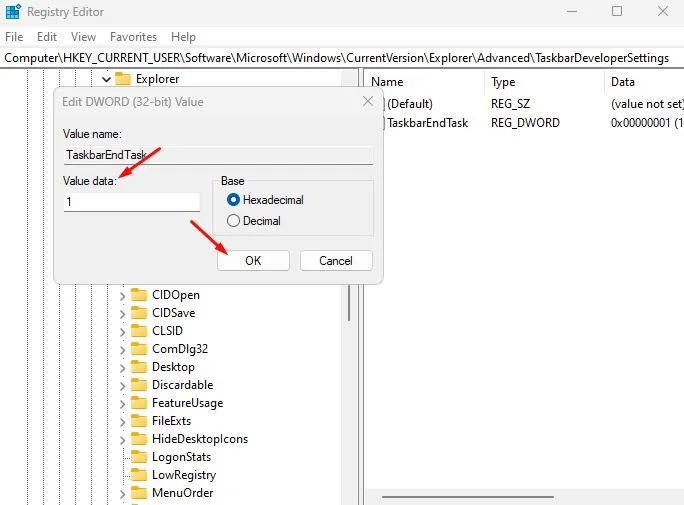Windows 11 has a very handy option to kill all nonresponsive apps and services. You can access the Task Manager and ‘End Task’ the process or app that isn’t responding or acting weird.
While it’s easy to ‘End Task’ the unresponsive programs on Windows 11, it wouldn’t be great if we had the ‘End Task’ option right on the Windows 11 Taskbar.
The latest builds of Windows 11 have a feature that adds the ‘End Task’ button directly on the Windows 11 Taskbar, preventing the need to access the Task Manager to force-close the not-responding apps.
How to Enable Taskbar End Task on Windows 11
So, if you are interested in force closing apps directly from the Windows 11 Taskbar, you would like to have the Taskbar’s End Task feature. Here’s how to add the feature on Windows 11.
1. To get started, launch the Settings app on your Windows 11 Computer. Press the Windows + I button on your keyboard to open the Settings.
2. When the Settings app opens, switch to the System tab.
3. On the right pane, scroll down a bit and click on For Developers.
4. On the For Developers screen, turn on the toggle for End Task.
5. This will add the End Task option to your Taskbar menu. To test it, right-click on any running app icon on the Taskbar; you will find a new ‘End Task’ option.
That’s it! These are the easy steps to adding the End Task option to the Windows 11 Taskbar.
Enable End Task Option on Windows 11 Taskbar Via Registry Editor
If you are comfortable with Registry editing, you can enable the End Task Option on your Windows 11 Taskbar by modifying the value of the TaskbarEndTask Key. Here’s what you need to do.
1. Type in Regedit on the Windows 11 Search. Next, open the Registry Editor from the list of best match results.
2. When the Registry Editor opens, navigate to this path:
HKCU\Software\Microsoft\Windows\CurrentVersion\Explorer\Advanced\TaskbarDeveloperSetting
3. On the right side, double click on the TaskbarEndTask DWORD Value.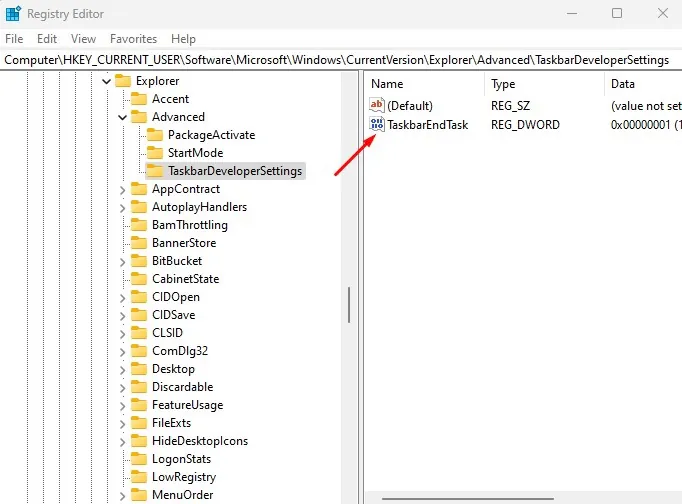
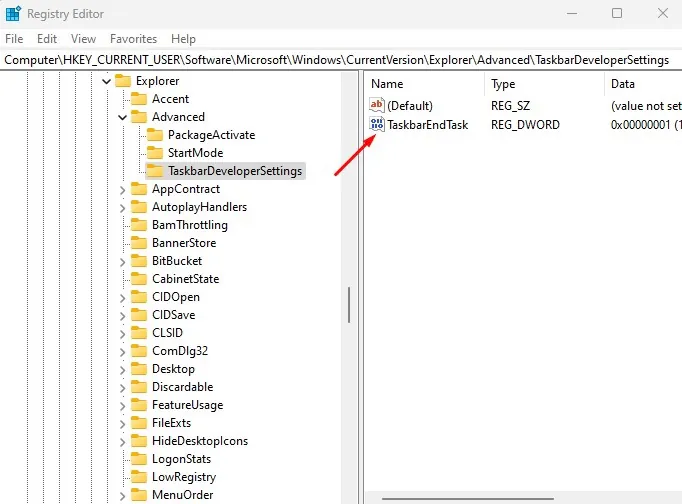
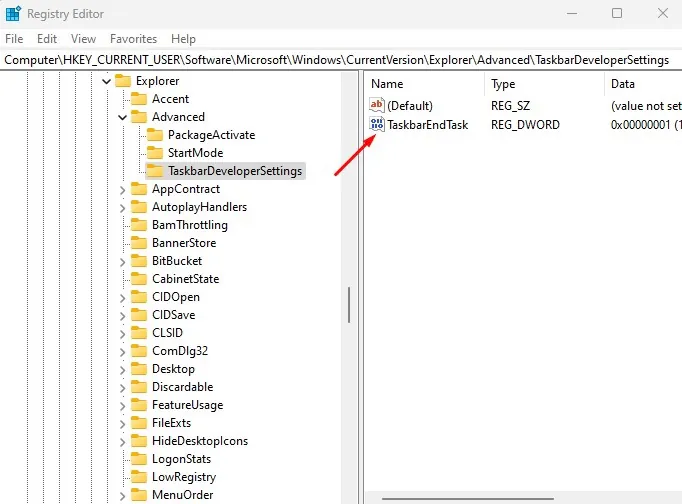
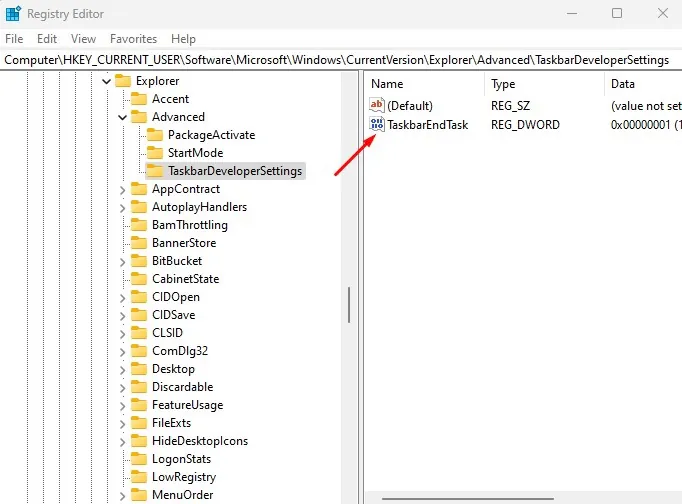
4. On the Value Data field, type 1 and click OK.
That’s it! After making the changes, close the Registry Editor and restart your Windows 11 PC. After the restart, right click on any running apps on the Taskbar; you will find a new ‘End Task’ option.
If you often test new programs on your computer, having the End Task option for apps on the Taskbar could be very useful. With the help of the ‘End Task’ button, you can force close unresponsive apps on Windows 11 without accessing the Task Manager. If you need more help enabling the End Task option on the Windows 11 Taskbar, let us know in the comments.