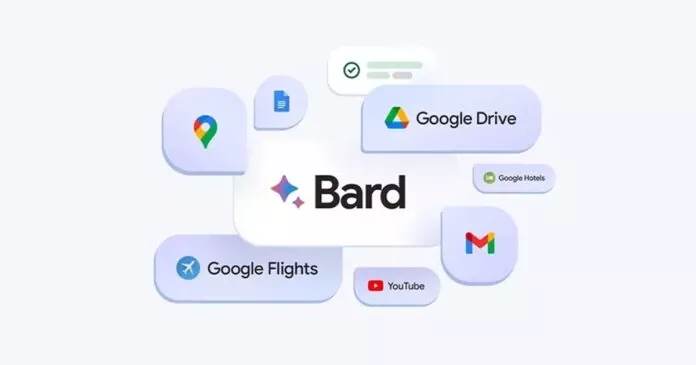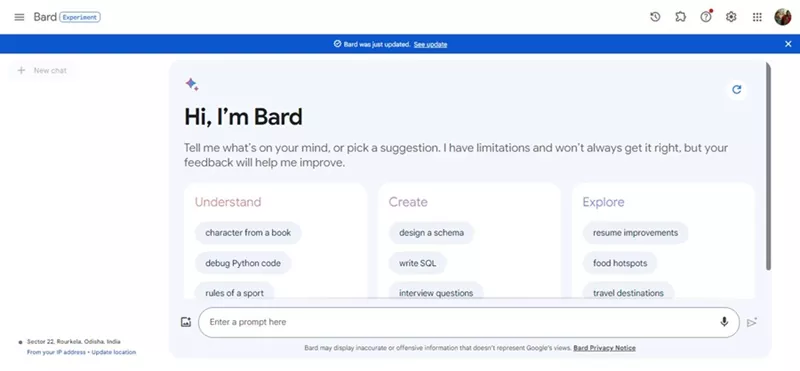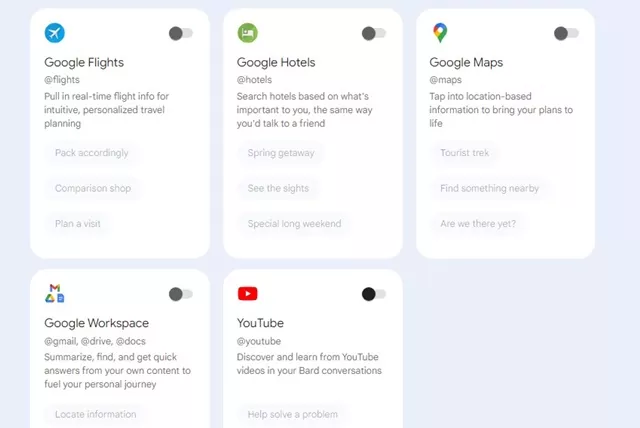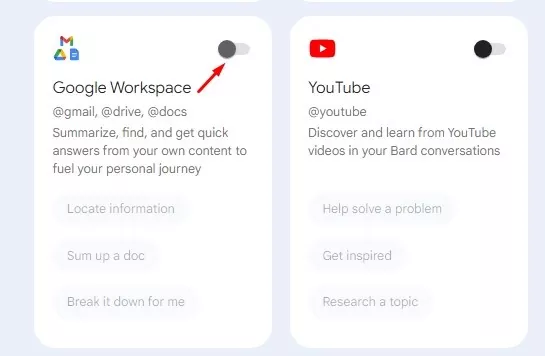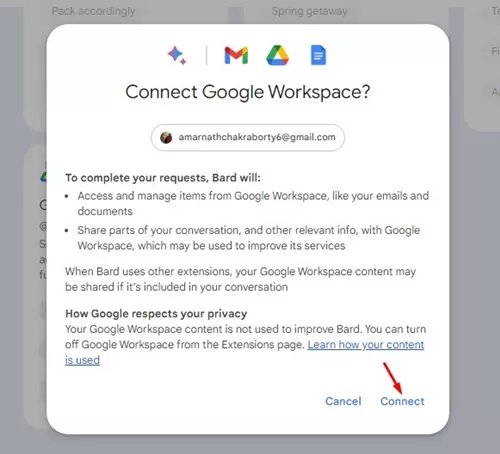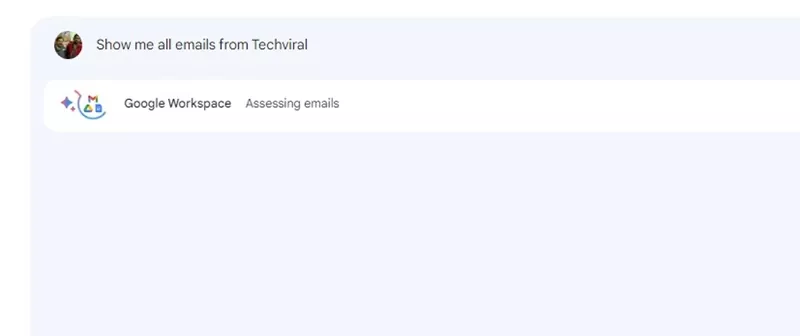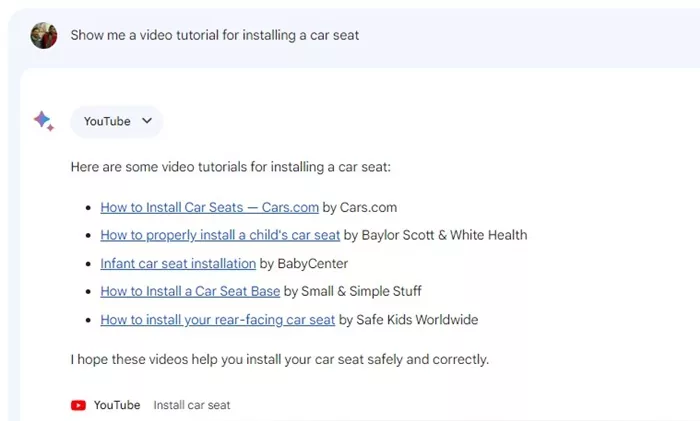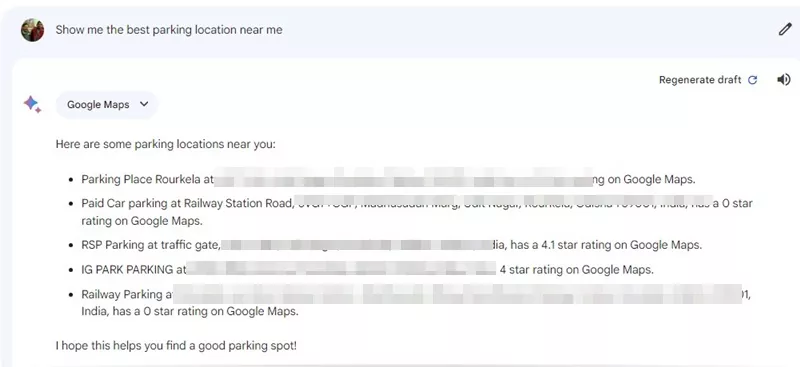If you remember, ChatGPT got a new Plugin feature a few months ago. The feature basically lets you add plugins to add more features to the chatbot. Plugins can access the external tool to fetch information not included in the training data of ChatGPT.
Now, it looks like Google Bard has a similar feature called extensions. You can now enable and use extensions on the Google Bard AI to expand the capabilities of the AI tool. While currently, Google Bard only offers five extensions, it’s expected to get more extensions in the coming months.
How to Enable Google Bard Extensions
Five Google Bard extensions are available: Google Flights, Google Hotels, Google Maps, Google Workspace, and YouTube. Each of the extensions serves a different purpose.
Google Bard Extensions
Below, we have mentioned what the newly launched Google Bard extensions can do. Let’s check out.
Google Flights: This extension can provide you with real time flight information & personalized travel planning.
Google Hotels: This extension lets you search hotels based on what’s important to you.
YouTube: This Google Bard extension lets you discover & learn from YouTube videos in your Bard conversations.
Google Workspace: This extension lets you connect the Workspace tools such as Gmail, Google Drive, and Google Docs to the Bard AI.
Google Maps: This Google Bard extension lets you tap into location-based information to bring your plans to life.
So, these are the only five Google Bard Extensions available right now. All extensions are free to download & use.
How to Enable Extensions on Google Bard
Enabling extensions on Google Bard is super easy; you need to know how to enable it. Here’s how you can enable extensions on Google Bard.
1. Open the Google Chrome browser and visit the Google Bard website. Now, sign in with your account.
2. Now, on the top-right corner of the screen, click on the Extension icon.
3. Now, you will be able to see all available Google Bard extensions.
4. To turn on the Google Bard extension, turn on the toggle switch for the Bard extension.
5. On the confirmation prompt, tap on the Connect button.
That’s it! Depending on the extension you’ve enabled, you may have to continue with the on-screen instructions to finish setting it up.
If you don’t want to use any specific extension, repeat all steps until Step 4. In step 4, turn off the toggle for the extension you no longer want to use.
How to use Google Bard Extension?
Using Google Bard is super easy; once you enable the extension, you need to give Google Bard the prompts to access the extension.
For example, if you have enabled the Google Workspace extension, you can compose a prompt to access the Google Workspace apps like ‘Show me all the emails from Cyberfreaks,in‘. This prompt will access your Gmail data to display all emails from the specific address.
Similarly, if you’ve enabled the YouTube extension, you can execute prompts like ‘Show me a video tutorial for installing a car seat‘, or depending on your topic, you can ask the AI chatbot to show you relevant & helpful videos.
If you’re going to use the Google Maps extension, try asking the chatbot something like ‘Show me the best parking location near me,’ the AI chatbot will be able to show you personalized results because it has your location information.
So, in the end, it all comes down to how you use the Google Bard extensions.
So, this guide is all about how to enable Google Bard extensions. While there are limited numbers of Bard extensions available right now, the AI chatbot is supposed to get more in the upcoming months. So, what’s your take on Google Bard Extensions? Let us know in the comments below.