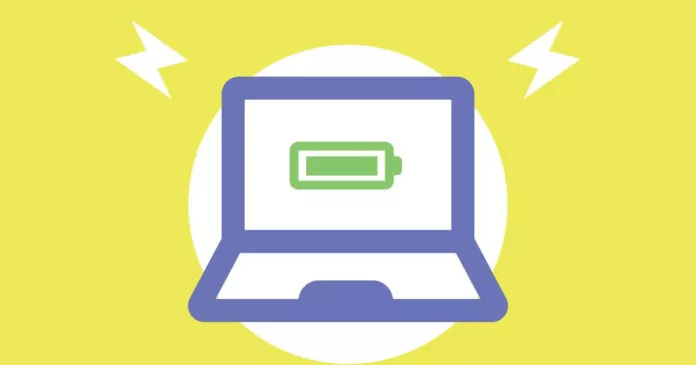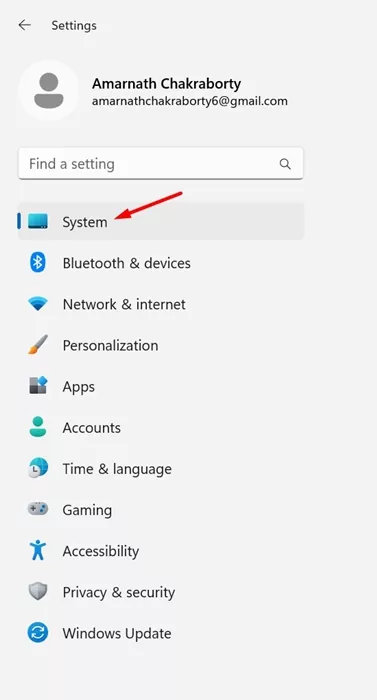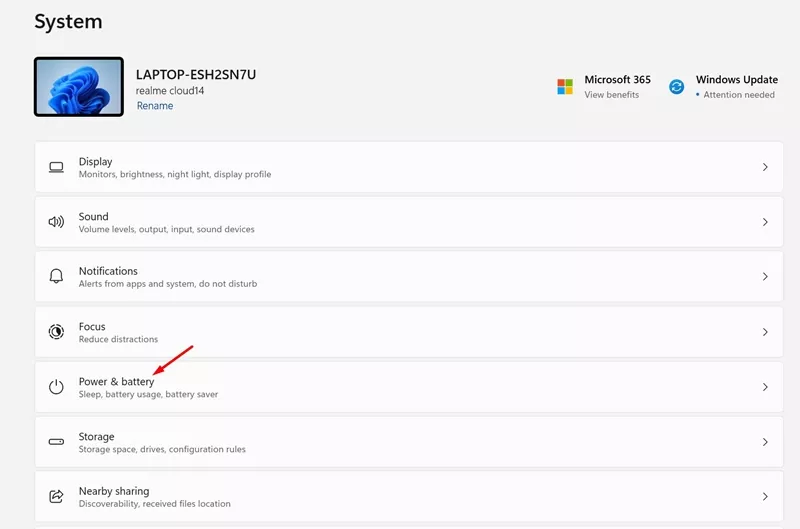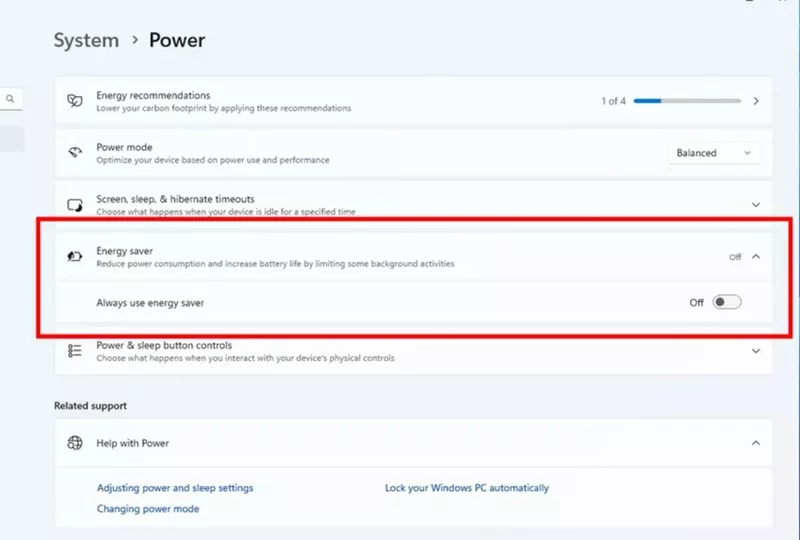If you have a Windows-based laptop, you can now enable the energy saver mode to extend the battery life. Energy Saver Mode is a new feature from Microsoft that aims to extend & enhance the battery-saver option already available on Windows 11.
Energy Saver mode is a battery saver feature designed to extend your laptop’s battery life and reduce energy use. The new feature extends the battery life by reducing a few animations and visual features and trading off some system performance.
So, if you are using a Windows 11 laptop, you may want to enable the new energy-saving feature right now. Below, we have shared some simple steps to enable Energy Saver Mode on Windows 11 Laptops. Let’s get started.
Windows 11 Gets Energy Saver Mode
Before you go ahead and look for Energy Saver mode in the Windows 11 settings, it’s important to note that Microsoft is rolling out the new battery-saving feature in Windows 11 Insider Preview Build 26002 to the Canary Channel.
Hence, if you want to use this energy-saving mode, you must join the Windows Insider Programme first and then subscribe to the Canary Channel. Once joined, you need to check for available Windows updates and download & install the Windows 11 Preview Build 26002.
How to Enable the Energy Saver Mode on Windows 11
Enabling and disabling the Energy Saver Mode in Windows 11 is super easy, provided your laptop uses the Windows 11 Insider Preview Build 26002. Here are some simple steps you need to follow.
1. Click on the Windows 11 Start Button and select Settings.
2. When the Settings app opens, switch to the System tab on the left pane.
3. On the right side, scroll down and click on the Power & Battery.
4. Now scroll down a bit and expand the Energy Saver section.
5. Now, simply toggle on the feature or choose to run it automatically.
6. If you want, you can also enable the ‘Always on energy saver’ option. This will enable the Energy Saver mode regardless of the current battery percentage.
7. If you don’t want to use the Energy Saver, you can toggle off the feature in Step no. 5.
That’s it! This is how you can enable the Energy Saver mode on Windows 11 laptops to extend and enhance the existing battery saver option.
While the Energy Saver mode may appear the same as Battery Saver, it’s a bit different. The new feature is not only meant for laptops to extend their battery life, but it also works on desktop computers to conserve electricity.
So, this guide is about enabling the new Energy Saver Mode on Windows 11 laptop and desktop. This could be a great feature for those looking to conserve power on laptop & desktop computers. Let us know if you need more help enabling the new energy saver mode in Windows 11.