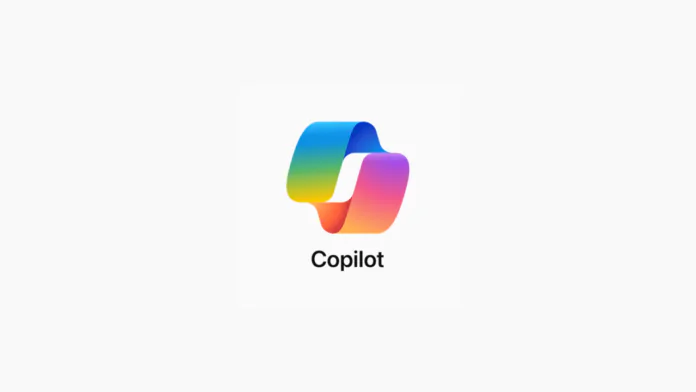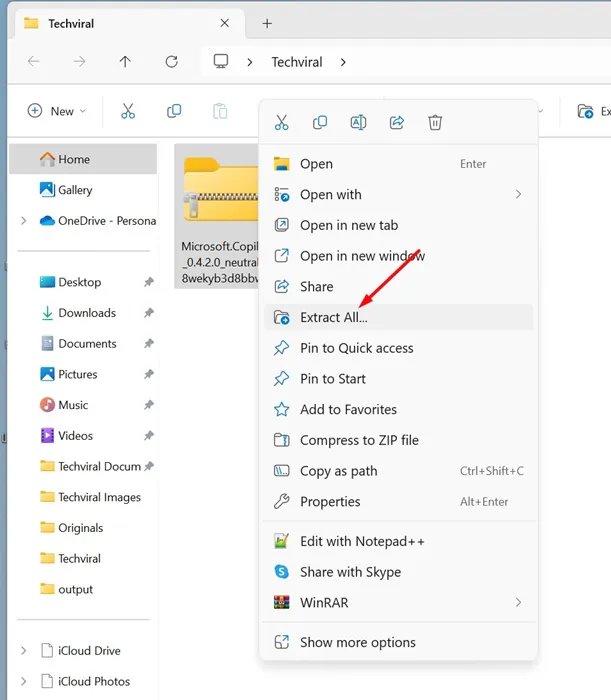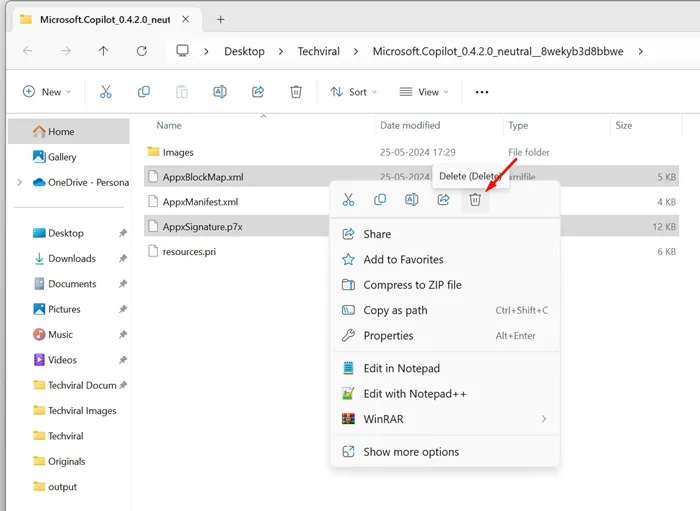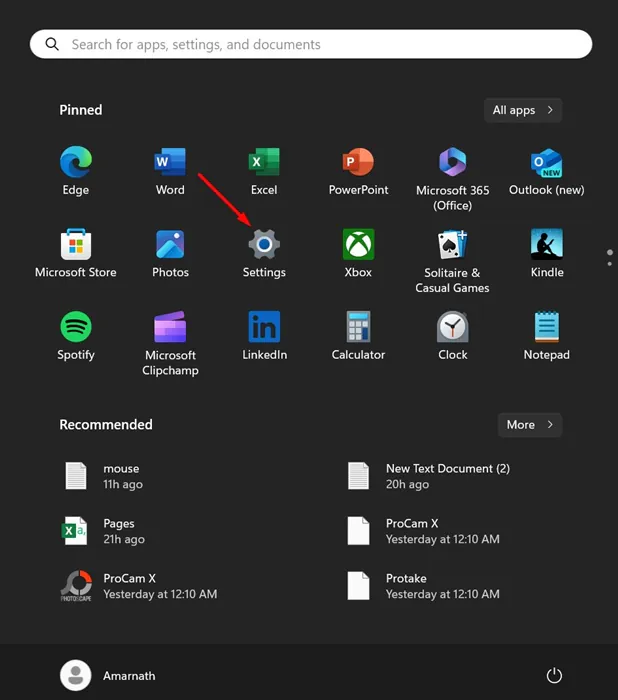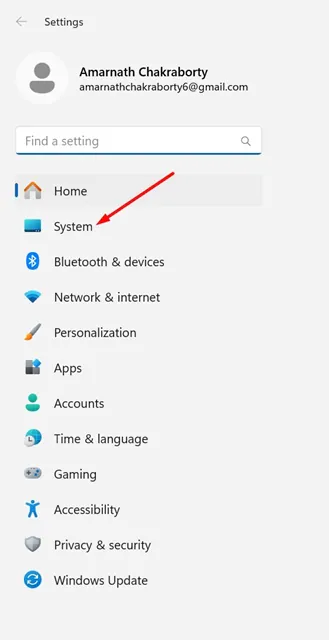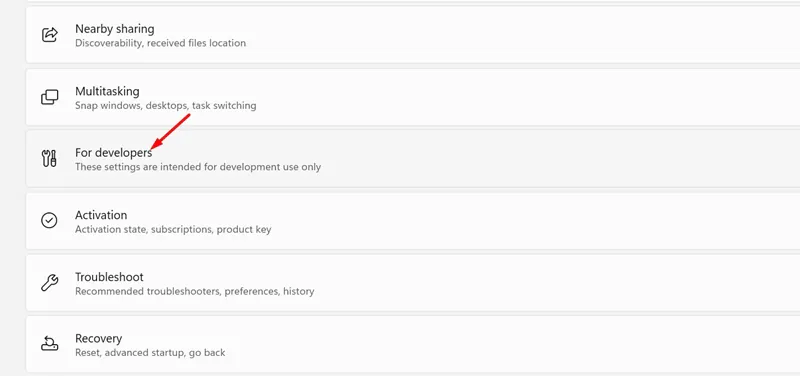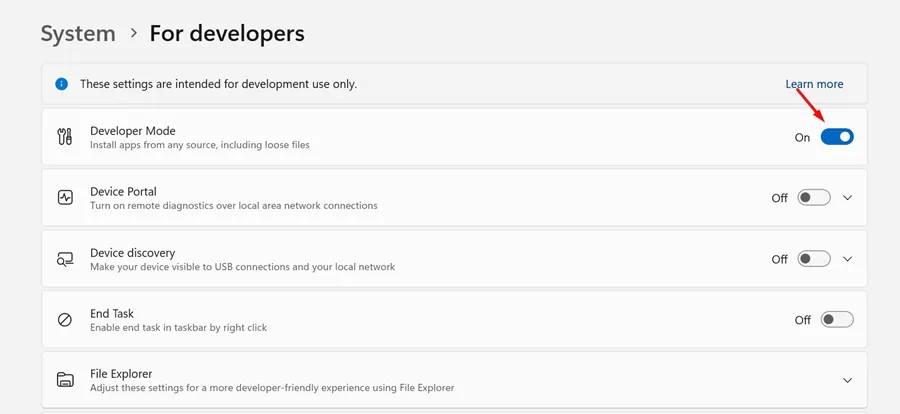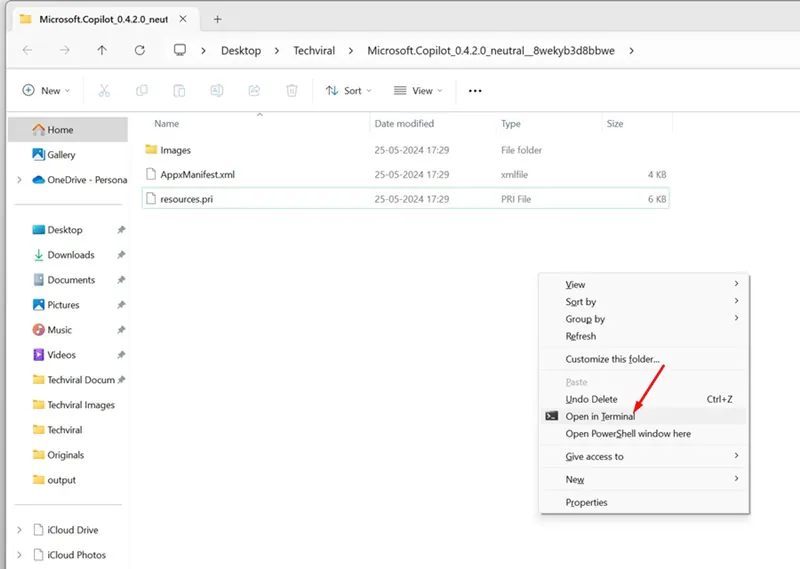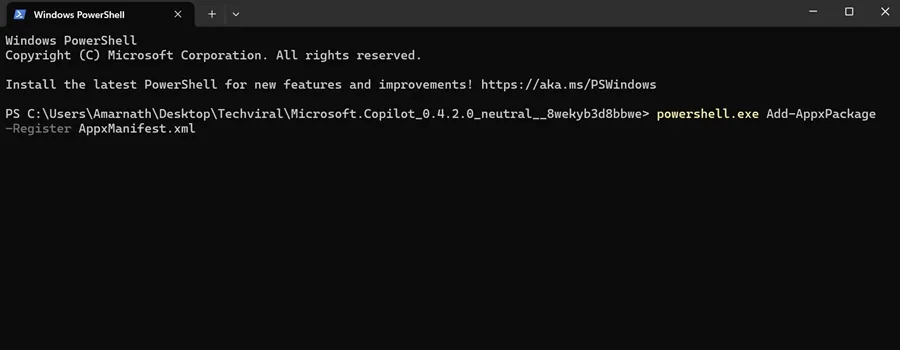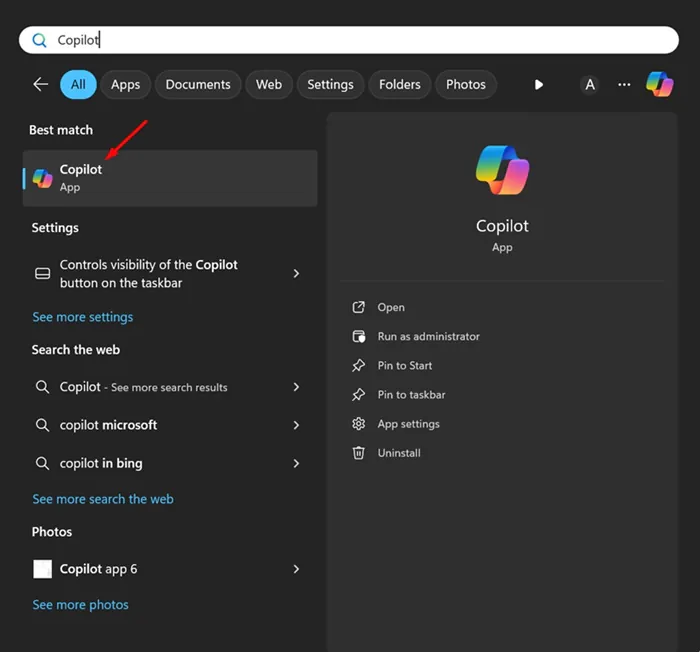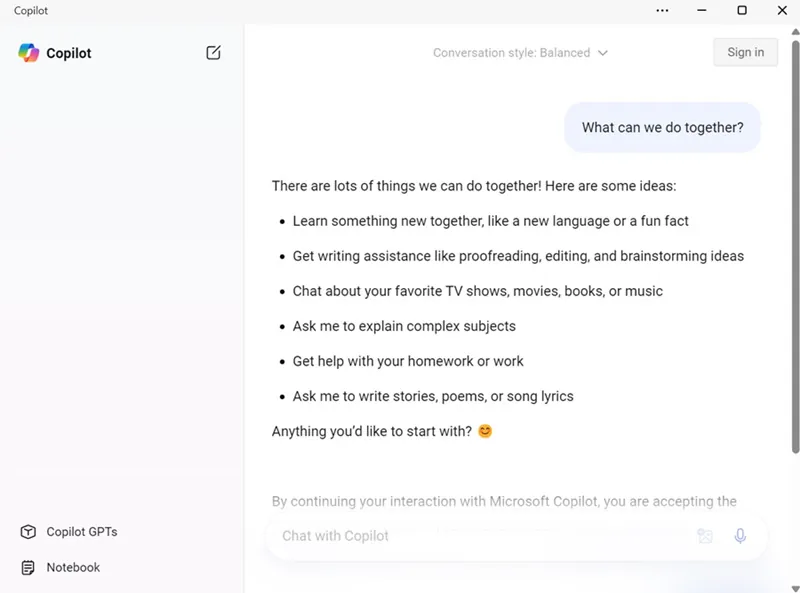A few days ago, Microsoft introduced a new Copilot app for Windows 11, which has a new user interface and is only available to some testers in the Insider Program.
If the app receives a positive response, it will be added to the stable builds of Windows 11. So, what’s new in the new Copilot app? Let’s discuss it in detail.
What is the new Copilot app for Windows 11?
Microsoft Copilot is an AI chatbot similar to ChatGPT. It is available in two versions: free and Premium.
Compared to Copilot Pro, the free version is more popular. Like other AI chatbots, Coplit can interact with your text inputs, control the features & settings of your PC, generate AI images, summarize large pieces of text, etc.
Download the new Copilot App on Windows 11
The recently released first preview of Windows 11 version 24H2 brings the new Copilot app. However, it’s still limited to a few testers only in the Insider Program.
Windows 11 users eagerly waiting to get their hands on the new app need to do the manual installation. Below, we have shared steps to download and install the official Copilot app on Windows 11.
Important: You don’t need to join any insider channel to install & use the new app; just follow the steps below.
1. Download the ZIP file shared on this link.
2. Once downloaded, right-click on the ZIP file and select Extract All.
3. The ZIP file will be extracted to the same location.
4. Open the Extracted folder and delete these two files:
- AppxBlockMap.xml
- AppxSignature.p7x
5. After deleting the two files, open the Windows 11 Start button and select Settings.
6. On the Settings, switch to the System tab.
7. On the right side, click on For developers.
8. Next, enable the toggle for Developer Mode.
9. Return to the folder where you extracted the ZIP file. Press CTRL + Shift Key together and right-click anywhere in the folder. On the menu that appears, select Open in Terminal.
10. When the Windows Terminal opens, execute this command:
powershell.exe Add-AppxPackage -Register AppxManifest.xml
11. After executing the command, close the Windows Terminal app and open the Windows 11 Start Menu. You will find the new Copilot app.
12. Now, you can sign in to your Microsoft account and continue using the Copilot app.
We have used the new app for a while and find that it’s actually a web app. However, it’s still better to have a dedicated app, especially if you don’t like to open a web browser every time you want to access the chatbot.
Follow the steps we have shared to download and install the Copilot app on Windows 11 without joining the Windows Insider Program. Let us know if you need more help with this topic. Also, if you find this guide helpful, don’t forget to share it with your friends.