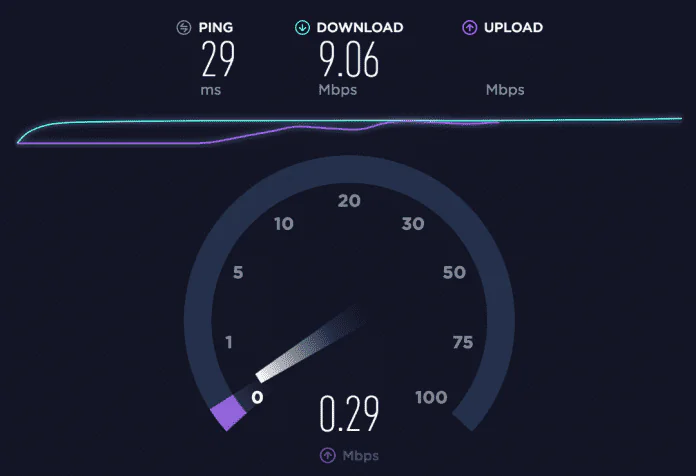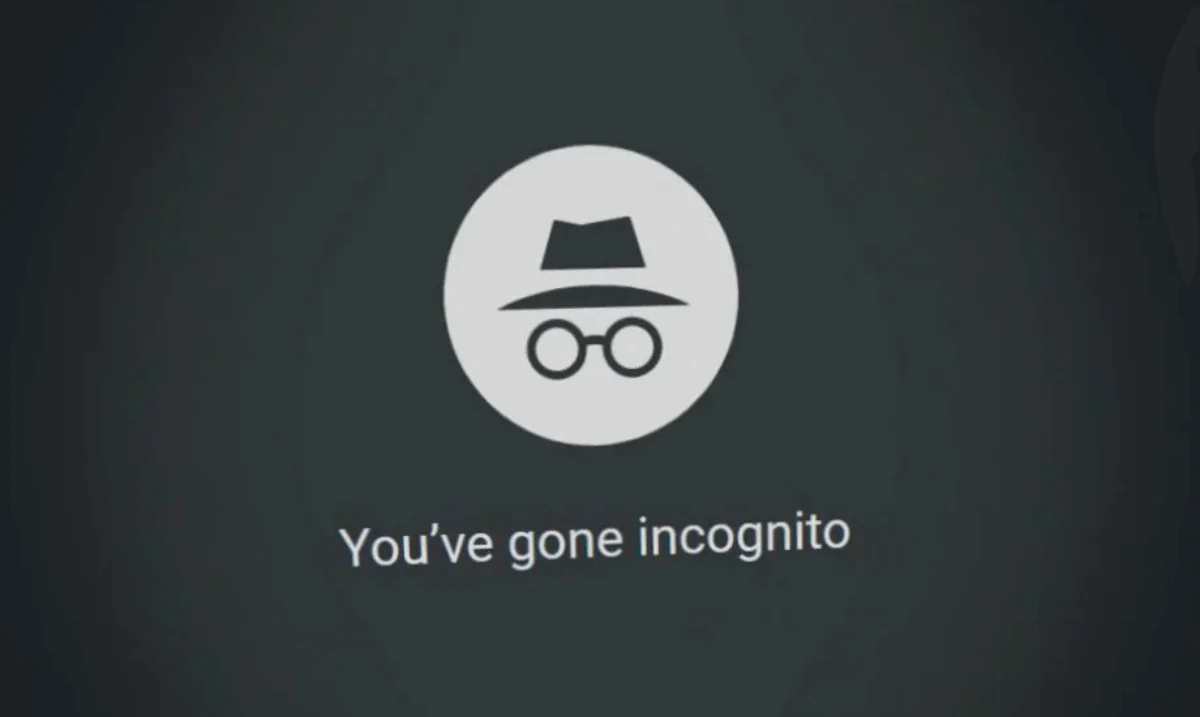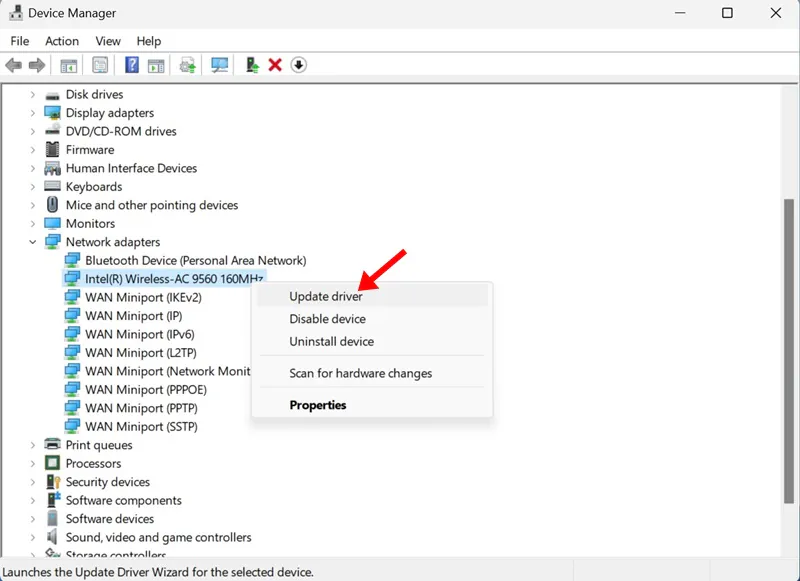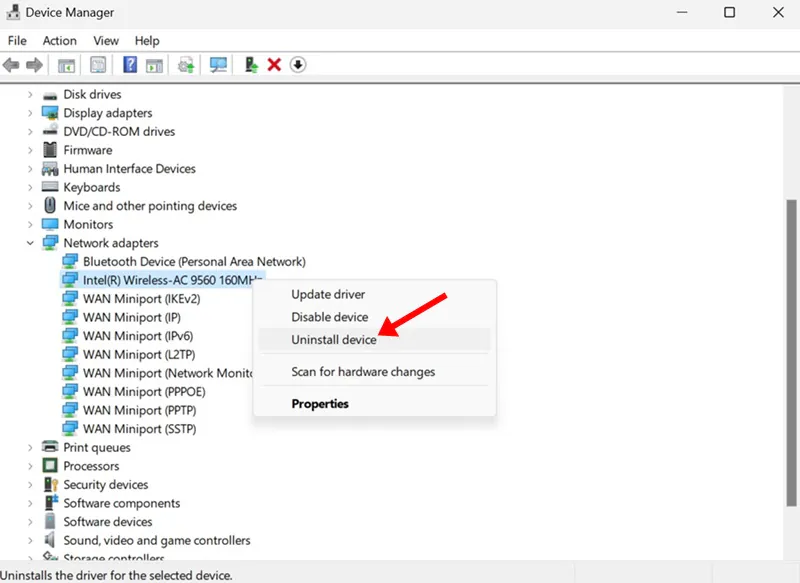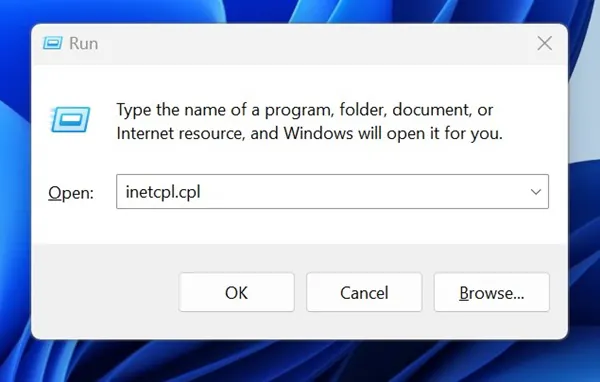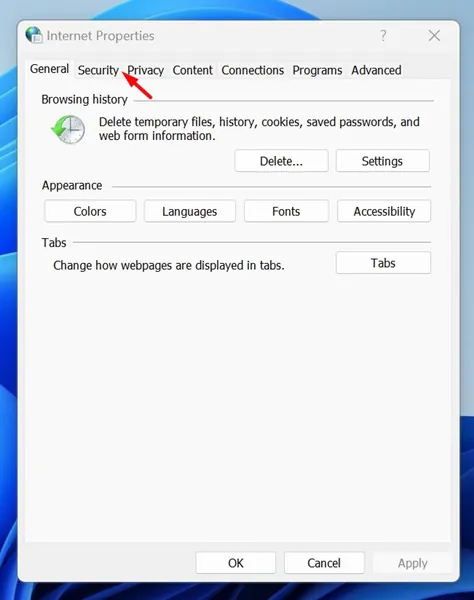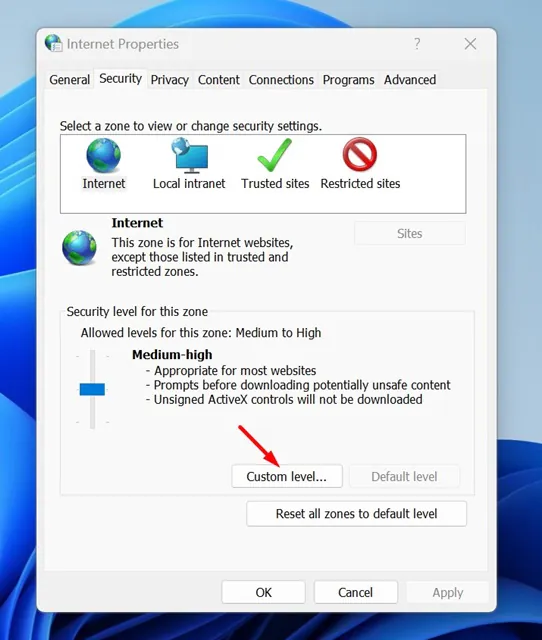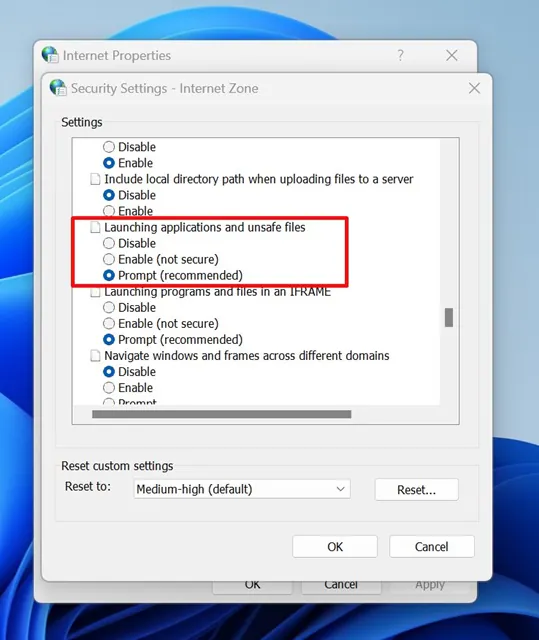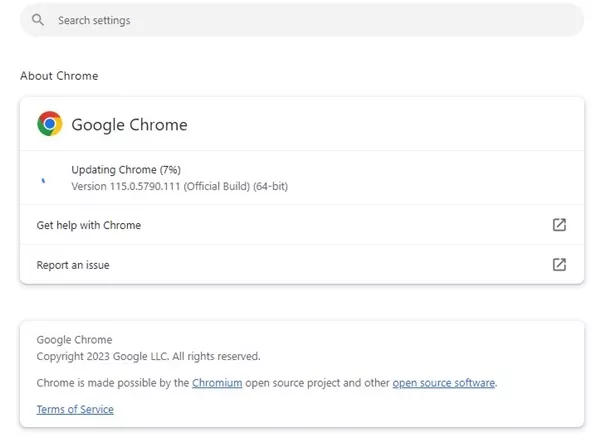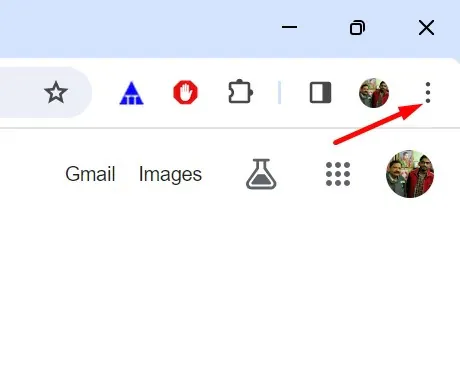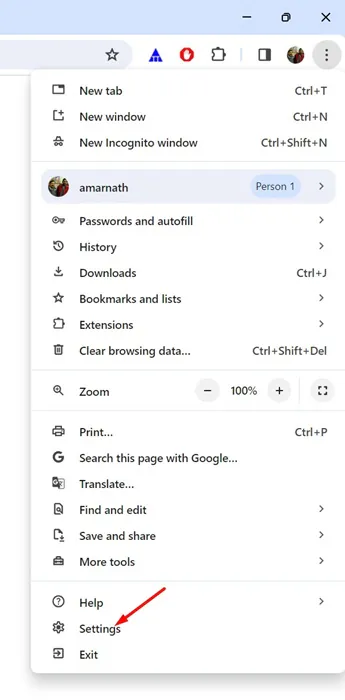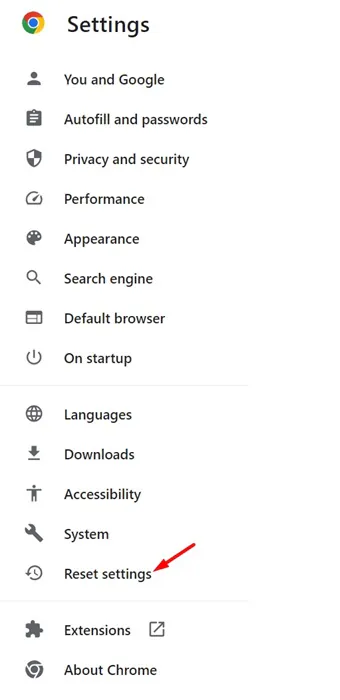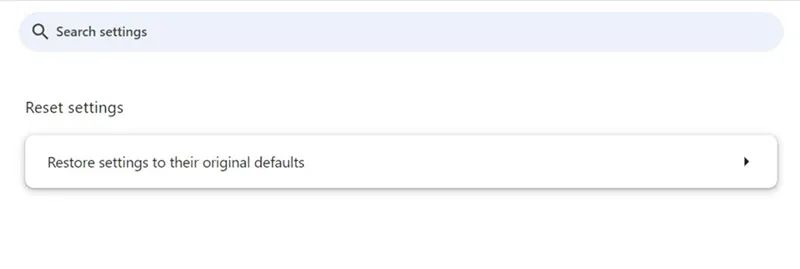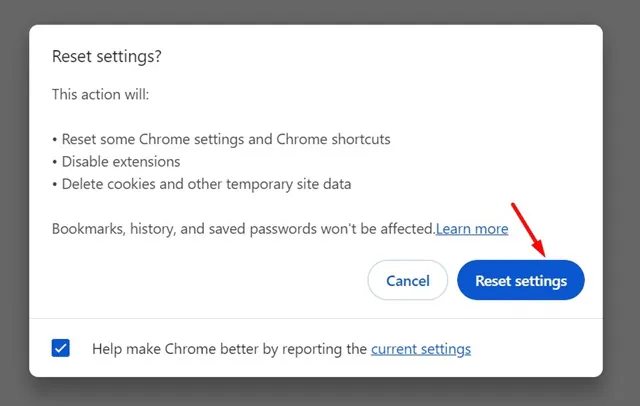Google Chrome is a great web browser to have; it not only provides you with amazing sets of features but also has support for extensions that expand the functionality of the web browser.
Recently, Google Chrome users were found facing problems while downloading files from the internet. According to the users, they get a ‘Download Failed Network error’ in Google Chrome whenever they try to download files from the internet.
How to Fix ‘Download Failed Network Error’ on Chrome
So, if you are a Google Chrome user getting the same ‘Download Failed Network Error’ while downloading files, continue reading the guide. Below, we have shared some simple fixes to this issue.
1. Check Your Internet Connectivity
Unstable internet is the prominent reason for the ‘Download Failed Network Error’ on the Google Chrome browser.
While downloading files from the web, if your PC’s internet gets disconnected, you will get the download failed error message.
So, you must ensure your PC is connected with an active and stable internet connection and then attempt to download files again.
2. Check your internet speed
Even though you have a stable internet connection, it’s important to check the connection’s speed as well.
Slow internet speed often results in download errors. The error especially occurs when you try to download large files from the web with a slow internet.
To rule out the slow internet issues, you can either upgrade your current internet plan or ask your internet provider to improve the speed of your connection.
3. Restart your device
It’s absolutely possible that the ‘Download Failed Network Error’ is triggered due to a system-level bug or glitch.
You can eliminate such bugs and glitches by restarting your devices. Depending on which device you’re using to download files, whether a computer or a mobile, you need to restart it to fix the problem.
4. Run Google Chrome in Incognito Mode
Browser extensions do contribute to expanding the functionality of the web browser. Still, if some of the extensions are corrupt or poorly corrupted, they can trigger the download failed network error in the Chrome browser.
The best way to eliminate extension-related problems on the Google Chrome browser is to download the file while in incognito mode. The Chrome Incognito mode disables all third-party extensions.
- Open the Google Chrome browser on your PC.
- Next, click on the three dots at the top right corner.
- On the Chrome menu, select New Incognito Window.
- This will launch Chrome’s Incognito Mode; you can download your files now.
5. Make Changes to your Antivirus Settings
Third-party antivirus programs usually have a feature called HTTPS scanning, known for conflicting with ongoing downloads.
HTTPS scanning is a feature designed to protect your PC against malware hidden behind secured & encrypted websites.
So, if you’re using any third-party antivirus program, it’s important to modify the settings and disable the HTTPS scanning option.
6. Update the Network Drivers
Since the Download Failed Network error on Chrome is mainly linked to network problems, it’s important to update your PC’s network drivers. Here’s how to update the Network Drivers on Windows.
- Open the Device Manager app on your Windows PC.
- Expand the Network Adapters tree.
- Now, right-click on your PC’s network driver and select Update Driver.
- On the next screen, select Search Automatically for Updated Driver Software.
Now, Windows 11 will automatically search for the available driver updates. If it finds any update, it will download & install automatically.
7. Reinstall the Network Driver
If the update didn’t help, you can also try reinstalling the network driver. Here’s how you can reinstall the network driver on Windows 11.
- Open the Device Manager on your PC.
- Next, expand the Network Adapters tree.
- Right click on the PC’s network adapter and select Uninstall device.
- On the confirmation prompt, select Uninstall.
After the uninstallation, restart your computer. On the next boot, Windows will automatically install the Network adapter along with compatible drivers.
8. Make Changes to the Internet Properties
Well, there’s a feature on Windows called Windows Attachment Manager that protects your PC from the unsafe files you download or receive.
Sometimes, this tool can prevent you from downloading the files. So, you can try configuring the Windows Attachment Manager settings to allow the downloads.
1. Open the RUN dialog box. Next, type inetcpl.cpl and press Enter.
2. On the Internet Properties, switch to the Security tab.
3. At the bottom, click on Custom Level.
4. On the Security Settings, find the Downloads. Next, check the Enable button under the File Download.
5. Next, scroll down to the Launching applications and unsafe files section. Select Prompt (recommended).
6. After making the changes, click OK.
Now close the Internet Properties window and restart your PC. This will apply to the changes.
9. Update the Chrome Browser
If the ‘Download Failed Network Error’ in Chrome browser hasn’t yet been fixed, the error is likely triggered because of an outdated browser version.
Google Chrome browser automatically updates itself in the background, but in some instances, you need to force the update. Here’s how to update Chrome.
- Open the Google Chrome browser.
- Next, click on the three dots at the top right corner.
- On the Chrome menu, select Help > About Google Chrome.
- Now, all pending updates will be downloaded & installed.
- Once done, click on the Relaunch button to restart the web browser.
After the update, download the file again. This time, you won’t get the Download Failed Network error.
10. Reset Google Chrome
If nothing has worked until now, it’s time to reinstall the Chrome browser on your PC. Resetting will roll back every Chrome setting to its default value. Here’s how to reset the Google Chrome browser.
1. Open Google Chrome. Next, click on the three dots at the top right corner.
2. On the Chrome menu, select Settings.
3. On the Settings page, select Reset Settings.
4. On the right side, click on Restore settings to their original defaults.
5. On the Reset Settings prompt, select Reset Settings.
That’s it! This will reset the Google Chrome browser. This will remove all user-made settings, turn off the extensions, delete cookies & other temporary site data.
These are simple methods to fix the Download Failed Network Error on the Google Chrome browser. Let us know in the comments below if you need more help resolving this problem. Also, if you find this guide helpful, don’t forget to share it with your friends.