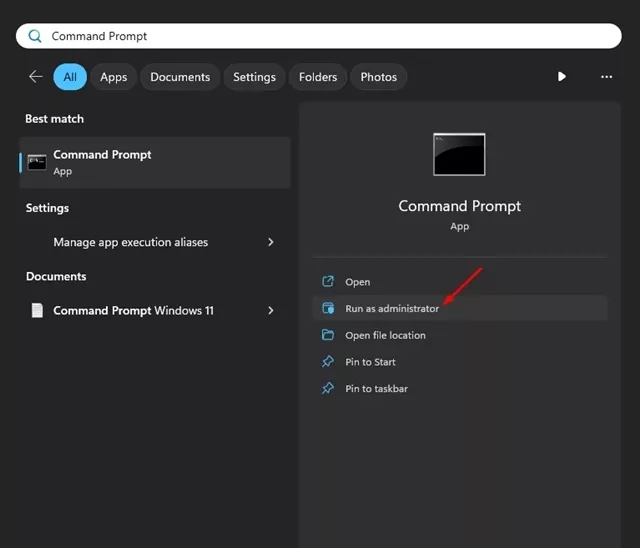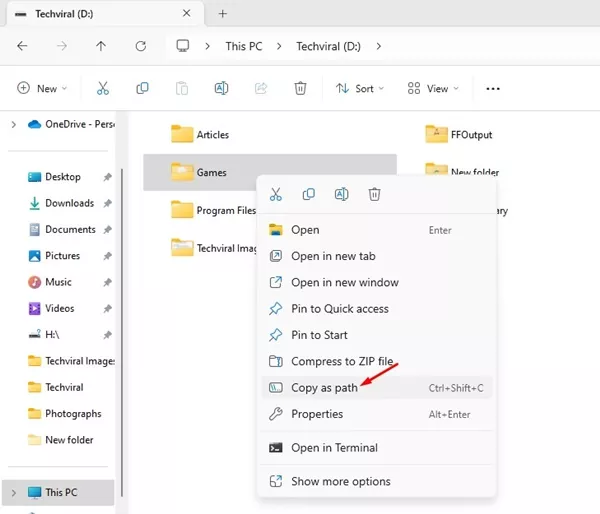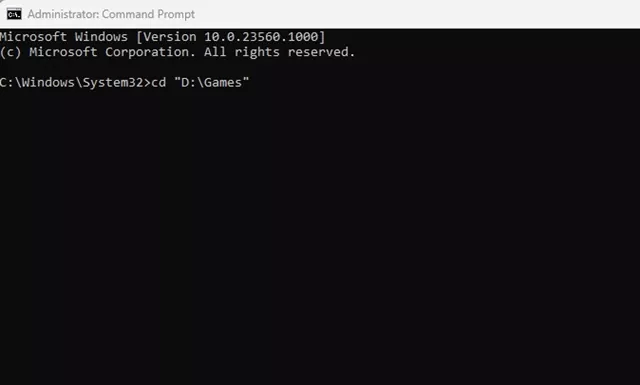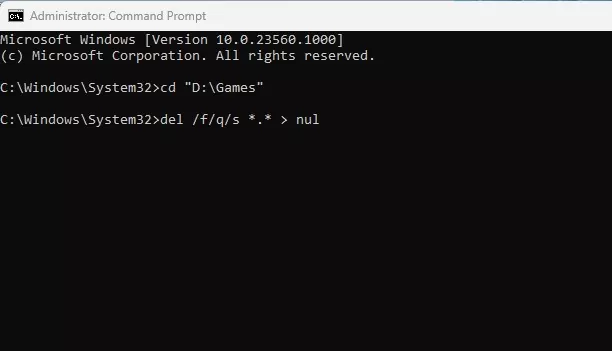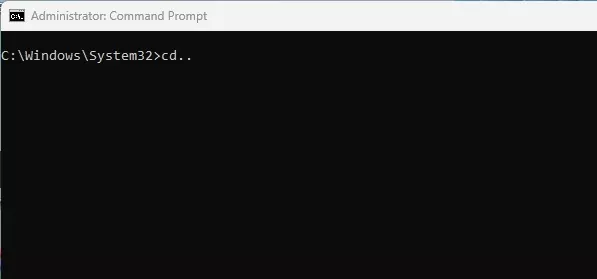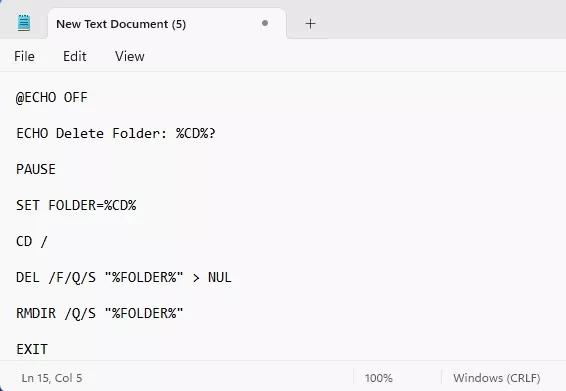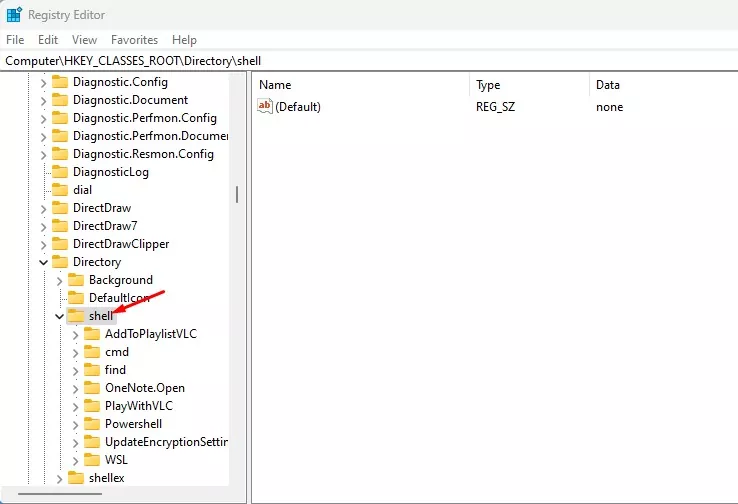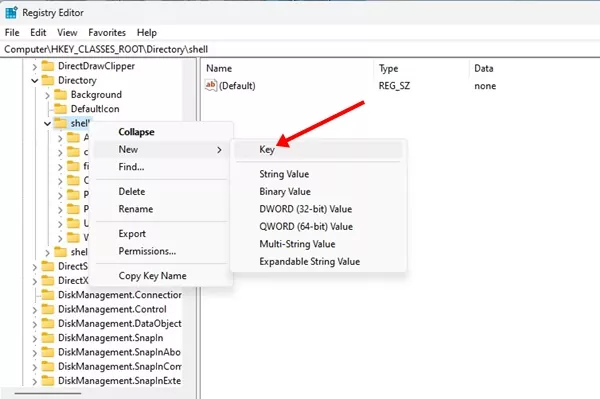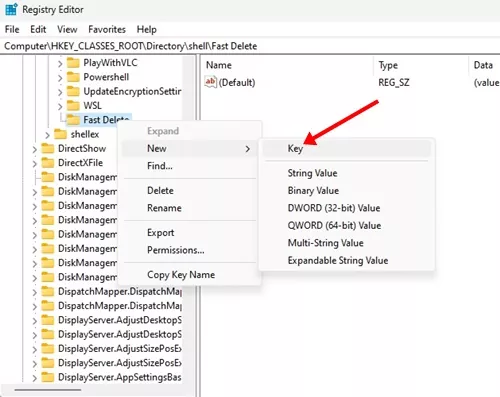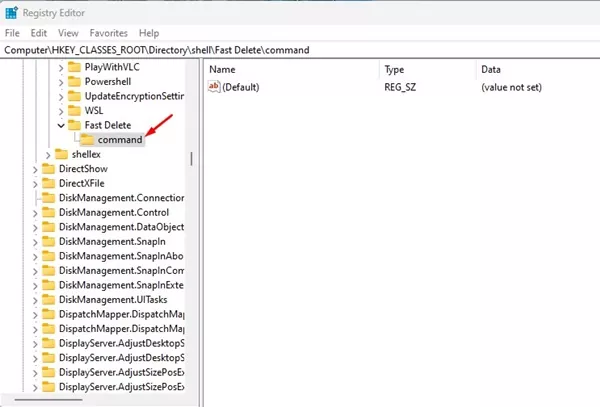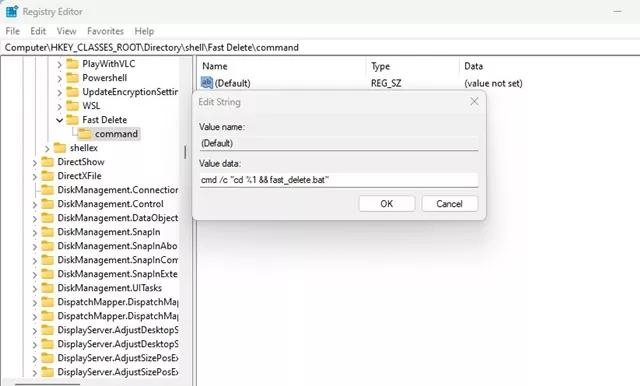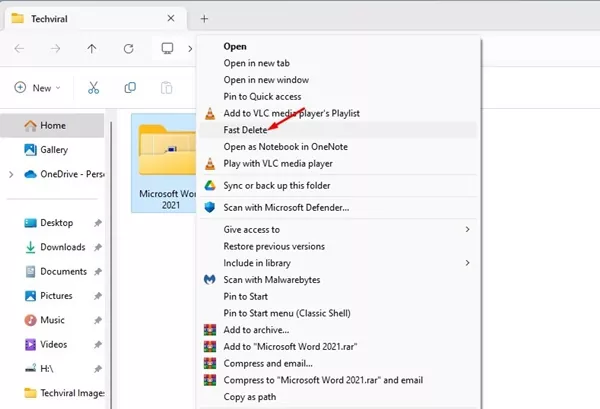Windows 11 users may often deal with problems related to the File Explorer. The File Explorer of Windows 11 might have gone through many changes, but it still has many bugs & glitches.
One of the major problems that Windows 11 users often face is slow file deletion speed. Yes, if you have a folder that contains lots of files, Windows 11’s File Explorer may lag while deleting them.
Actually when you select a folder to delete on Windows 11, the operating system performs calculations to display the progress update. During the process, the CPU & Disk Usage spikes up, leading to slow file deletion speed.
What’s worst is that these things can’t be easily fixed, and users would have to rely on the Command Prompt utility to delete large folders fast on Windows 11. So, if your Windows 11 PC takes longer than usual to delete large folders, here is what you can do.
How to Delete Large Folders Faster on Windows 11
This guide will show you how to delete large folders through the Command Prompt or the Context menu. Both methods depend on built-in options and don’t require any third-party app installation. Let’s get started.
1) Delete Large Folders Faster with Command Prompt
In this method, we will use the Command Prompt utility to delete large folders faster on Windows 11. Here are some of the simple steps you need to follow.
1. Type in Command Prompt on the Windows 11 Search. Next, right-click on the Command Prompt and select Run as administrator.
2. Now navigate to the folder which you want to delete. Right-click on the Folder and select Copy as Path.
3. Now switch to the Command Prompt utility and type in cd followed by the path you’ve copied.
For example: cd “D:\Games”
4. This will select the folder. Now type del /f/q/s *.* > nul and press Enter.
5. If you want to return to one level in the folder path, type cd.. and press Enter.
6. Now type the following command to delete the folder and all its subfolders and press Enter.
rmdir /q/s FOLDER-NAME
Important: Replace the ‘FOLDER-NAME’ with the actual name of the folder you want to delete.
That’s it! This is how you can delete large folders in Windows 11 with the help of the Command Prompt utility.
In this method, we are going to create a script & add it to the Registry. This will add a Quick Delete shortcut to the Windows 11 Context menu. Here’s what you need to do.
1. Open Notepad on your Windows 11 computer and paste the following lines.
@ECHO OFF ECHO Delete Folder: %CD%? PAUSE SET FOLDER=%CD% CD / DEL /F/Q/S "%FOLDER%" > NUL RMDIR /Q/S "%FOLDER%" EXIT
2. Now click on the File > Save As. Navigate to the C:\Windows on the Save As Prompt and save the file with the .bat extension. For example, fast_delete.bat.
3. Now open the Registry Editor from the Windows 11 Search. Next, navigate to this path:
HKEY_CLASSES_ROOT\Directory\shell\
4. Right-click on the Shell folder and select New > Key.
5. Name the new key as Fast Delete and press Enter.
6. Right-click on the Fast Delete key and select New > Key.
7. Name the new key as command and press Enter.
8. Double-click on the default key on the right. On the Edit String prompt, enter the following line in the Value data field and click OK.
cmd /c "cd %1 && fast_delete.bat"
9. Now, navigate to the folder that you want to delete. Right-click on it and select the ‘Fast Delete‘ option from the context menu.
That’s it! This will fast delete the folder from your Windows 11 computer.
So, this guide is about how to quickly delete large folders on Windows 11 computer. Let us know if you need more help deleting large folders faster on Windows 11. Also, if you find this guide helpful, share it with your friends.