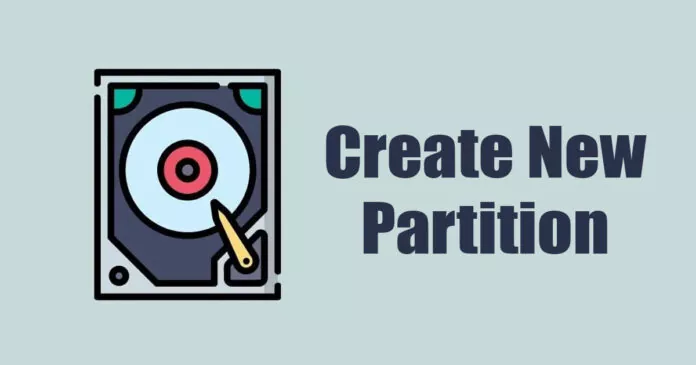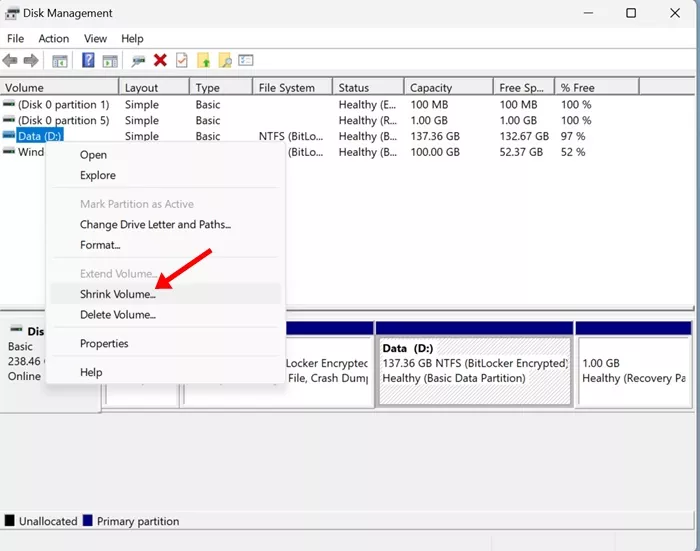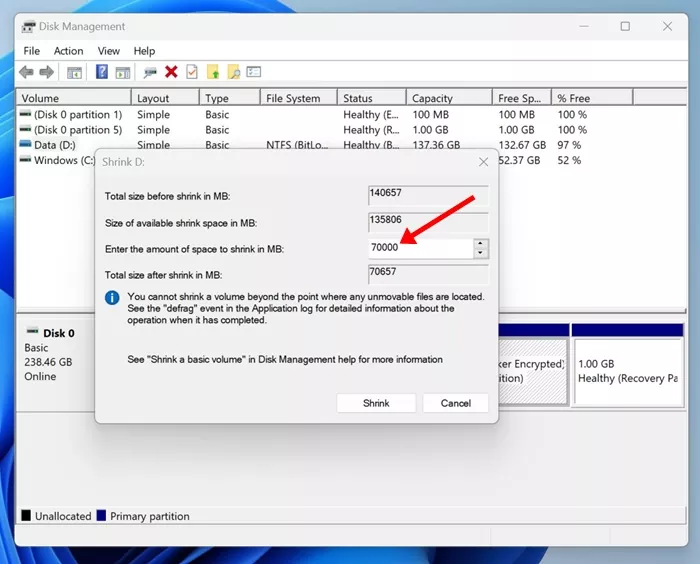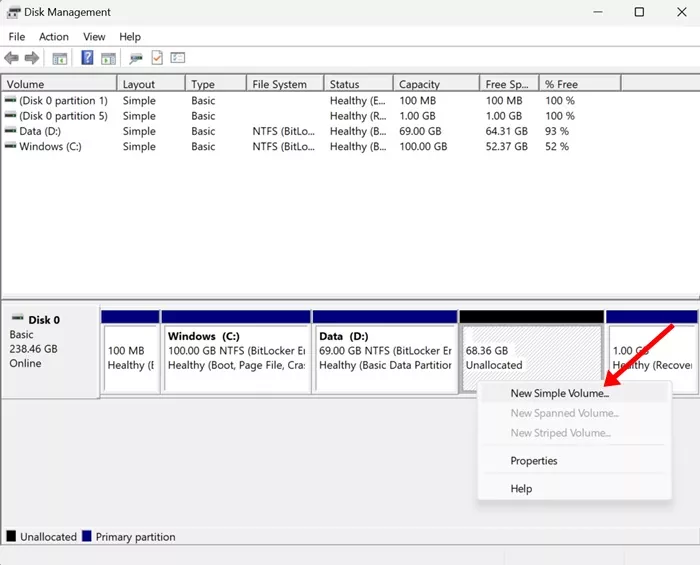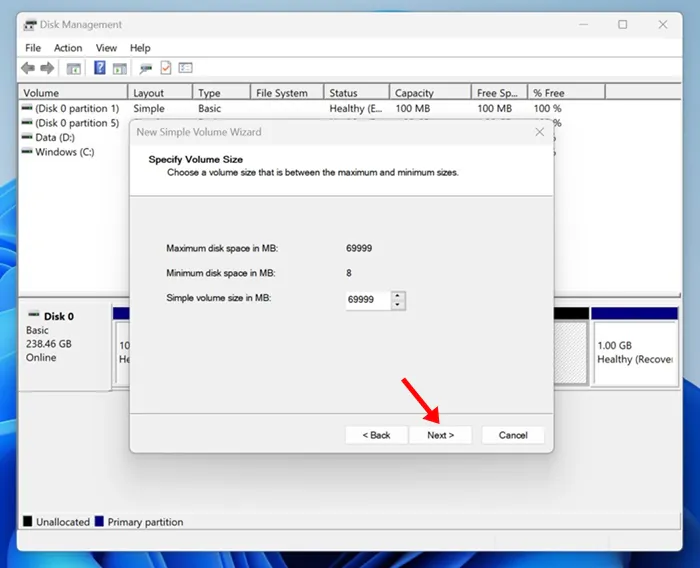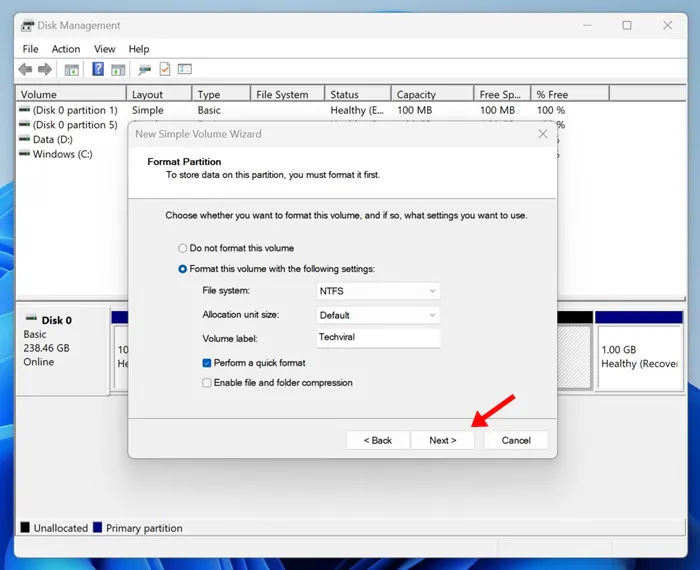When you purchase a new laptop or computer, you will have only one drive for storing your files. The same drive contains the system installation files; you may want to keep it separate.
For example, if you have a 120GB SSD, the entire storage space is allocated to only C Drive. However, if you want, you can modify the existing partition and create a new one.
You don’t need third-party software to create a new partition on Windows 11; the built-in Disk Management utility is usually enough for this kind of job.
So, if you just purchased a new computer or laptop and are looking for ways to create a new partition by shrinking the space used by other drives, continue reading the article.
How to Create New Partition by Shrinking existing one in Windows 11
In this article, we will discuss how to create a new disk partition on Windows 11 by reducing the size of existing drives. We won’t use any third-party app to achieve the results we want. Let’s get started.
Shrink Volume of Existing Partition
In this method, we will use the Disk Management utility of Windows 11 to create a new disk partition without formatting existing drives. Here’s what you need to do.
1. Type in Disk Management on the Windows 11 Search. Next, open the Disk Management utility from the list of best-match results.
2. This will open the Disk Management utility. Right-click on the drive whose size you want to reduce. The size you will reduce here will be used to create a new partition. Right-click on the existing drive and select Shrink Volume.
3. Now, you will see the current size, the size available to shrink, and the total size after shrink. Carefully evaluate the size you want to shrink in MB and enter it on the third option (Enter the amount of space to shrink in MB:)
Important: You will have to enter the amount of space in MB. For example, to reduce 1GB, you must enter 1024 MB.
4. Once done, you can see the total size of your selected drive after shrinking. If you are satisfied with the space, click Shrink.
That’s it! This will shrink the size of your existing drive.
How to Create a New Partition?
Once you shrink the size of an existing drive, the space will appear as ‘Unallocated’ on the Device Manager. You need to follow the steps shared below to create a new partition.
1. Open the Disk Management utility. Now, right-click on the Unallocated space and select New Simple Volume.
2. On the New Simple Volume Wizard, click on Next.
3. Now, enter the amount of storage space you want to assign. You can use the default option if you want to use all unallocated space. Click Next.
4. On the Assign Drive Letter or Path screen, assign a drive letter and click Next.
5. On the Format Partition screen, select Format this volume with the following settings. Select ‘NTFS‘ as File system and enter the volume name. Once done, check the Perform a quick format option and click Next.
That’s it! This will immediately format your new disk drive. Now, open the File Explorer on your Windows 11, you will find the new partition.
Other Ways to Create a New Partition on Existing Disk Partition?
Disk Management utility is not the only tool to shrink existing partitions on Windows 11 & to create new ones. Many third-party tools also do the same thing and are easier to control.
Third-party partition management tools can ease the entire process of disk management on Windows 11, but they are often very expensive. So, we recommend using third-party disk management tools for Windows only if you often need to modify the existing partitions.
That said, the built-in partition management tool of Windows is pretty powerful and can do everything a premium app can do.
So, this guide is about how to create a new partition on Windows 11 by shrinking the volume of the existing one. Let us know if you need more help creating new disk partitions on Windows 11. Also, if you find this guide helpful, don’t forget to share it with your friends.