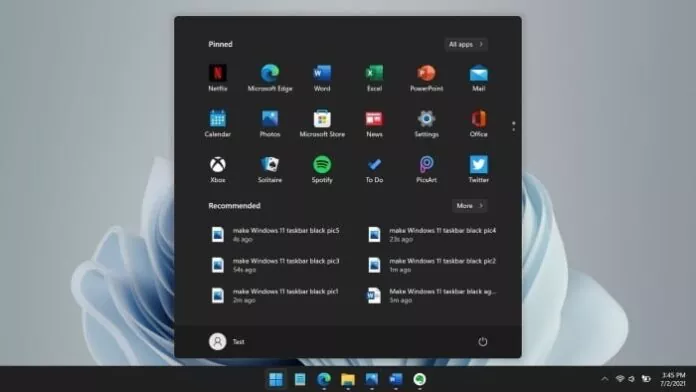Windows 11 utilizes a light-colored theme for the taskbar, Settings, Start menu, File Explorer, menus, Action Center, and other areas of the operating system with default settings. The light-colored theme coupled with transparency certainly looks fresh.
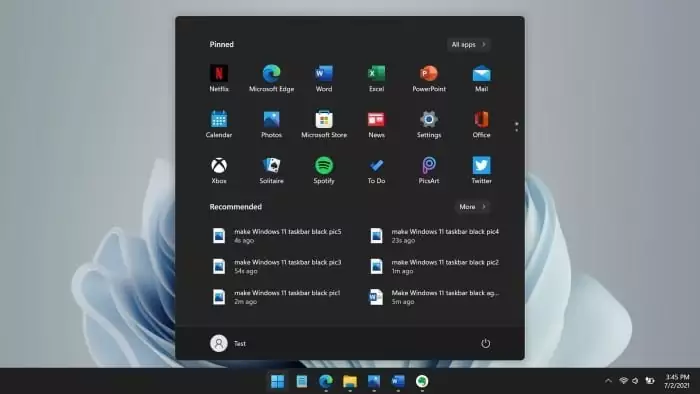
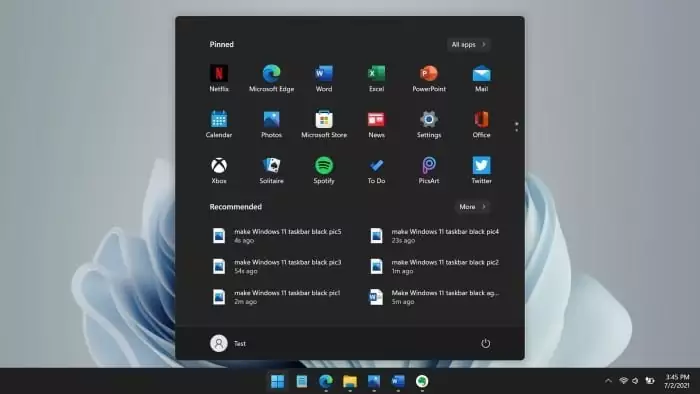
Most PC users might like the white taskbar as the black taskbar can help you focus better on your work.
Windows 10 users who have used the black taskbar might also like to make the Windows 11 taskbar black without changing the color of File Explorer, Settings, menus, and supported apps.
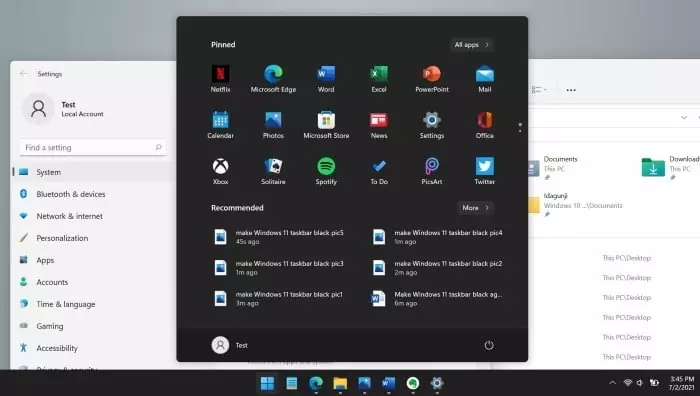
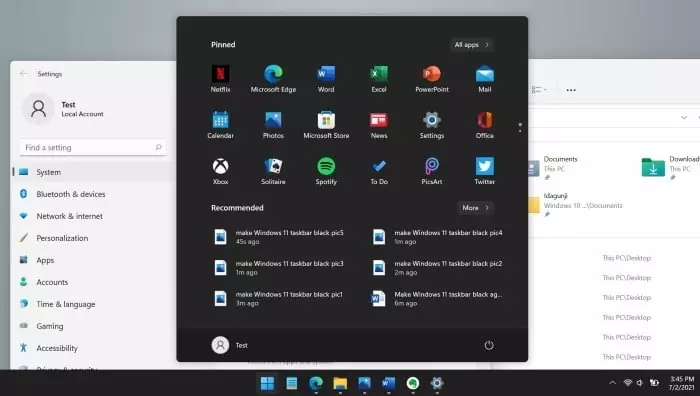
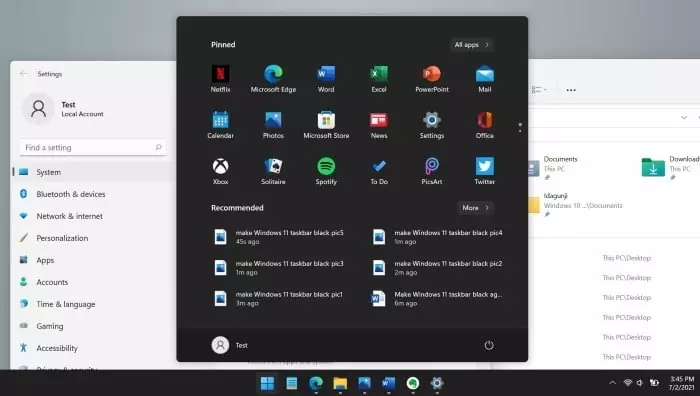
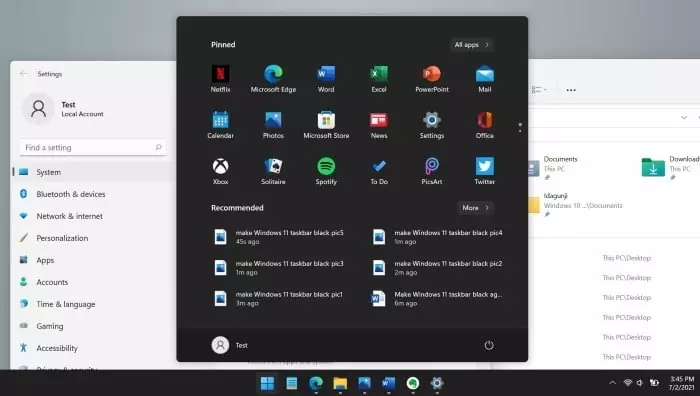
Luckily, changing the taskbar color is easy and is possible without using any additional tools. You can use the built-in Settings to make the Windows 11 taskbar black again.
Method 1 of 2
Change Windows 11 taskbar color to black (without applying dark mode)
The easiest way to change the Windows 11 taskbar color to black is to use the dark theme or dark mode. However, the catch is that the dark theme also changes File Explorer and apps to the black color. This might not be a problem for many, but not all users like to use the dark theme throughout the day.
If you would like to make the taskbar black without applying the dark theme, you can use this method.
Step 1: Open the Settings app either by clicking on the Settings icon on the Start menu or simultaneously pressing the Windows logo and I keys. Alternatively, you can right-click on the Start button and then click on the Settings option to open the same.
Step 2: On the left pane of Settings, click Personalization. On the right side, click on Colors.
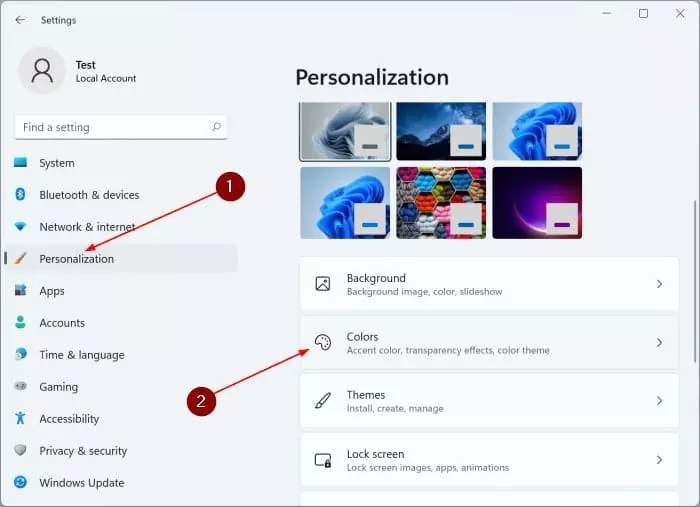
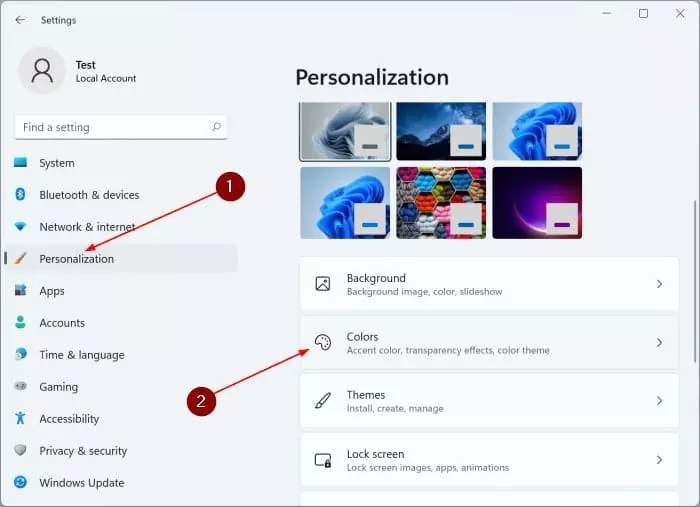
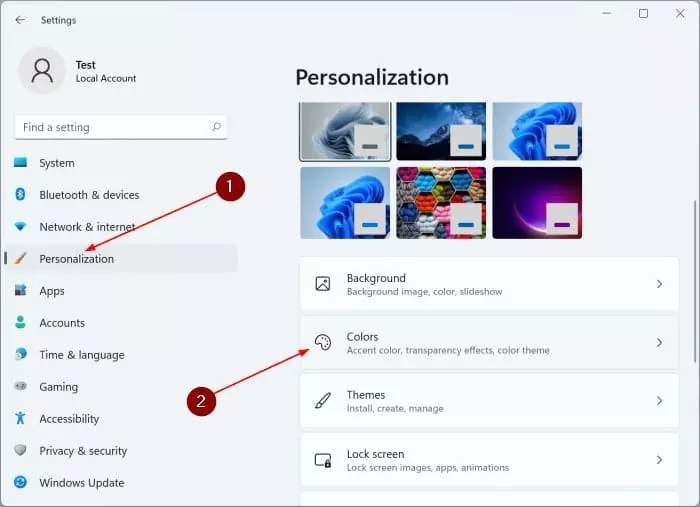
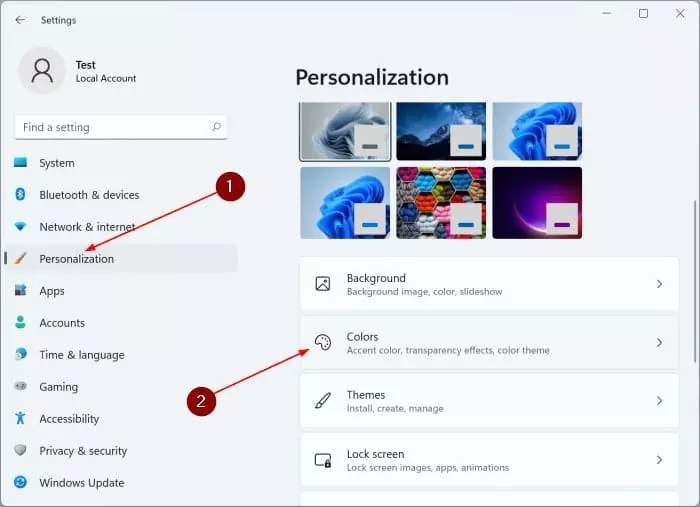
Step 3: Now, select the Custom option in the drop-down menu next to Choose your color.
When you select the Custom option, two more options will show up.
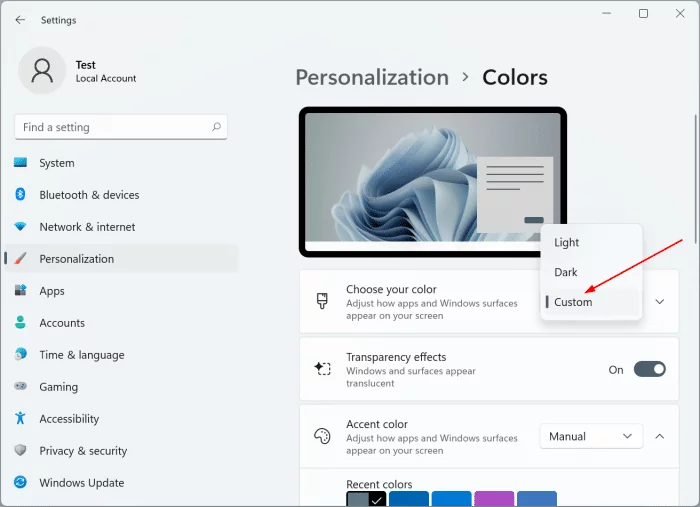
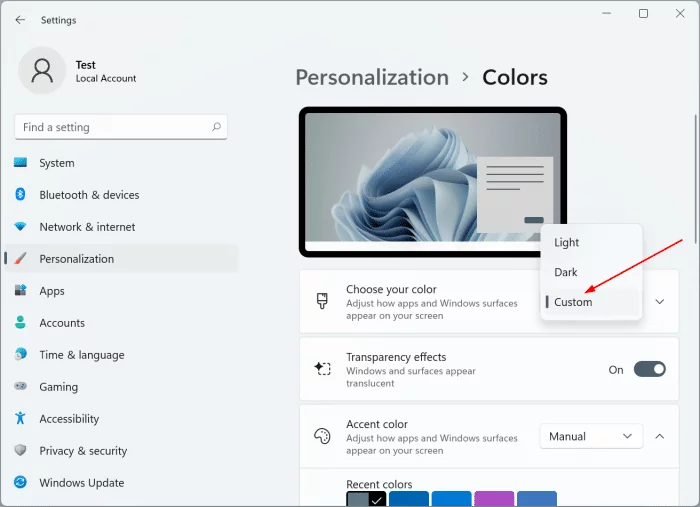
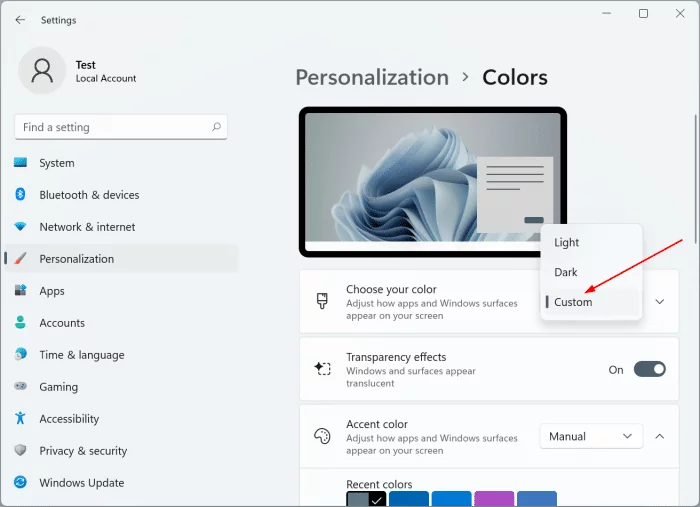
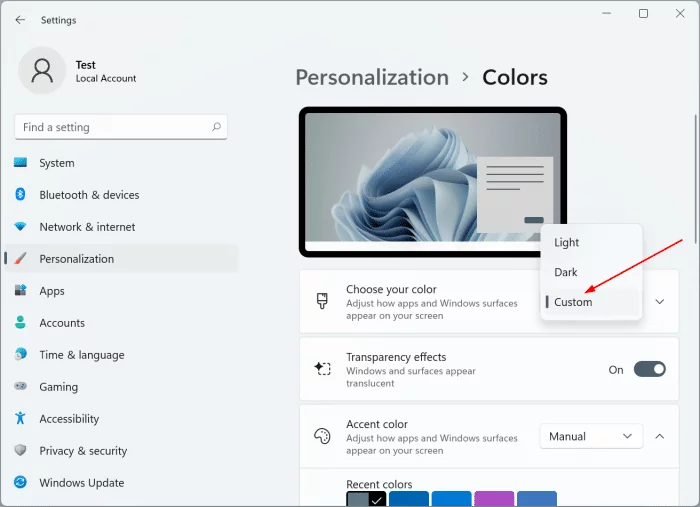
Step 4: Next, Select the Dark option from the drop-down menu next to Choose your default Windows mode and select the Light option from the drop-down menu next to Choose your default app mode (refer to the picture below).
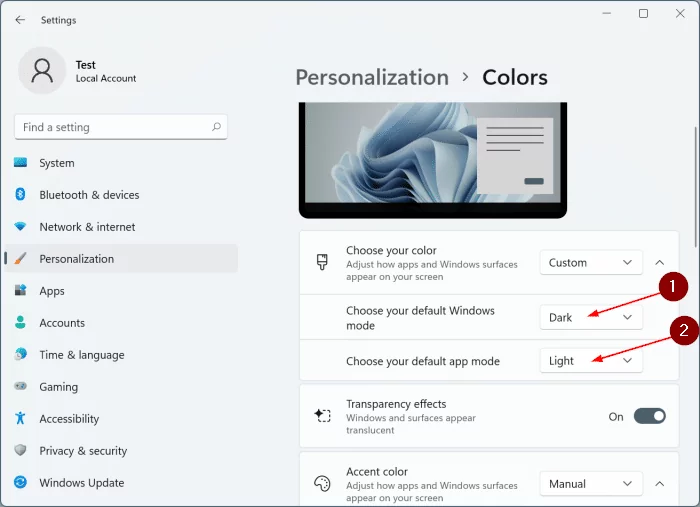
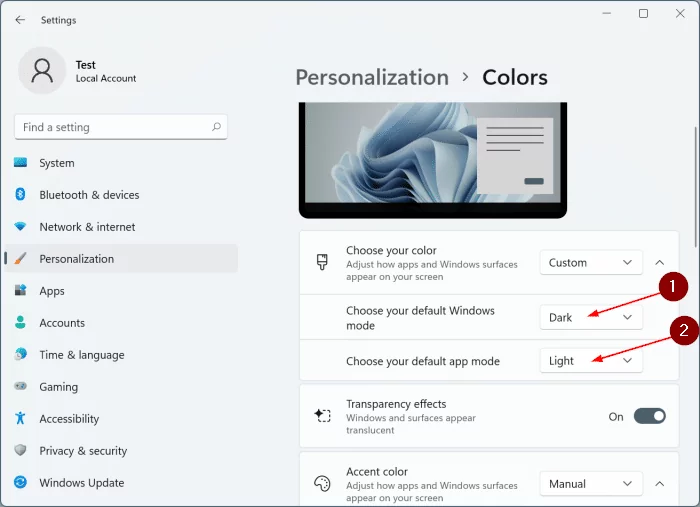
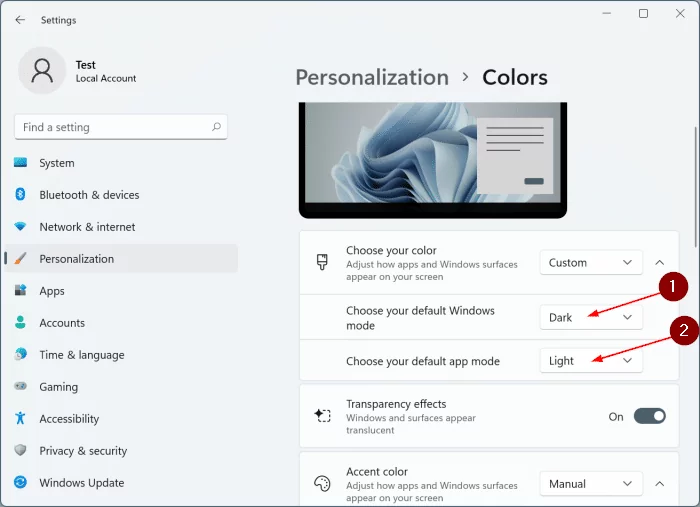
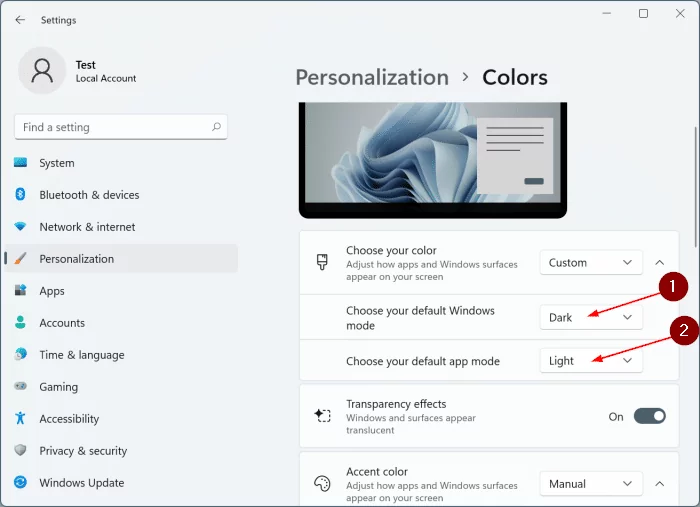
Step 5: Finally, on the same page (Settings > Personalization > Colors), turn off the Transparency effects to see the taskbar and Start/search in black color. All the best!
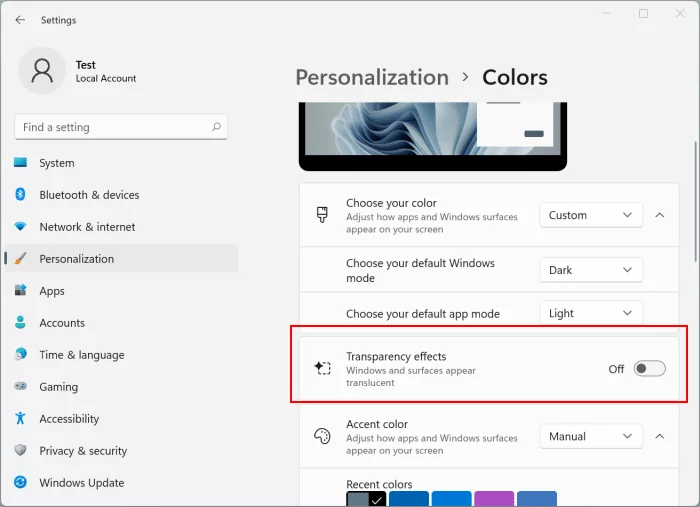
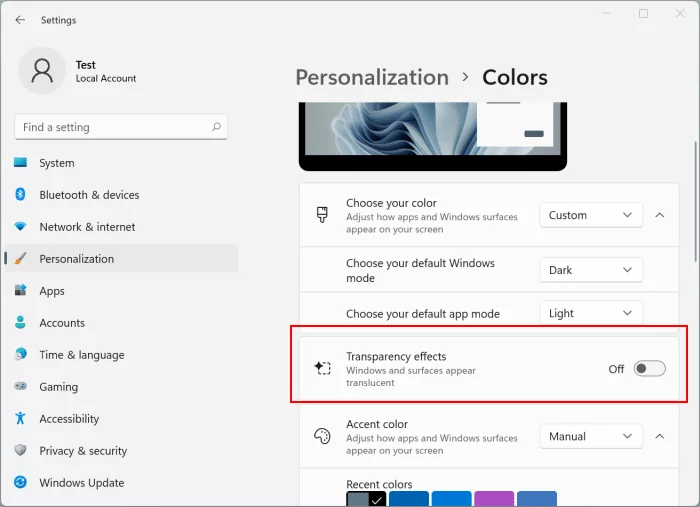
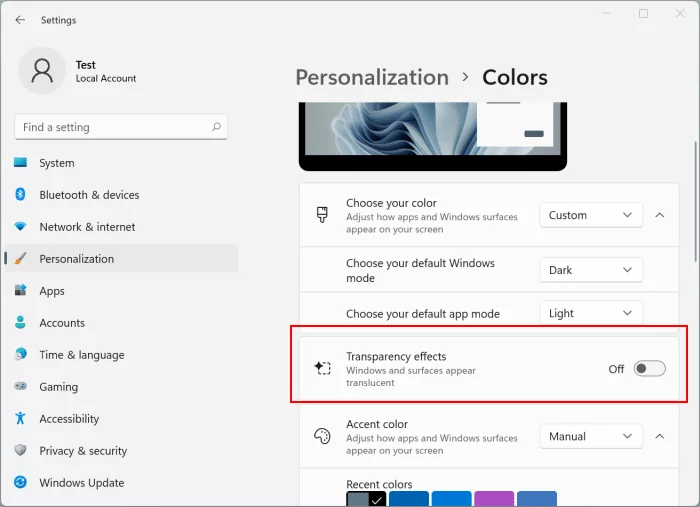
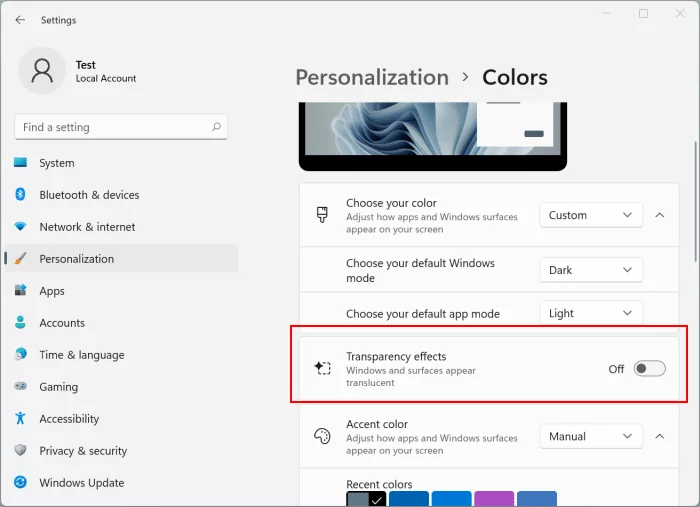
The taskbar, Start menu, and action center will now wear black color. However, the File Explorer, Settings, menus, and other areas will continue to use the light-colored theme.
Method 2 of 2
Make the Windows 11 taskbar black using the dark theme
Step 1: Open Windows 11 Settings.
Step 2: In the left pane of Settings, click Personalization.
Step 3: Now, on the right-side, select Dark from the drop-down menu next to the Choose your color.
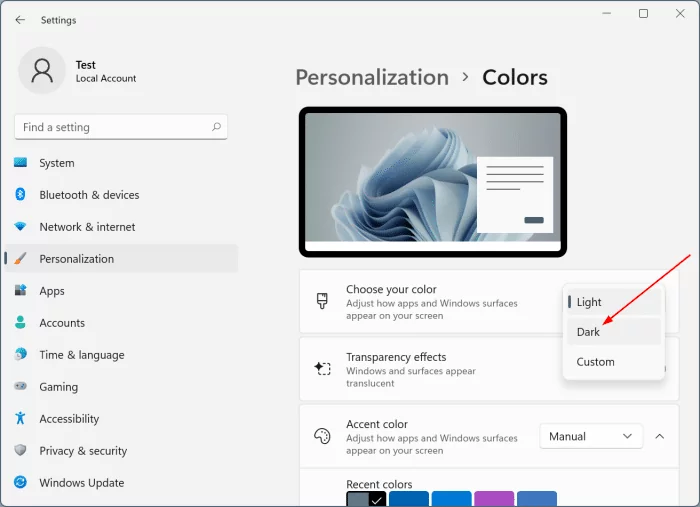
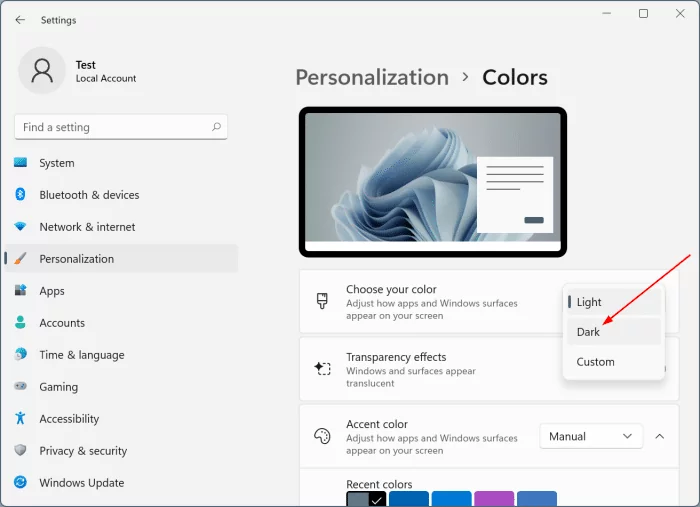
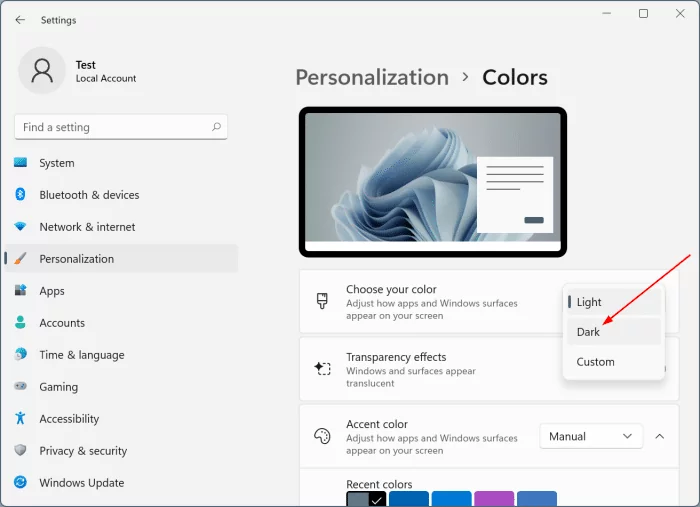
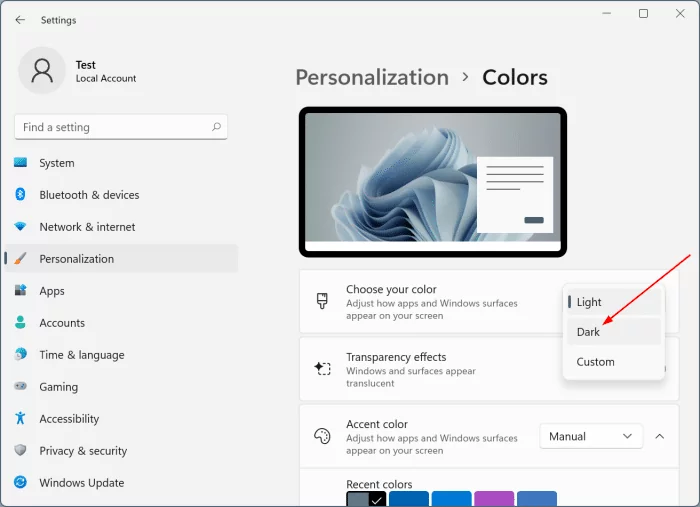
This will apply the dark theme or dark mode across the operating system. That is, Start, taskbar, Action Center, menus, Settings, File Explorer, and supported apps will now wear the black color.
Step 4: Finally, on the same page, turn off the Transparency effects option turn off transparency and make the taskbar truly black.
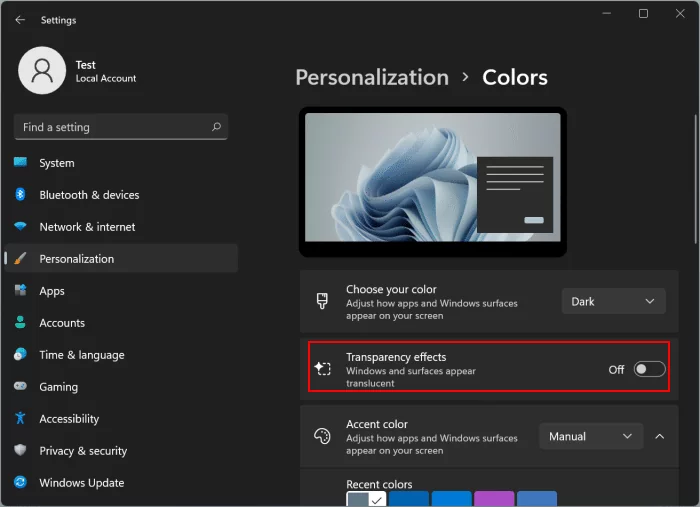
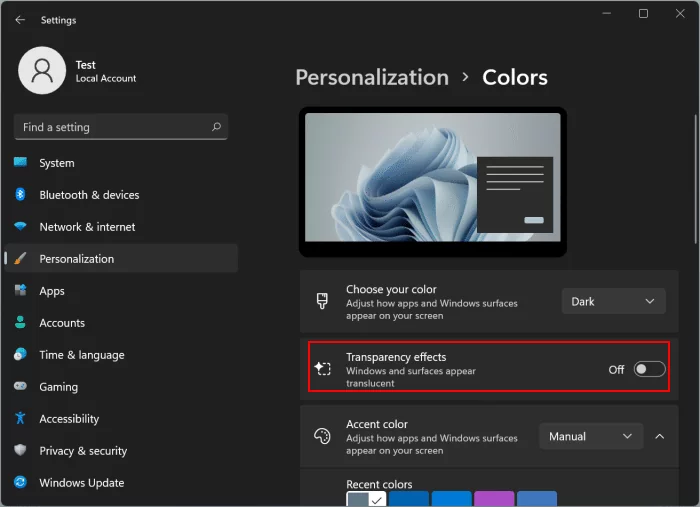
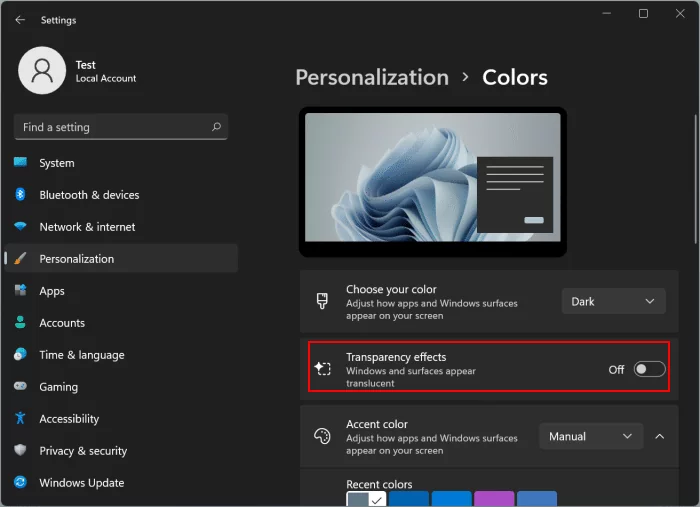
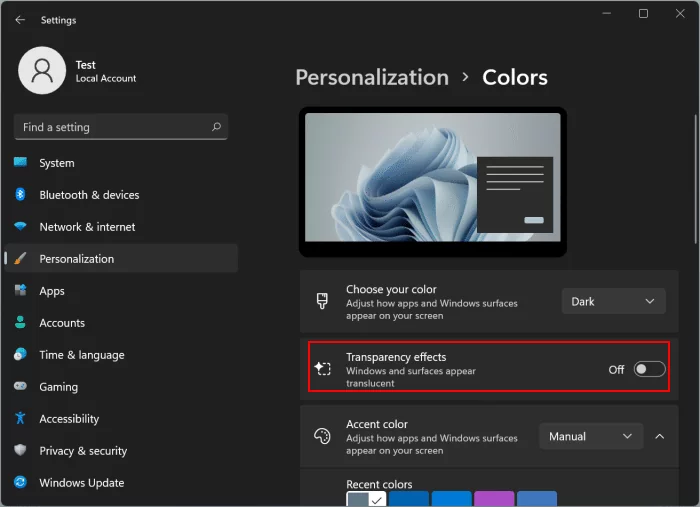
Tip: You can use the Windows logo + N keyboard shortcut to view all notifications and Windows + A to open the Action Center, which lets you control brightness, sound, Wi-Fi, and Bluetooth.