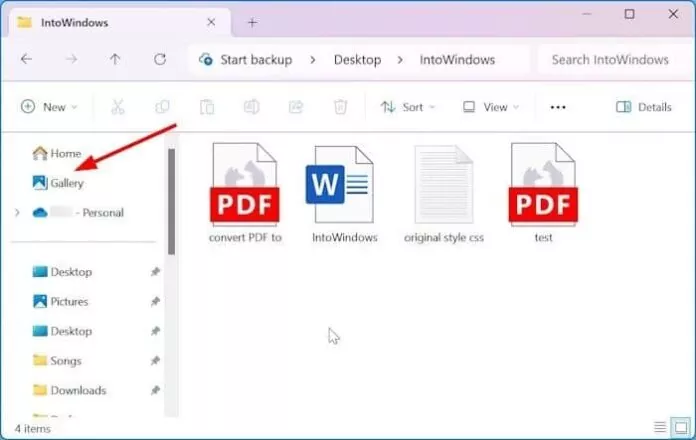The September 2023 Update for Windows 11 has brought a few new features to the operating system. One of them is Gallery.
What is “Gallery” in Windows 11?
Gallery is a new feature in Windows 11 September 2023 Update. As the name suggests, the feature lets you access all your photos from one place – Gallery.
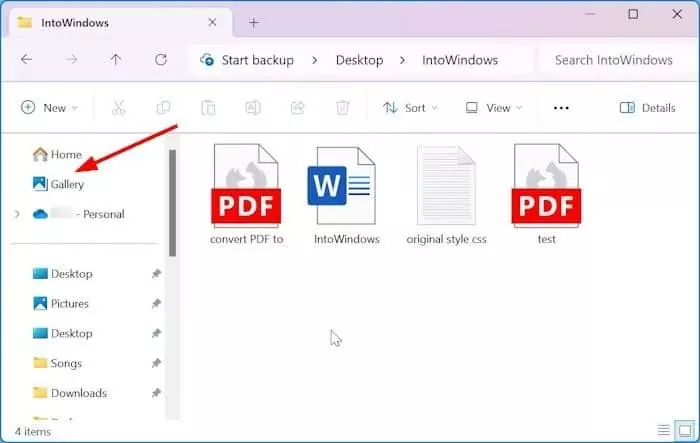
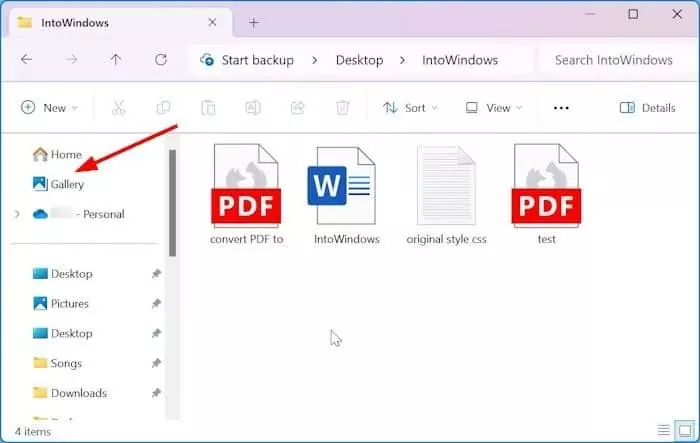
The Gallery, by default, shows up in the File Explorer navigation pane/sidebar. Clicking on the Gallery opens the Gallery window, where you can see all the photos on your computer.
While the feature might appeal to most users, some might want to disable the feature and remove the Gallery from the File Explorer navigation pane.
Windows 11, as of now, does not offer an easy option to remove Gallery. However, as always, we can use the Windows Registry to remove Gallery.
Complete the directions below to manually edit the Registry to disable and remove the Gallery from the Windows 11 File Explorer sidebar (navigation pane).
Remove Gallery from Windows 11 File Explorer navigation pane using Registry
Step 1: Type Regedit in the Start/taskbar search and press the Enter key to open the Registry Editor.
If you get the User Account Control prompt, click the Yes button.
Step 2: In the Registry Editor window, copy and paste the following path in the address bar and then press Enter or manually navigate to the path.
Computer\HKEY_CURRENT_USER\Software\Classes\CLSID
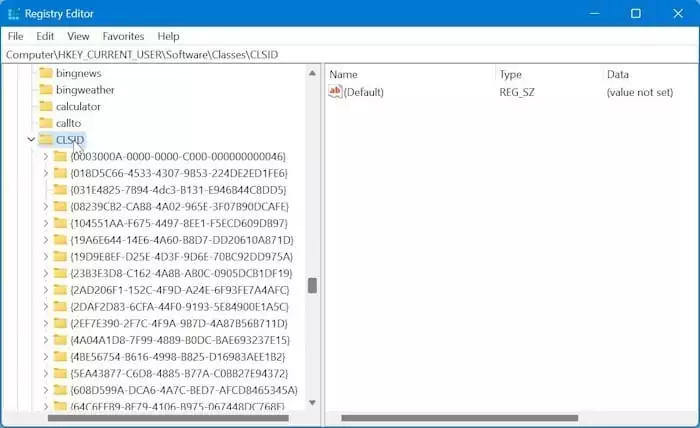
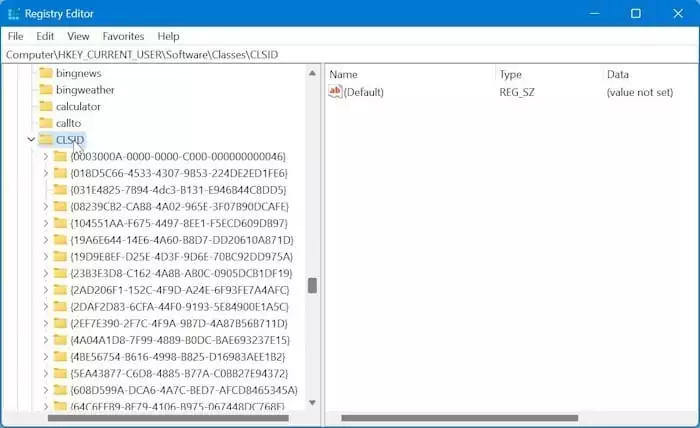
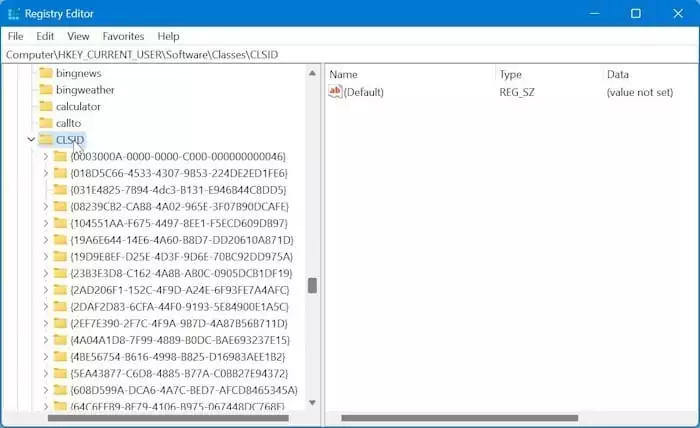
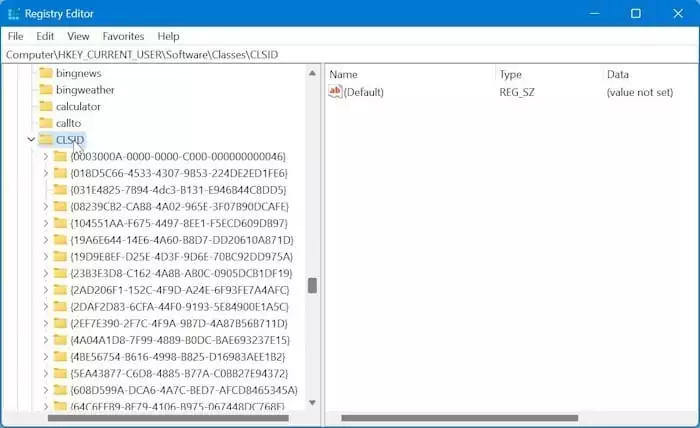
Step 3: Perform a right-click on the CLSID key (on the left pane), click New, and then click Key. Name the new key e88865ea-0e1c-4e20-9aa6-edcd0212c87c as shown in the picture below.
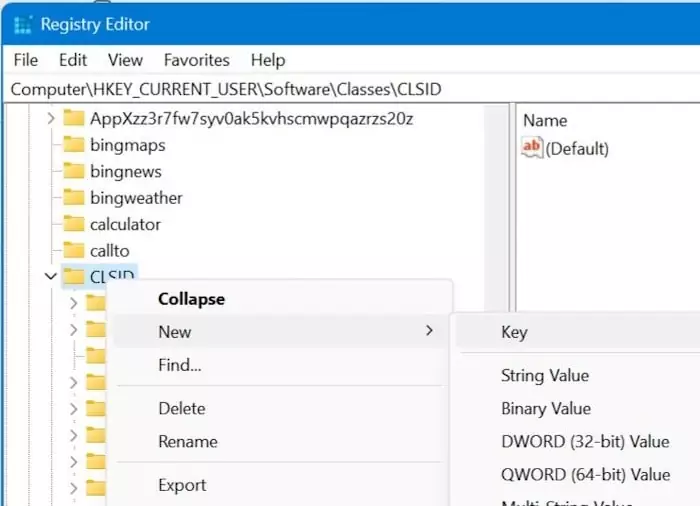
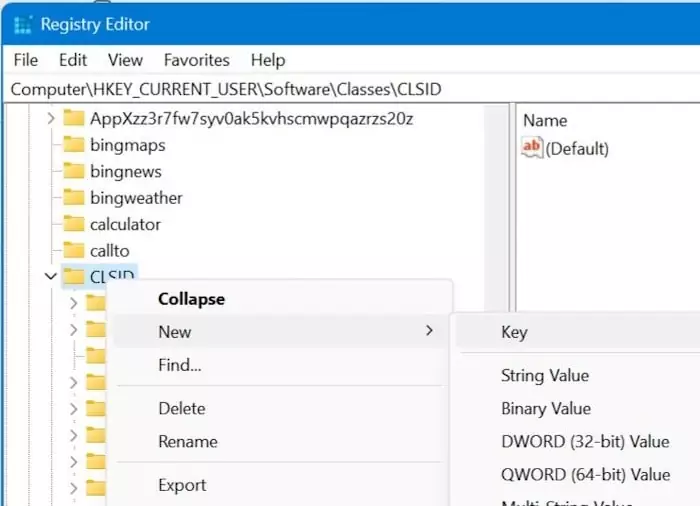
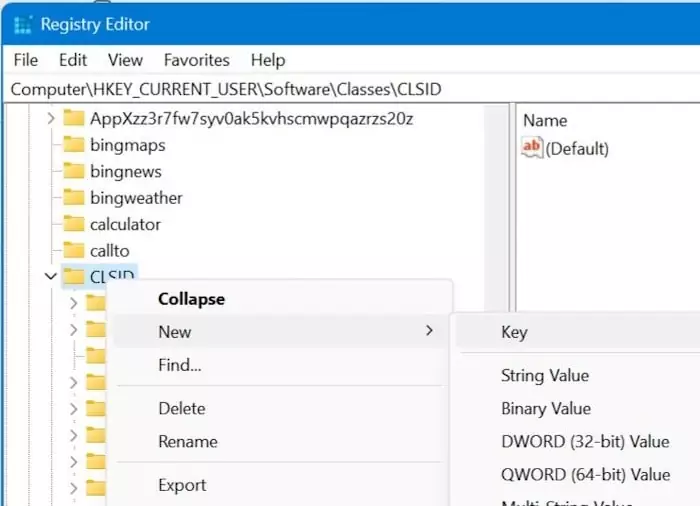
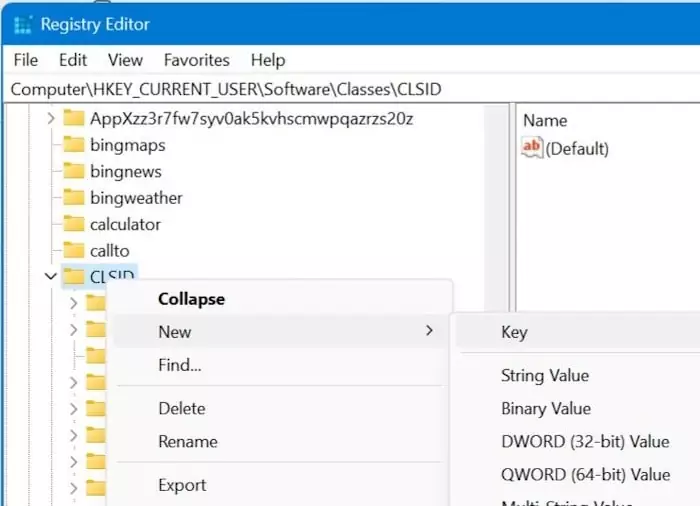
Step 4: Next, select the newly created e88865ea-0e1c-4e20-9aa6-edcd0212c87c key on the left pane. Now, on the right side, right-click on an empty spot, click New, and then click DWORD 32-bit Value and name it System.IsPinnedToNameSpaceTree. You can also right-click on the newly created DWORD 32-bit Value and then click the Rename option to rename it.
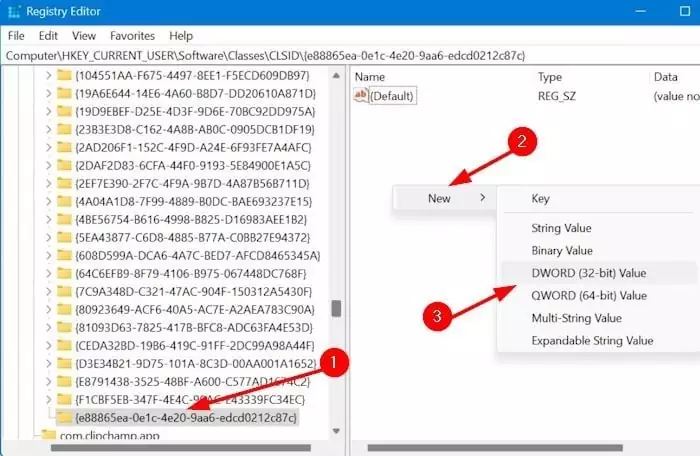
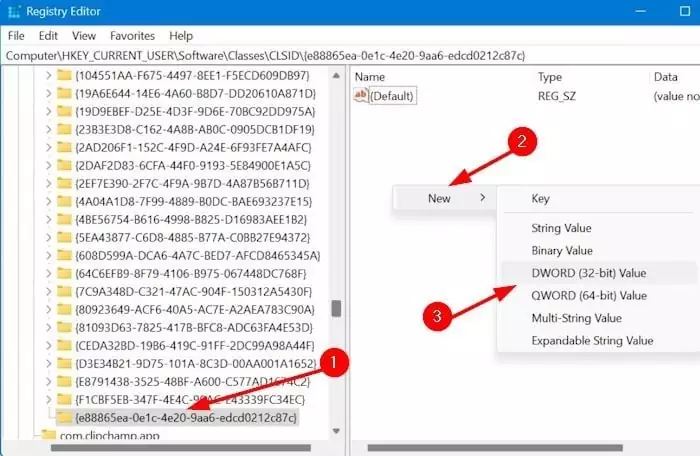
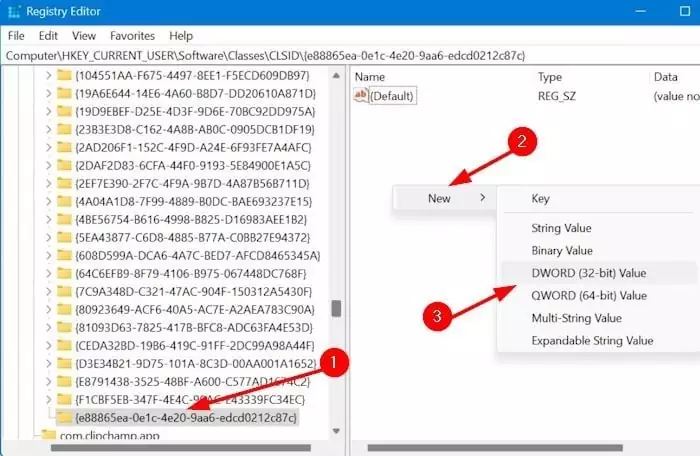
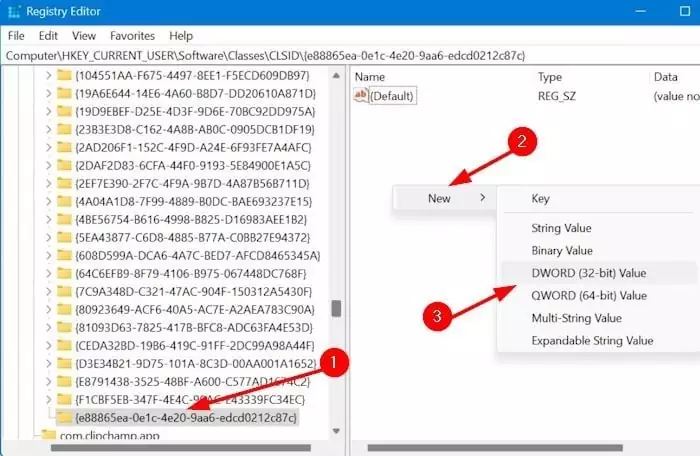




Step 5: Finally, double-click on the newly created System.IsPinnedToNameSpaceTree and make sure that its value data is set to “0” (zero). This will disable and remove Gallery from the File Explorer navigation pane.
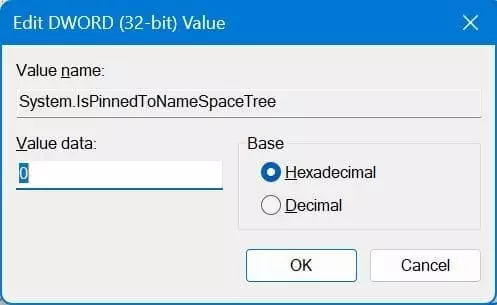
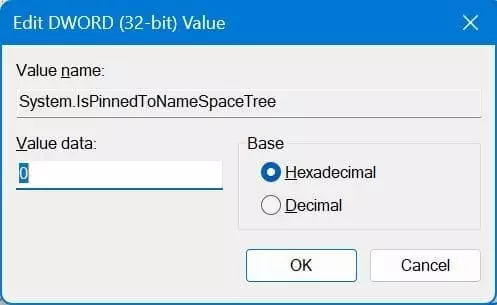
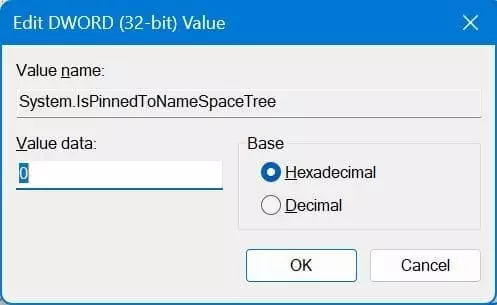
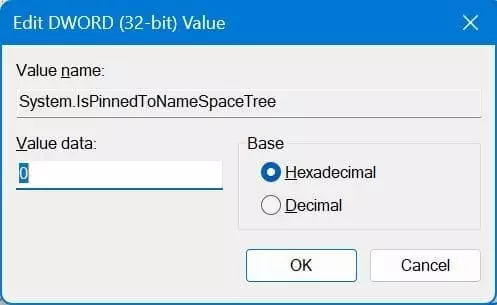
When you want to restore the Gallery feature again, please set the value data to “1”.
Our how to remove Home from Windows 11 File Explorer guide might also interest you.