Windows 11 offers a new way to access various system settings quickly. You do not need to open the Settings app to access many of the settings.
The new Quick Settings flyout makes accessing Wi-Fi, Bluetooth, Airplane mode, screen brightness, and other settings easier and faster.
A click on the battery/volume/network icon on the taskbar or Windows + A hotkey brings up the Quick Settings flyout.
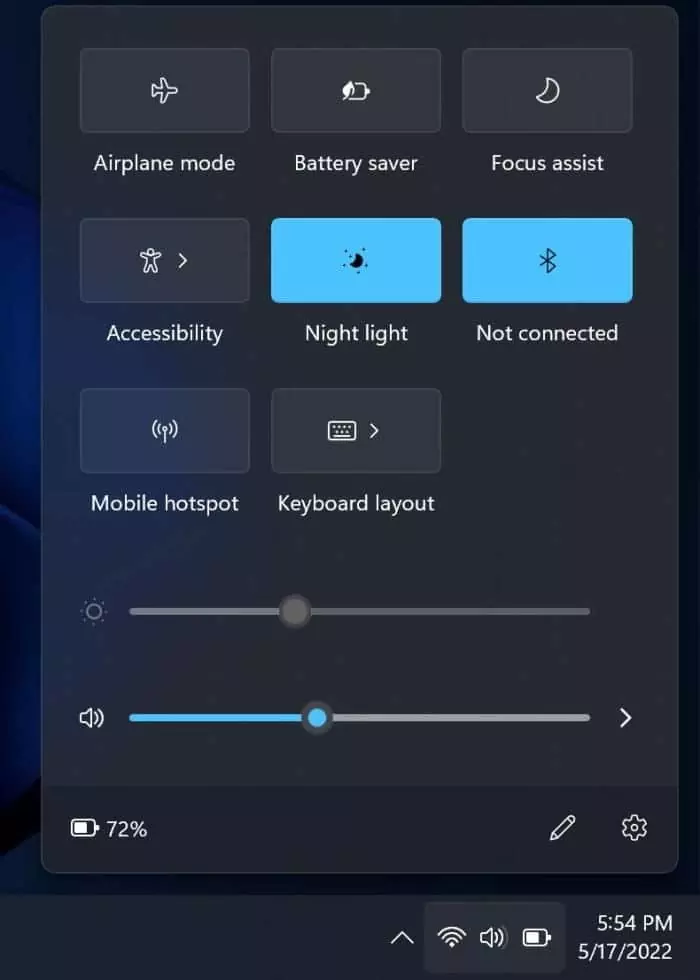
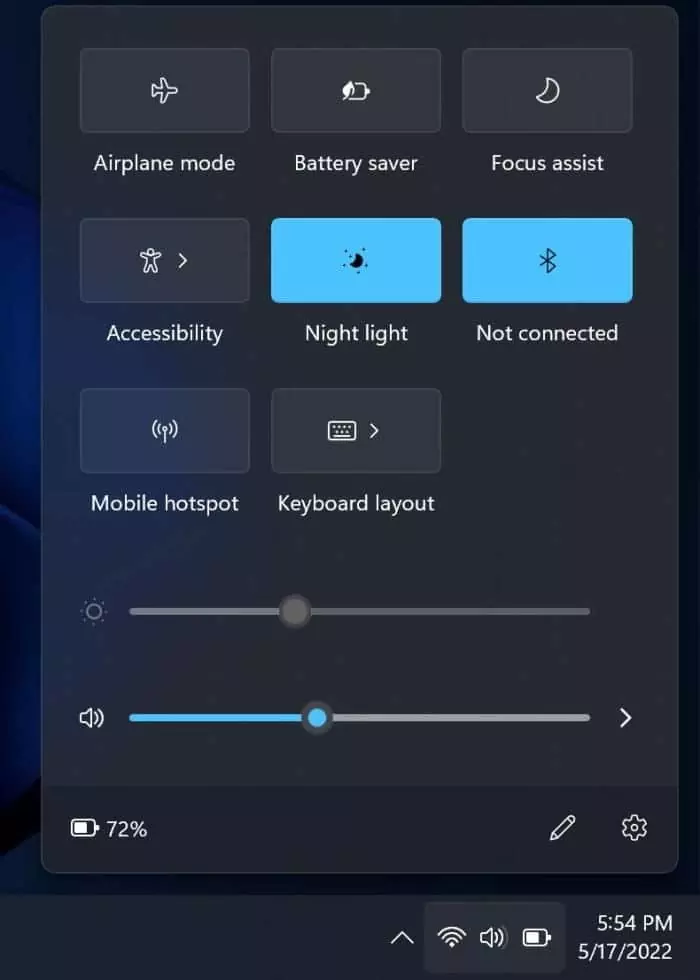
With default settings, the Quick Settings flyout has Wi-Fi, Bluetooth, Airplane mode, Battery Saver, Focus Assist, Accessibility, and Night light icons. You can click on an icon to turn on or off the feature. A right-click on an icon and clicking the Go to Settings option helps you access more settings available in the Settings app.
However, very rarely one of the icons in the Quick Settings might go missing. In this case, the Wi-Fi might not appear in the Quick Settings flyout.
The Wi-fi icon in the Quick Settings flyout is handy. In addition to turning on and off the Wi-Fi adapter, you can also use it to view available Wi-Fi networks and connect and disconnect from a network.
This guide shows you how to restore the missing Wi-Fi icon back to the Quick Settings flyout in Windows 11. You can also add other missing icons using this guide. Refer to how to add more settings to Quick Settings in Windows 11 guide to personalize
Add missing Wi-Fi icon to Quick Settings flyout in Windows 11
Step 1: Open the Quick Settings flyout using Windows + A hotkey or clicking on the volume/battery/network icon on the taskbar.
Step 2: Now, right-click anywhere on the Quick Settings flyout and then click Edit quick settings option.




Step 3: Clicking the Edit quick settings option brings up the following flyout. Here, click the Add button.
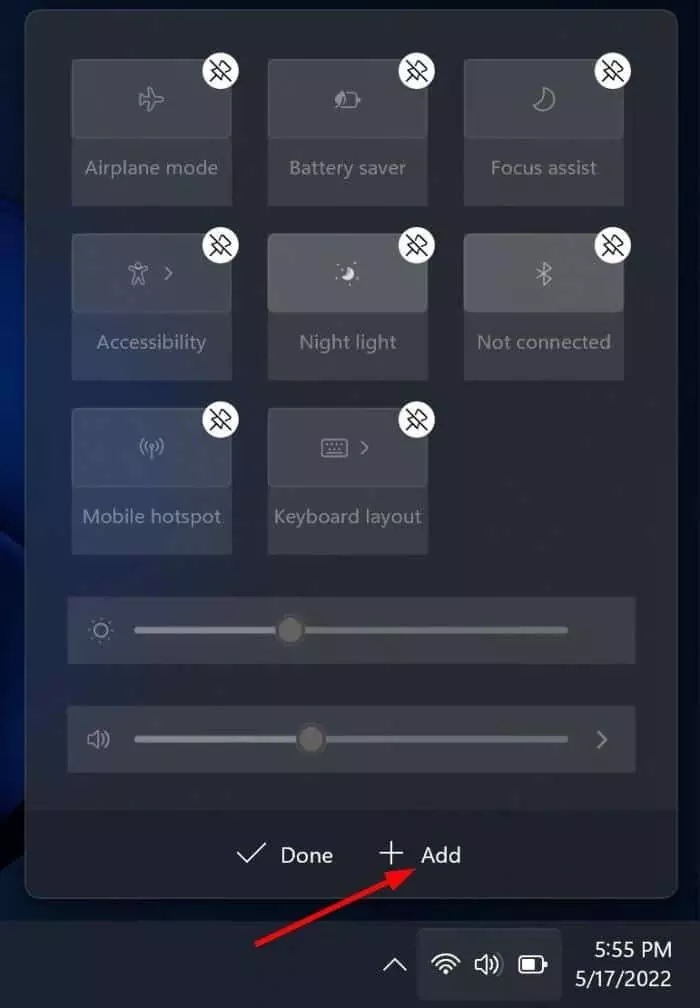
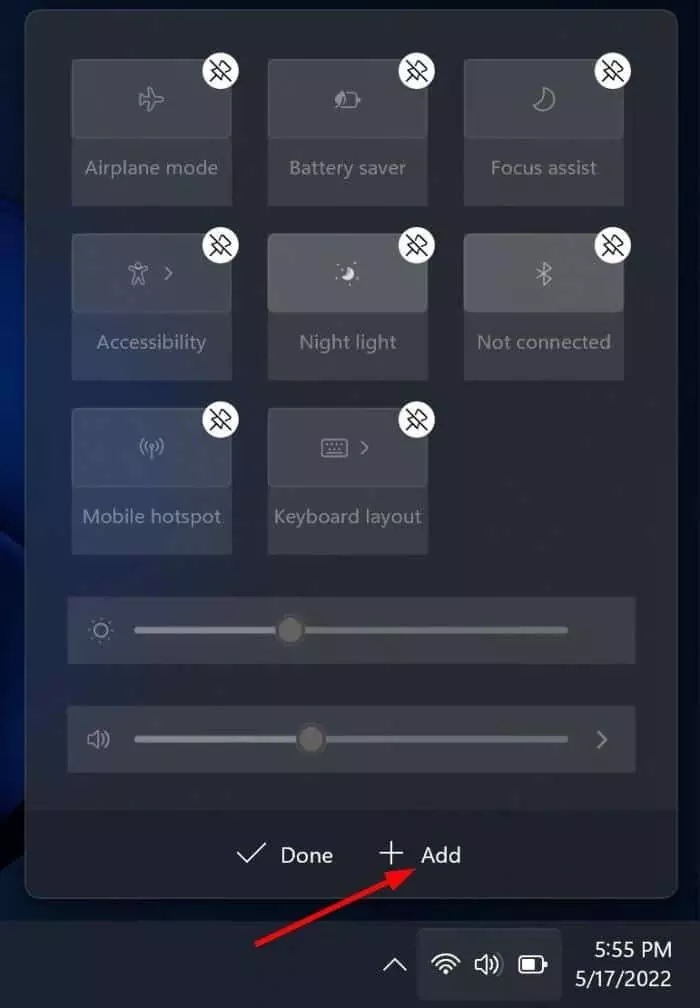
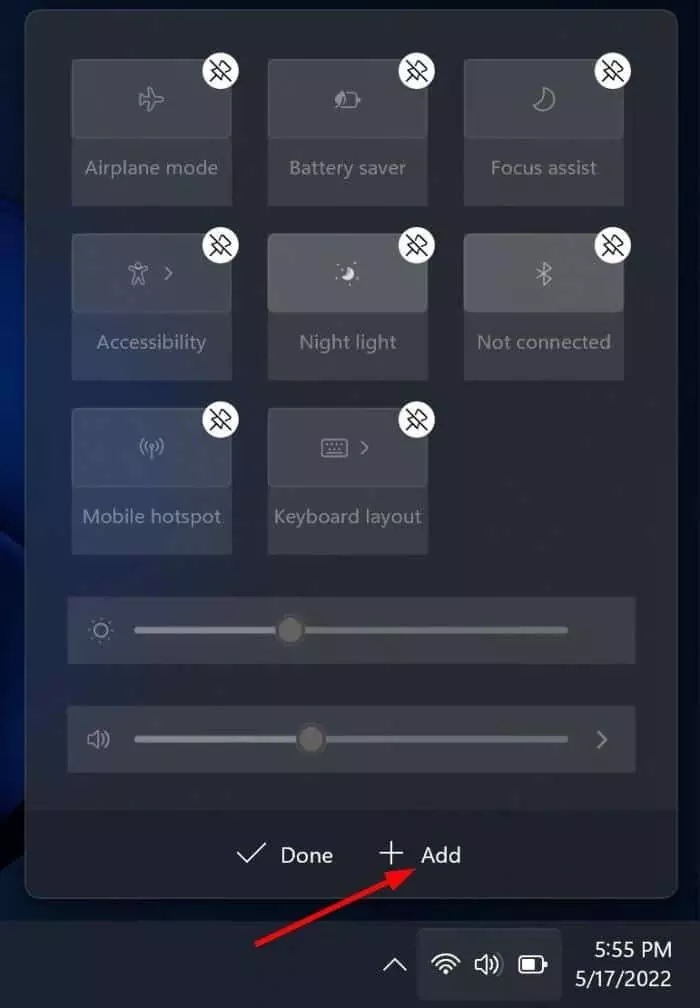
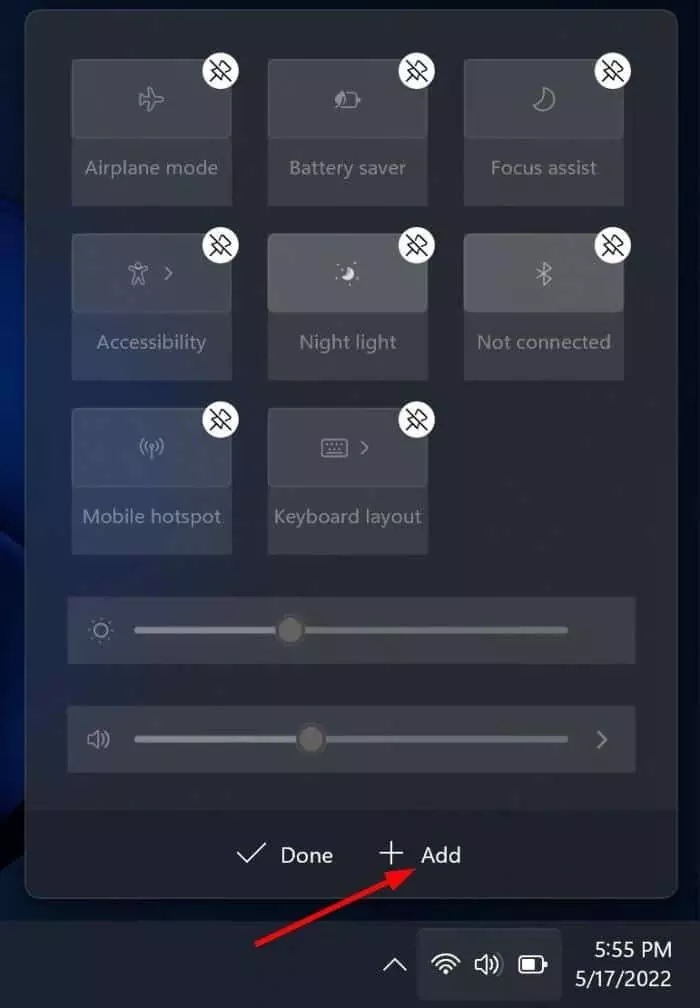
Step 4: Finally, select the Wi-Fi option (or any other settings you want to see in Quick Settings flyout) to add it to Quick Settings flyout.
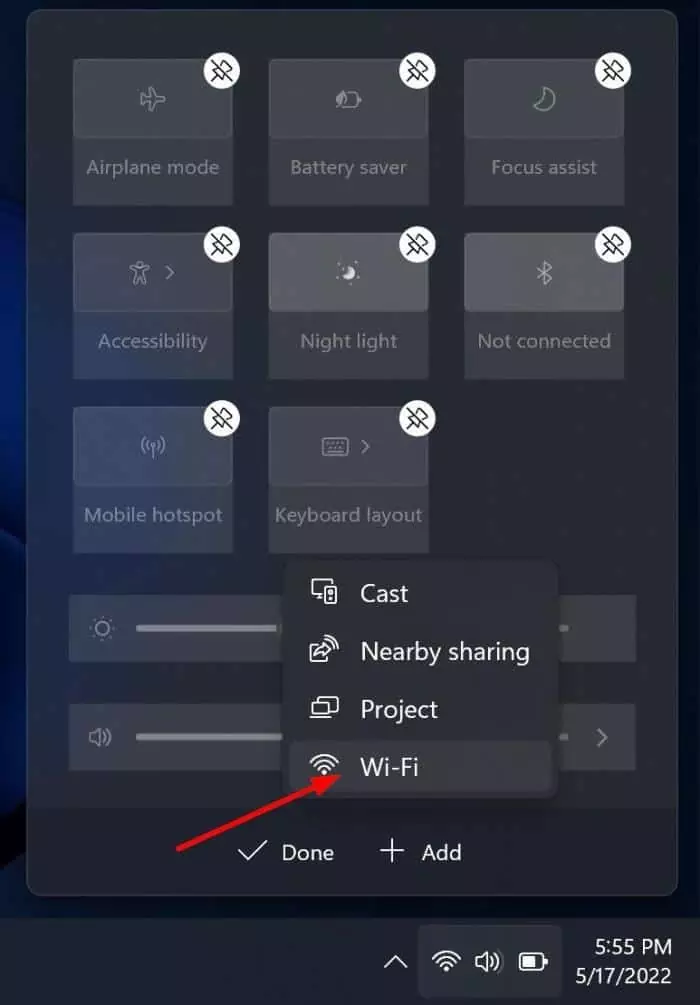
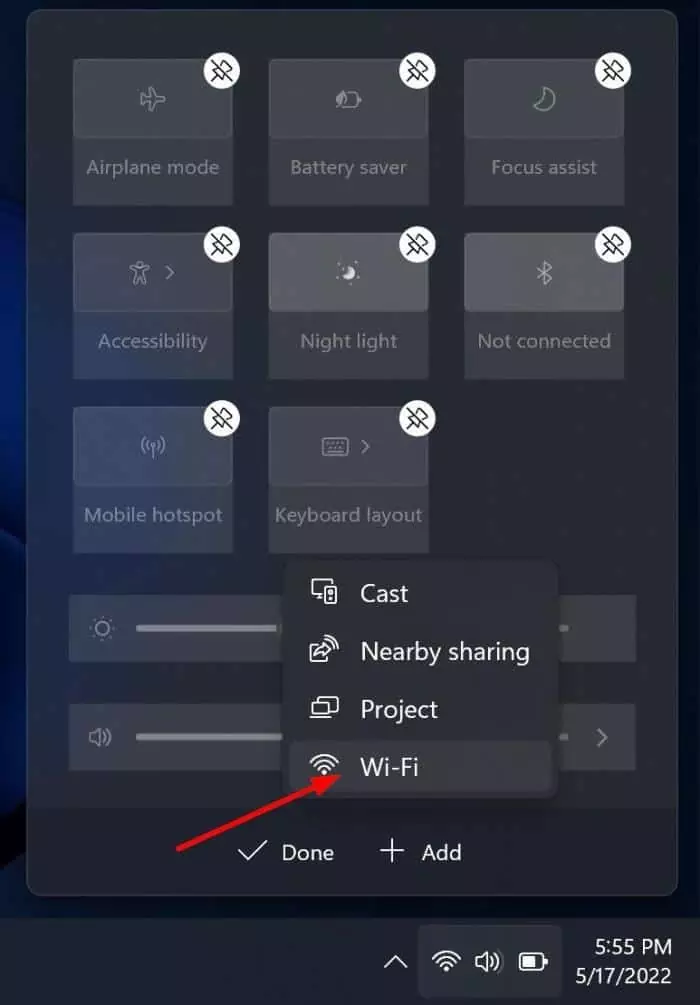
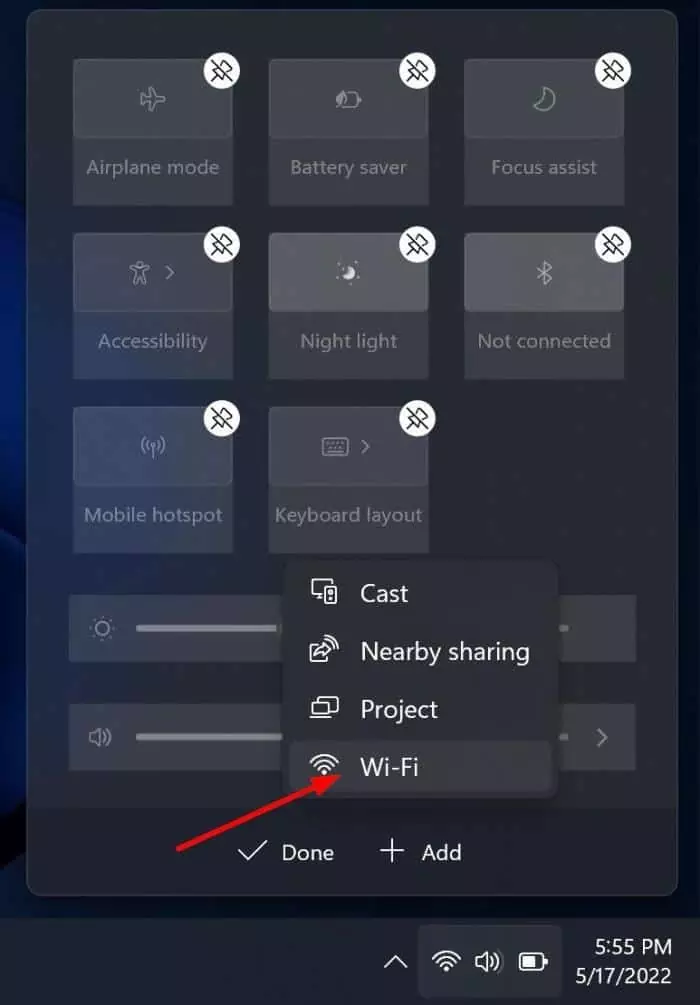
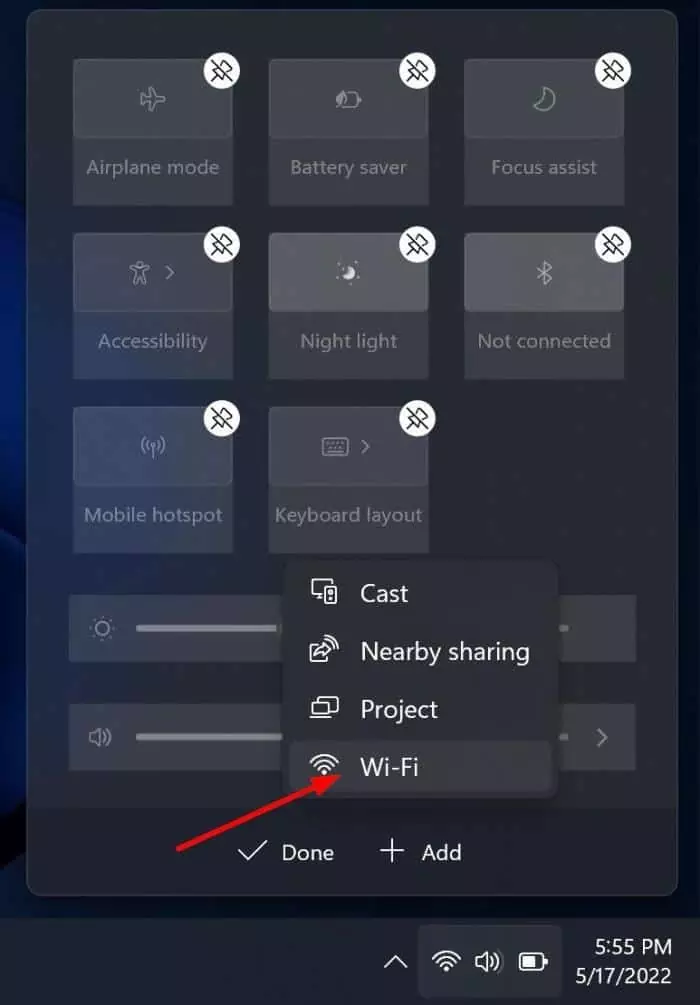
After adding Wi-Fi, it will appear at the end of the list. If you wish, you can move it back to the top of the list with a drag and drop.
Step 5: Finally, click on the Done button to save the change. That’s it!
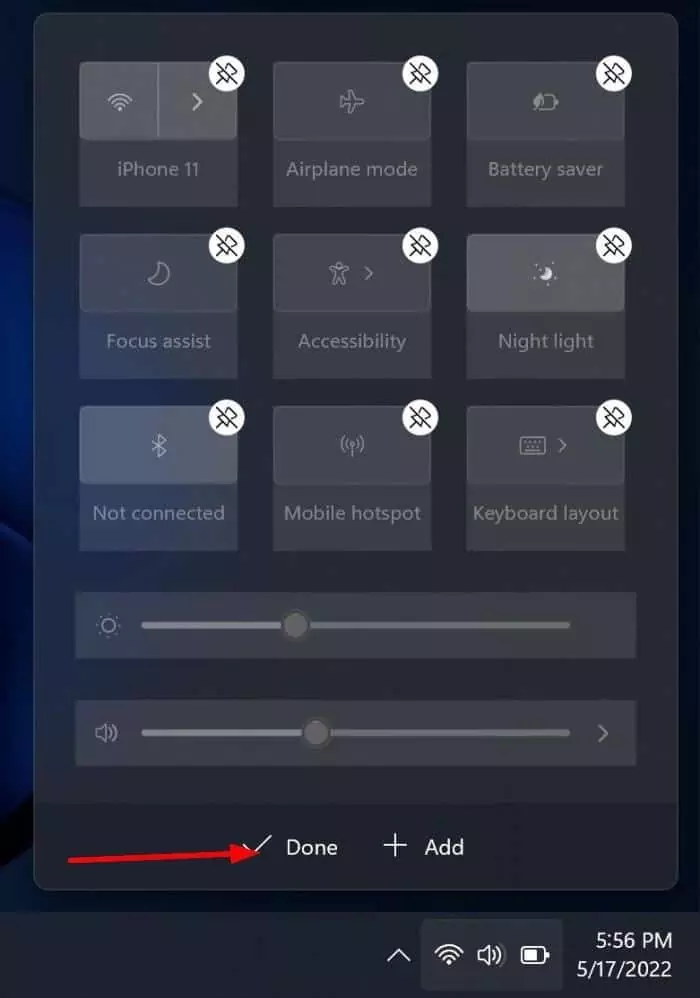
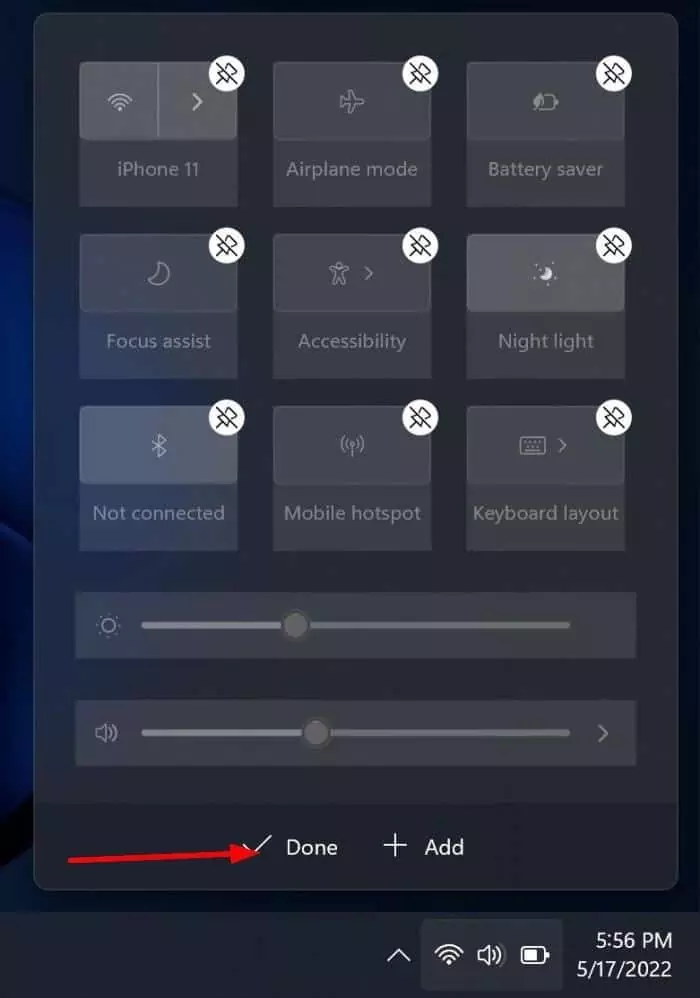
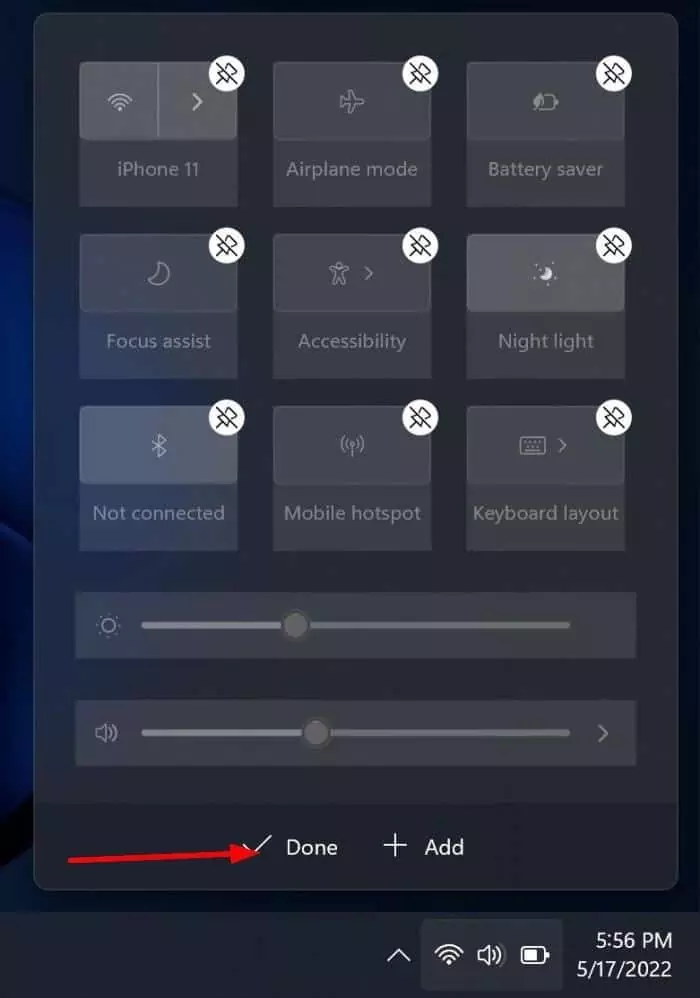
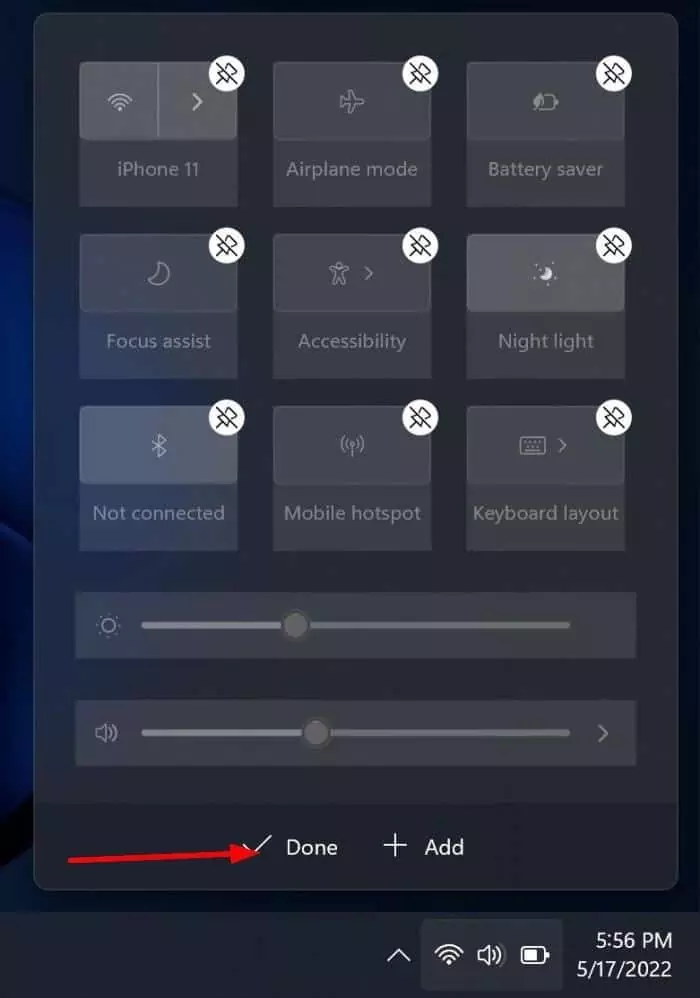
You can now use the Quick Settings to turn on or off the Wi-Fi and connect and disconnect from a Wi-Fi network.
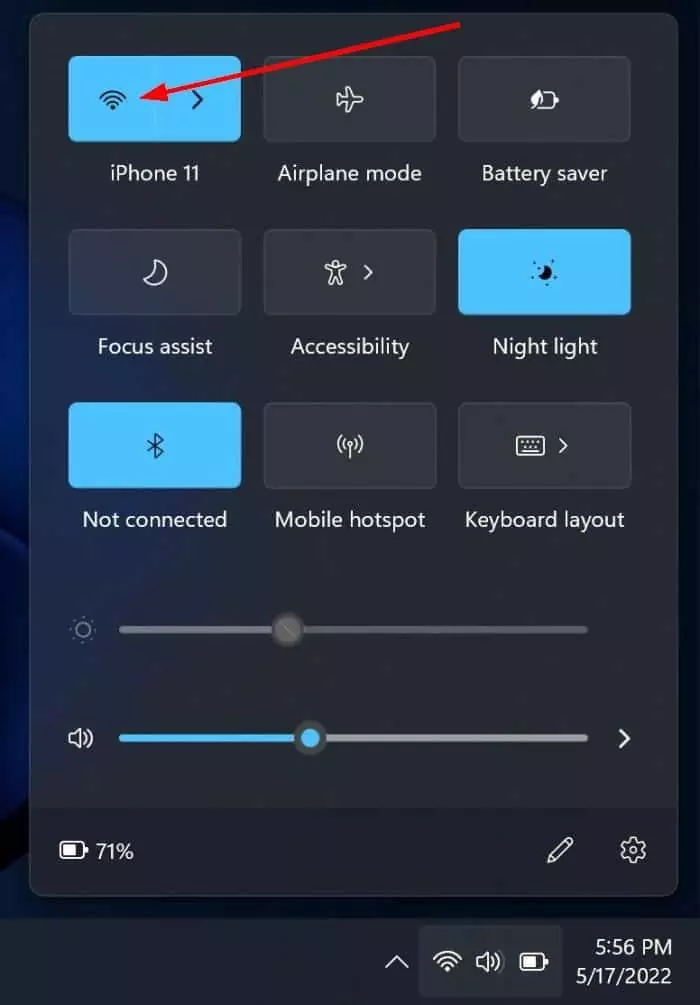
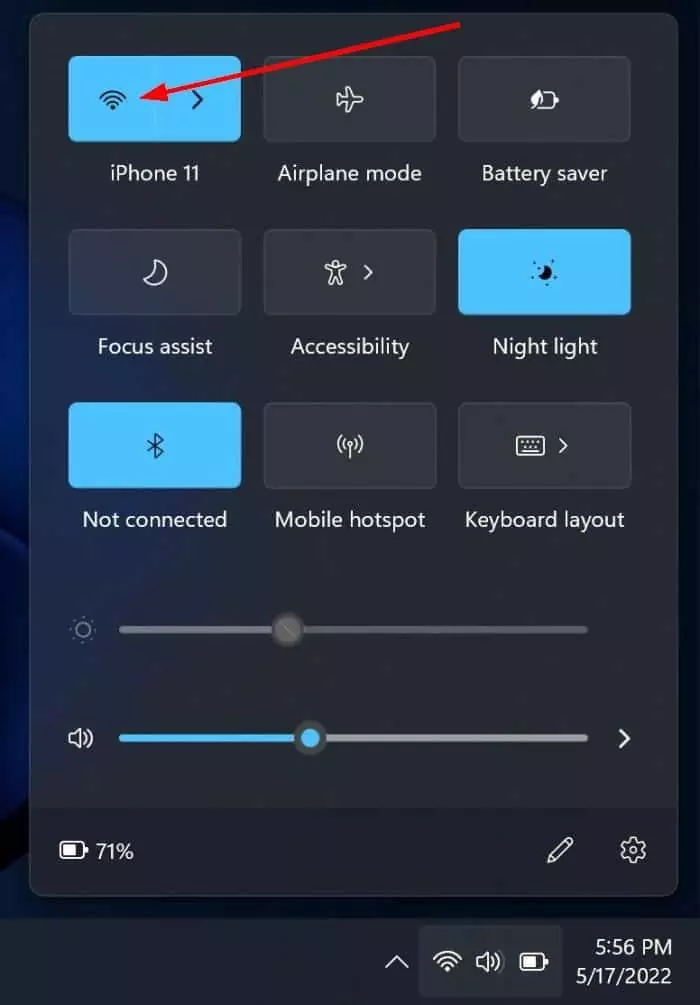
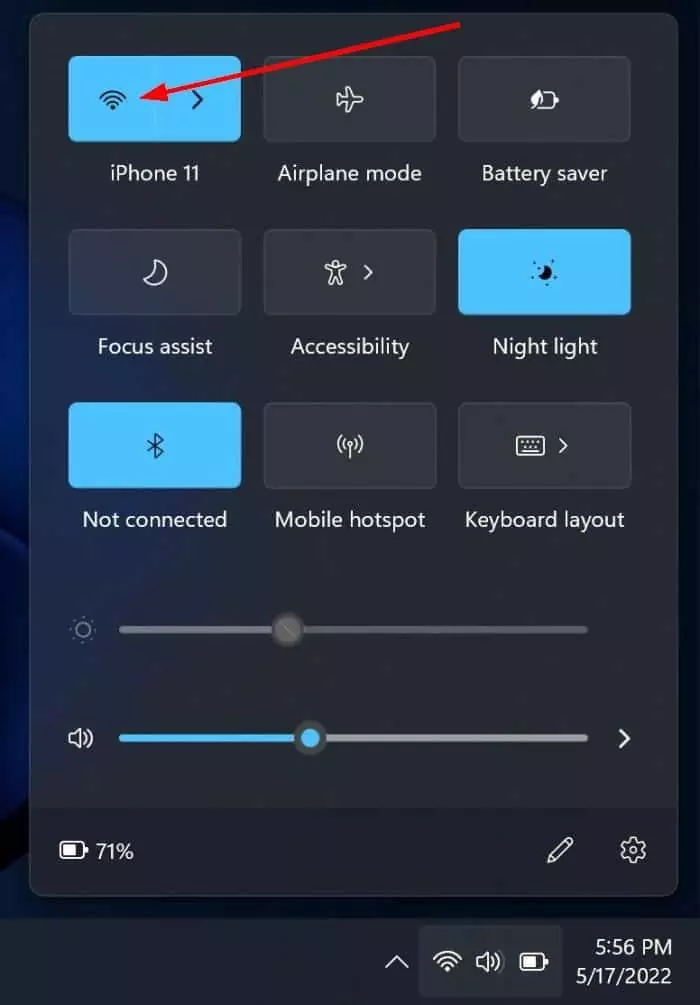
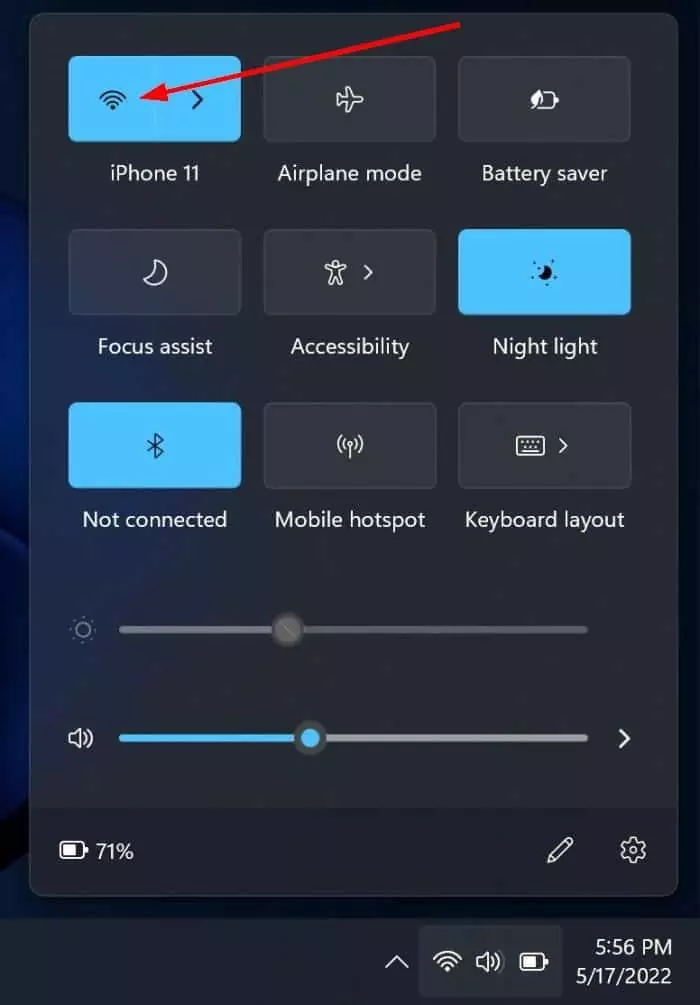
How to create a mobile hotspot in Windows 11 guide might also interest you.



