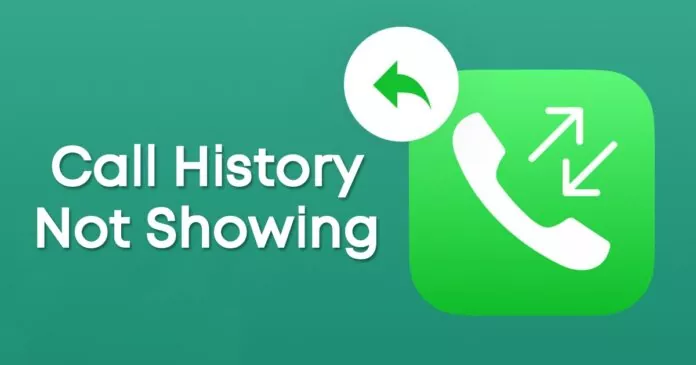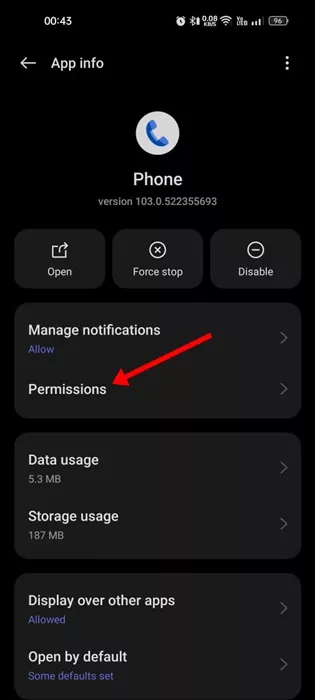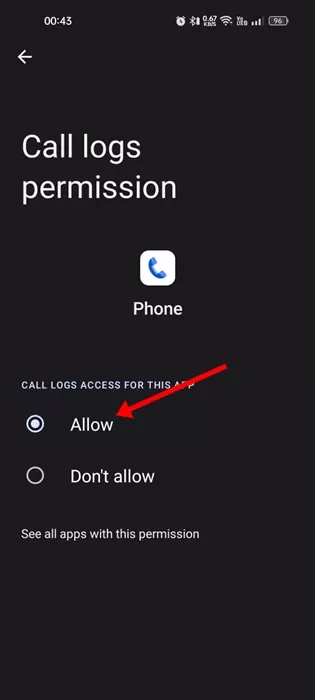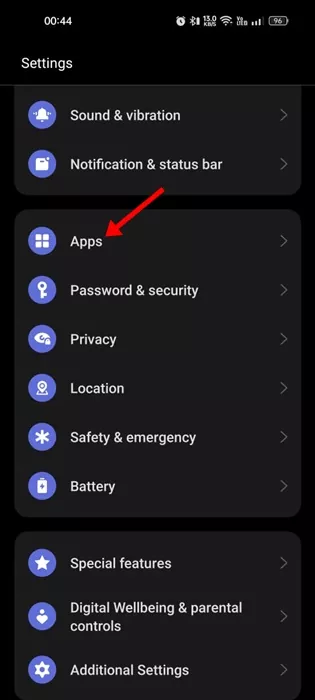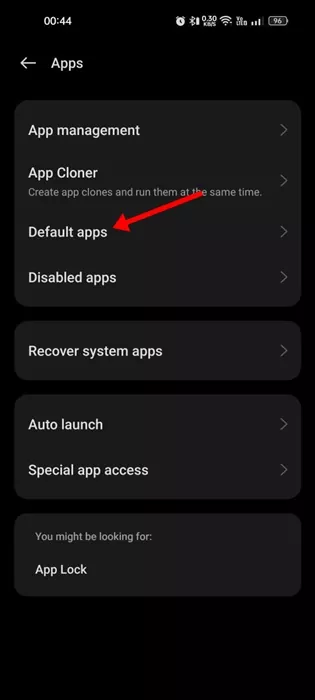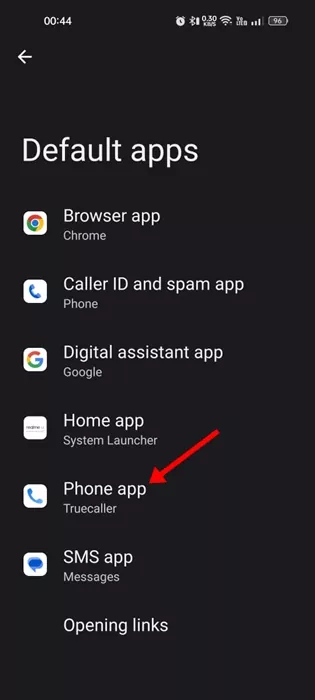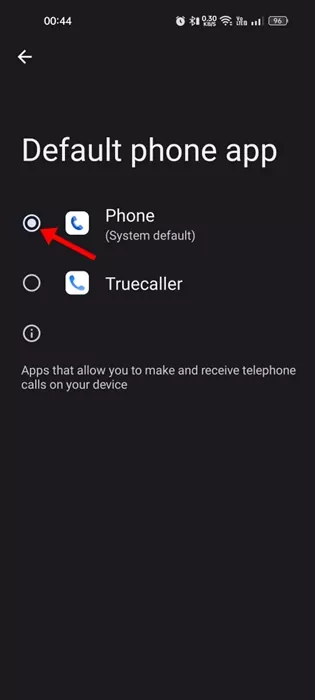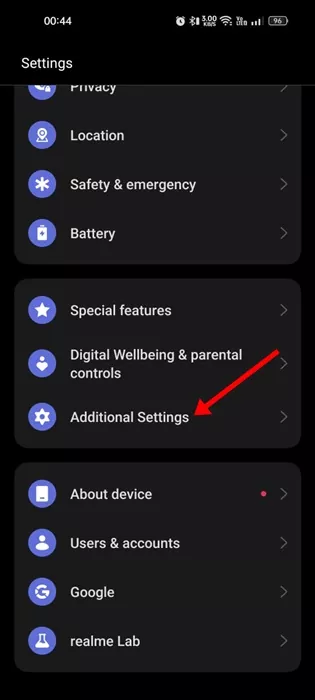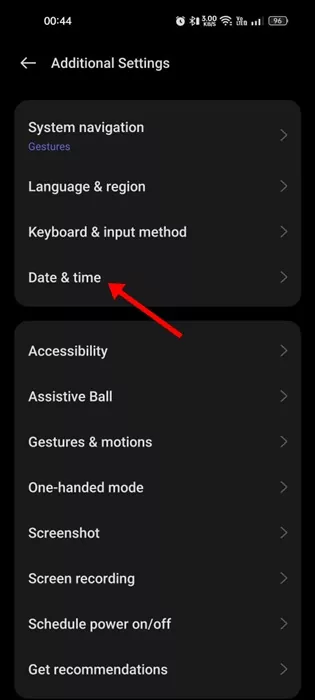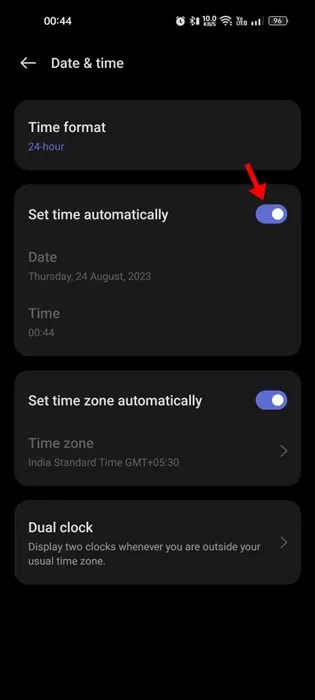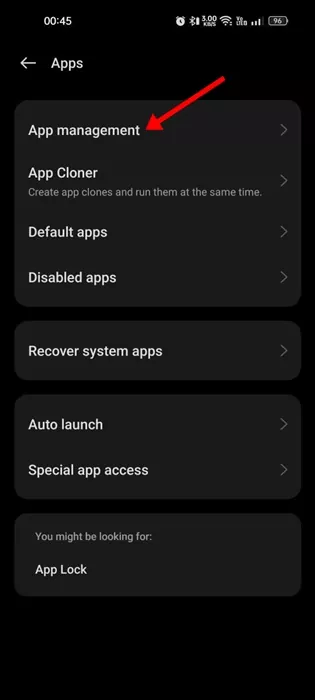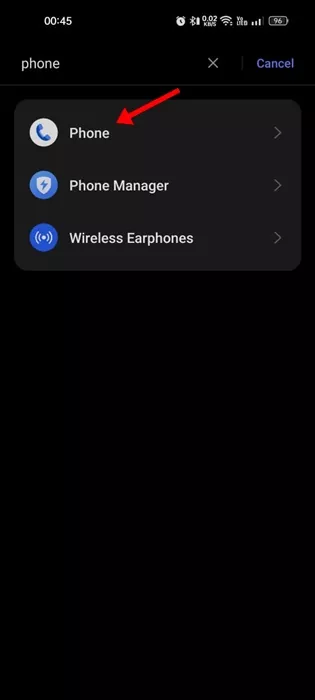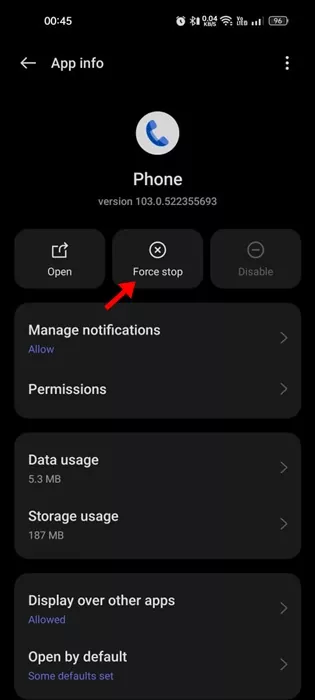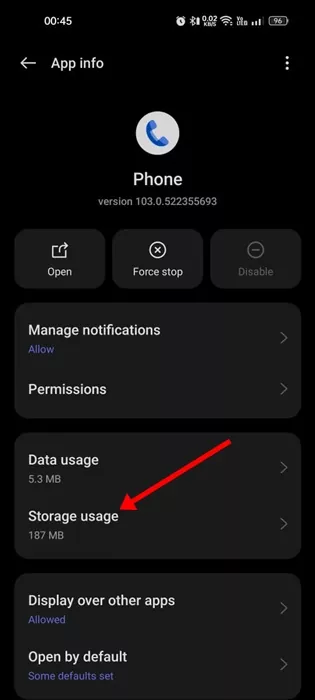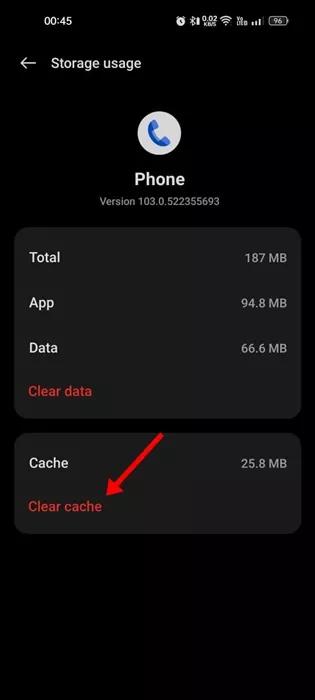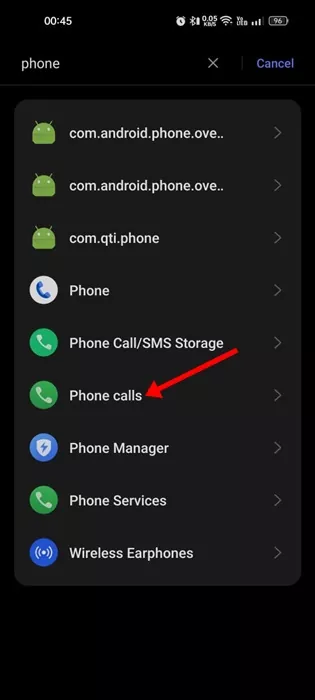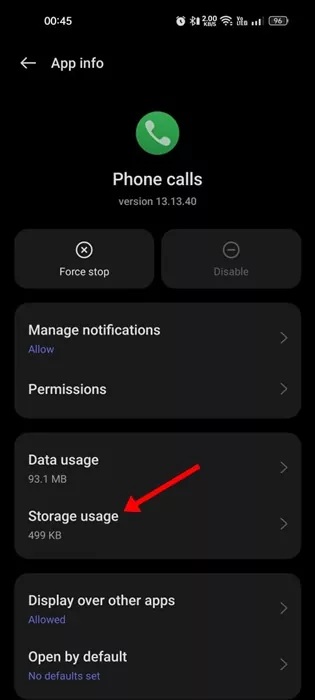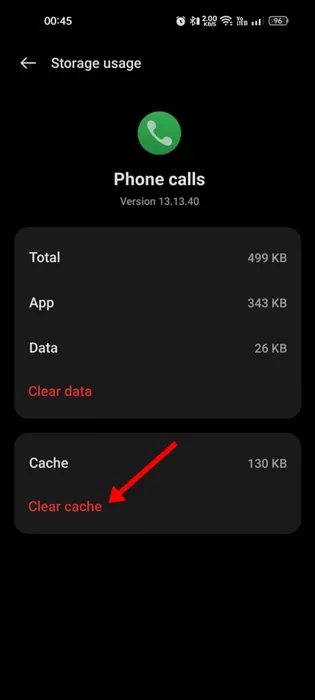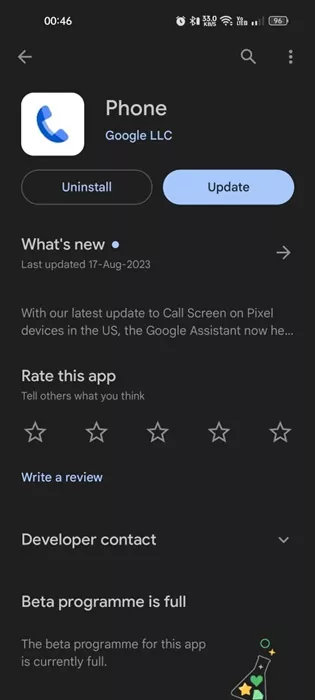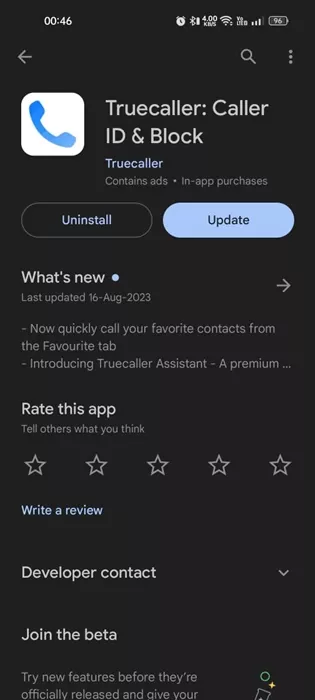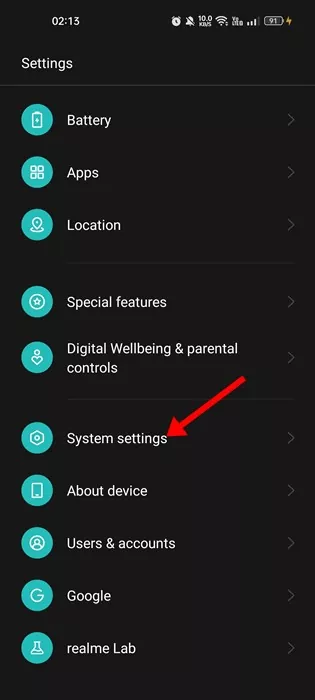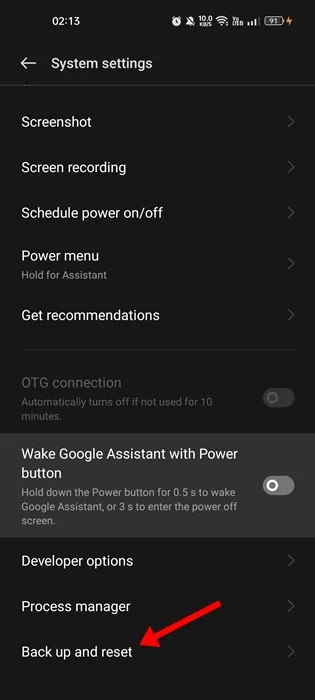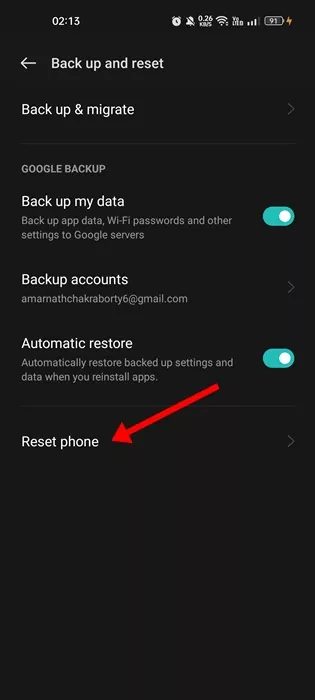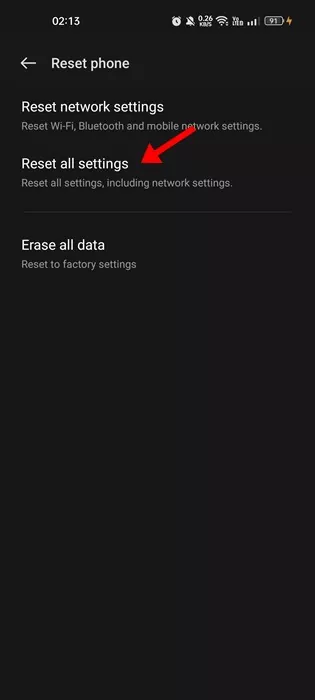Android is a great mobile operating system powering almost all phones that are not iPhones. The mobile operating system provides you with almost all the features you will need to carry out your work on the go.
Also, one can’t ignore the massive app availability that is the key highlight of the mobile OS. The Phone app is the native call management app for Android that comes built-in.
The Phone app for Android is mainly bug-free but sometimes may show you some problems. Recently, many users have reported that Call History not working on Android.
So, if your Android call history isn’t working or not updating, don’t panic! This is one such problem that is often linked to the Phone app of Android and can be fixed easily.
Why Is Call History Not Showing on Android?
Android call history not showing or not updating is often a problem linked to the Phone app. However, some other factors also contribute to the problem; here are some of them.
- The phone app is outdated.
- The Phone app does not have the required permissions.
- Corrupted Cache of Phone App.
- Incorrect Phone App Settings.
- Corrupted Phone app installation files.
- Outdated Android version.
These are some of the key reasons why call history is not showing on Android.
How to Fix Call History Not Showing on Android?
Since the actual reason for Call History not showing on Android is unknown, you will have to follow the basic troubleshooting tips to get the problem fixed. Here are some of the best ways to fix Call History not updating & showing on Android devices.
1. Restart Your Device
Before you follow the more complicated steps, starting with a simple one is best. A simple restart can fix various problems you face while using your smartphone regularly.
You should restart your Android phone immediately, especially if you haven’t done it for a while. This will possibly end all processes that may be conflicting with the functionality of the Phone app.
Long press on the Power button of your phone and select Restart. After the restart, reaccess the call log; the call history will likely show up.
2. Allow Phone App to access Call Logs
While the Phone app comes built-in on Android smartphone, if you have sideloaded the latest version, you need to allow the app to access your call logs.
Call History not showing on Android is often a sign that Phone app is unable to access the call logs. Here’s how you can allow phone app to access call logs on an Android device.
1. Long press the Phone app icon on your home screen. On the options that appear, select App Info.
2. On the App Info, tap on the Permissions.
3. Now tap the Call Logs and set the permissions to Allow.
That’s it! This is how you can allow the Phone app on Android to access your call logs.
3. Set the Default Phone App
Android smartphone allows you to select default apps for various functions. If the Phone app is not set as default, you may face problems using it. So, to make the most out of the Phone app, you should make it the default app to manage your calls & contacts. Here’s what you need to do.
1. Open App drawer; navigate to the Settings > Apps.
2. On the Apps screen, tap on the Default apps.
3. Now tap on the Phone app.
4. On the Default Phone app screen, select Phone (System Default).
That’s it! Restart your Android smartphone to apply the changes.
4. Correct the Date & Time of your Phone
Almost all call management app syncs the call history with the current date & time your phone is using. So, if your phone uses the wrong date & time, it will face problems displaying the correct call logs. Here’s how you can fix the problem.
1. Open the Settings app on your Android smartphone.
2. When the Settings app opens, scroll down and tap on the Additional Settings or System.
3. On the next screen, tap on the Date & time.
4. On the Date & Time screen, enable the toggle for Set time automatically.
That’s it! This is how you can fix call history not showing on Android by correcting the date & time settings.
5. Force Stop the Phone App
If the Phone app is still not displaying the call history, you can try force stopping the app. Force stopping the Phone app will likely remove the bugs & glitches that may prevent Call History from appearing. Here’s what you need to do.
1. Open Settings and tap on the Apps.
2. On the Apps, tap on the Apps Management.
3. Find and tap on the Phone app.
4. On the App info screen for the Phone app, tap on the Force Stop.
That’s it! Now, wait a few seconds and relaunch the Phone app from your Android home screen. This time, the call history would show up.
6. Clear the Phone App Cache
The next best solution to fix Call history not updating on Android is to clear the phone app cache. It’s easy to clear the phone app cache on Android; follow the steps below.
1. Long press on the Phone App & select App info.
2. On the App info screen, tap on the Storage Usage.
3. On the Storage usage, tap on the Clear Cache.
That’s it! Restart your phone after clearing the Phone app cache, as it’s essential.
7. Clear the Cache of Phone Calls app
Phone Calls is a system app responsible for recording your call history. If this system app is problematic, no third party call history app will work. So, it’s best to clear the cache of the system apps as well.
1. Open the Android app drawer and tap on Settings.
2. On the Settings, select Apps.
3. On the Apps screen, tap on the App Management.
4. Tap on the three dots at the top right & select Show System.
5. Now use the Search bar to search for Phone apps. Select the Phone Calls app from the list.
6. On the Phone Calls app info screen, select Storage Usage.
7. Now tap on the Clear cache and close the Settings app.
After making the changes, restart your Android smartphone. The new call logs will be recorded now.
8. Update the Phone App
There are chances that the version of the Phone app you are using has a bug that may be preventing your call history from showing up. So, if Call history is not updating on Android, the next best option is to update the Phone app from the Google Play Store.
To update the Phone app on your Android device, open the Google Play Store & search for Phone app. Open the Phone app listing and tap the Update button (if available).
After updating the Phone app, continue using it for a while. The new call logs will start to appear.
9. Switch to a Different Phone App
As we all know, Android is a famous mobile operating system because of its app availability & customization.
If certain apps are not working, you can immediately replace them with another one. The same goes for dialer and call management apps as well.
If the Phone app not showing call history, you can use other phone dialer apps for Android. You will find some popular ones on the Google Play Store, like TrueCaller, Simple Dialer, etc.
For a list of the best call logs apps, check out our article – Best Android dialers. In that article, we have shared some of the best free dialer apps for Android with a call log feature.
10. Reset your Android Phone
If nothing worked in your favor & call history is still showing or updating, resetting your phone is best.
Resetting will delete all installed apps, settings, and saved data. So, make sure to back up your important files before you reset. Here’s how to reset your Android phone.
1. Open the Settings app on your Android. Now, navigate to the System Settings.
2. On the System Settings, tap on the Back up and reset.
3. On the next screen, tap on the Reset phone.
4. On the Reset Phone screen, tap on the Reset all settings.
That’s it! Your phone will reset to the default state. This process will take time; ensure your phone has enough battery juice.
So, these are the few simple & working methods to fix Call logs not showing on Android. These methods would also help you resolve problems like call history not updating or working on an Android smartphone. Let us know which method worked for you to fix the Call history not showing on your Android device.