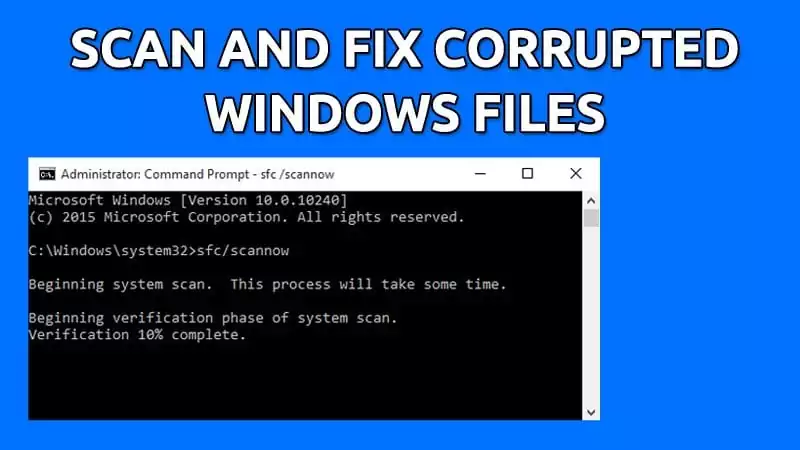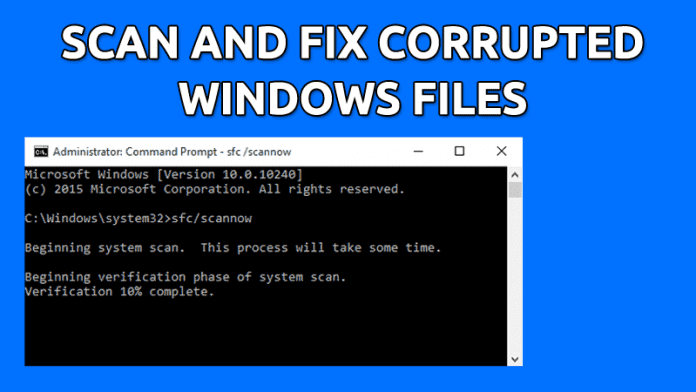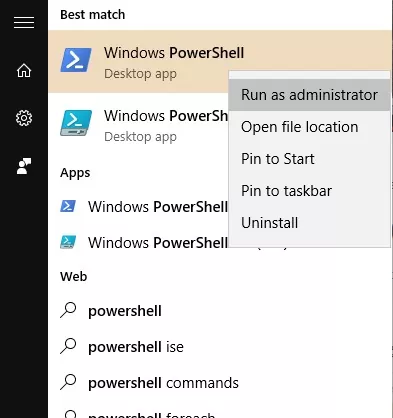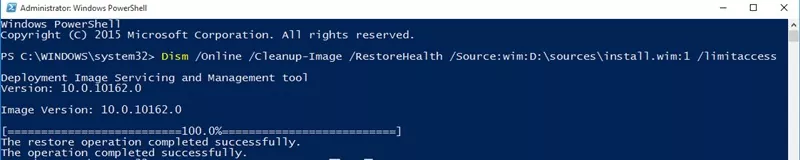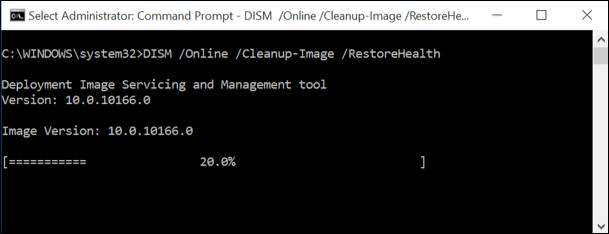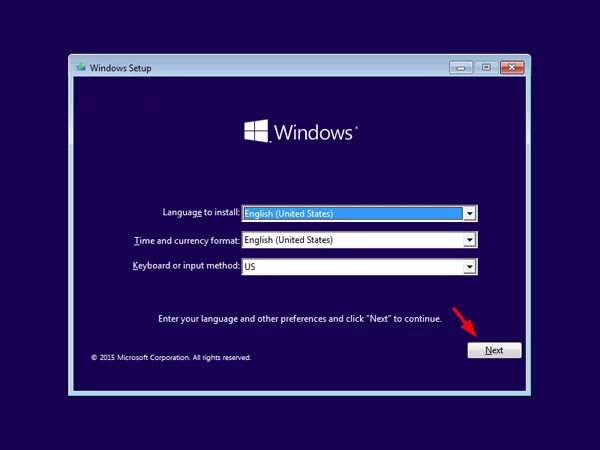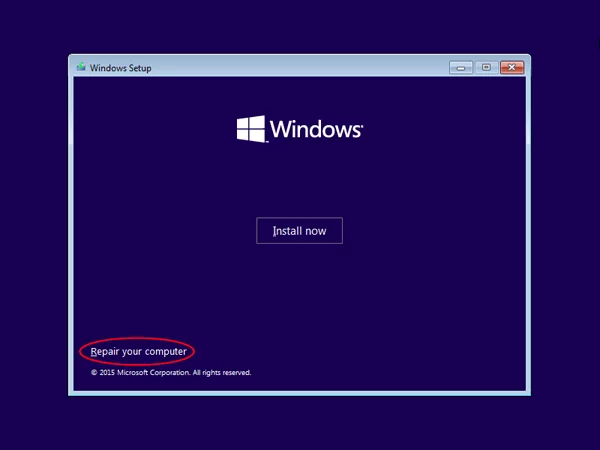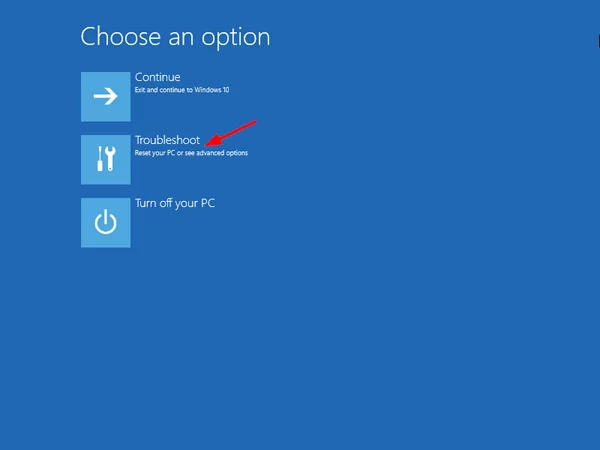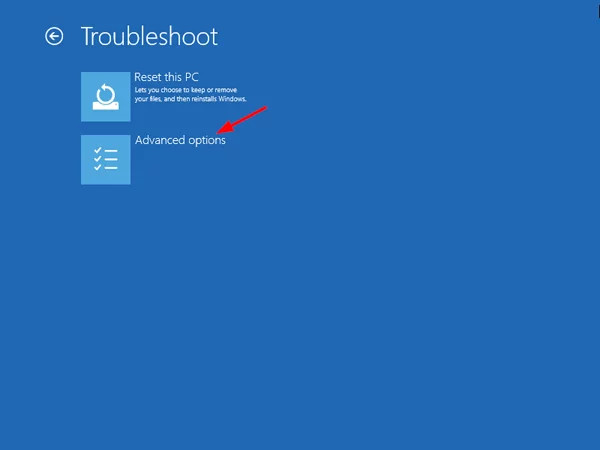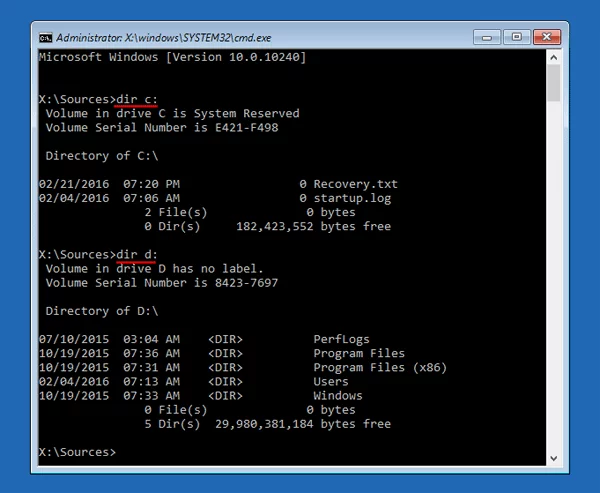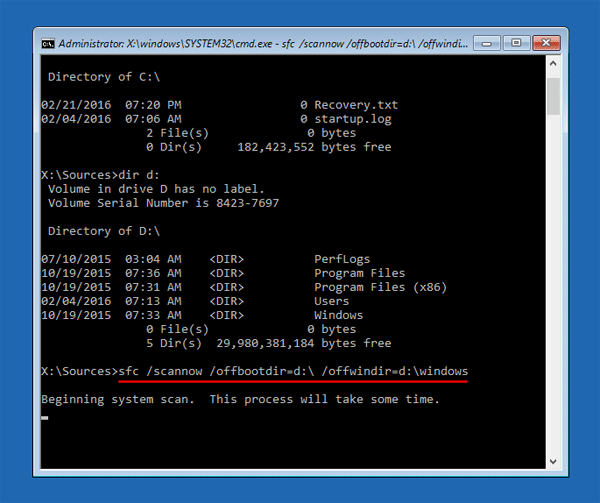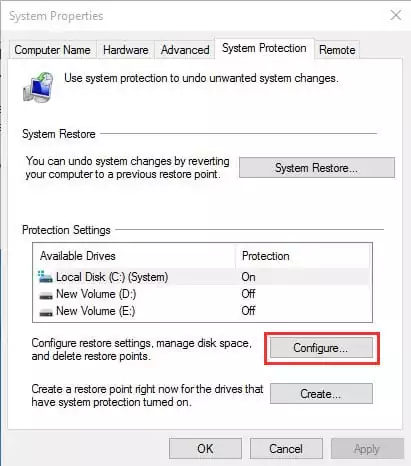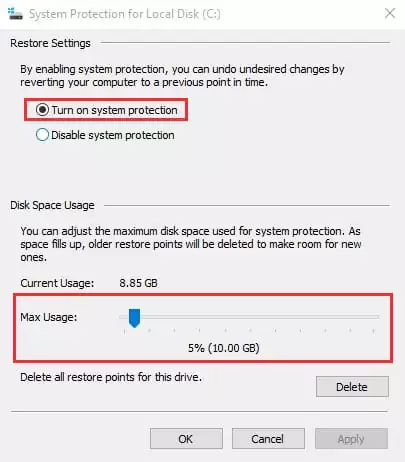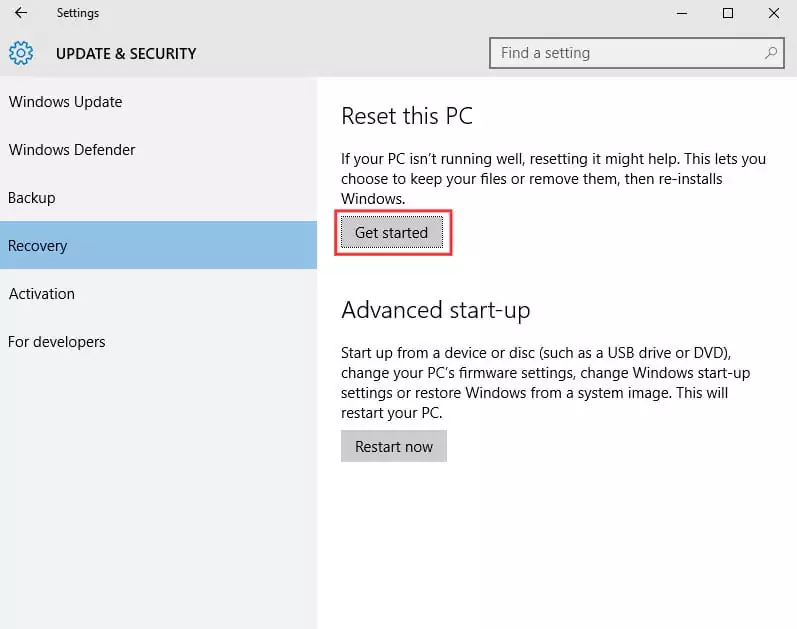No operating system is entirely free from bugs. Desktop operating systems like Windows have more bugs than its competitors, but the good thing is that you can fix most of the problems on Windows without clean installation.
Most often or not, Windows users face problems while using their computers. Users may see error messages, driver errors, a Blue screen of death, an endless restart loop, and more. Most of the time, these problems are linked to corrupted system files, and you can easily fix them.
Steps To Scan and Fix Corrupted Windows Files
Hence, we have shared a few simple methods to scan and fix corrupted windows files in this detailed guide. Doing this will rule out all errors and problems due to corrupted or missing system files. Let’s get started.
1. First, press the windows button and then type Powershell, and now it will display the Windows Powershell option, right-click on it and select Run as Administrator.
2. Now, in PowerShell, enter the sfc /scannow command to scan all the corrupted files.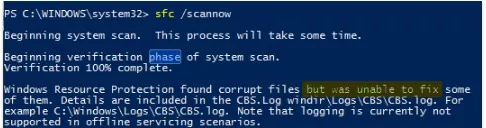
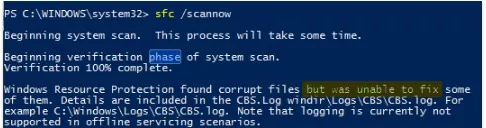
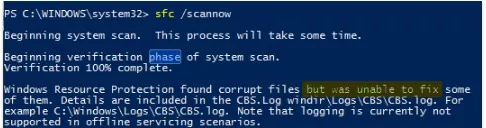
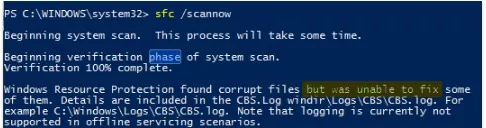
3. Now, you need to fix the files, and for that, you need to enter the below command in Powershell.Dism /Online /Cleanup-Image /RestoreHealth
4. Now, windows will start fixing the files, and you should be patient in this process as it will take quite a time to complete.
5. Now, you need the actual ISO file to get the file recovered. For that, you need to download the Windows ISO file of your particular version.
6. When the file is downloaded, right-click on it and choose the option mount.
7. Now come back to the PowerShell window and enter the below command.Dism /Online /Cleanup-Image /RestoreHealth /Source:wim:X:\sources\install.wim:1
Note: Replace the letter “X” with the actual drive letter of your Windows installation media.
8. Now execute the below command in PowerShell sfc /scannow
That’s it! Now you will see the message that the windows file has been recovered successfully.
Fix Windows Corrupted files if the SFC command failed to fix
Sometimes, the SFC command fails to fix the corrupt Windows files. It will show you a message like “Windows Resource Protection found corrupt files but could not fix some of them”. So, if the SFC command fails to run or can’t replace the corrupted files, then the DISM command sometimes fix the underlying Windows system.
However, you shouldn’t normally have to run the DSIM command. Use it only if the SFC command fails to fix the underlying problems.
1. First of all, open Command Prompt with administrative rights. Now you need to enter the following commands.
DISM /Online /Cleanup-Image /RestoreHealth
2. The process can take between 10-15 minutes to complete. The process stuck at several percent, but there’s nothing to worry about.
After the scan process completes, it will show you the results of the DISM command. Restart your Windows Computer and then run the SFC command again. This time, your SFC command will run properly and fix corrupted files.
Repairing system files when windows failed to boot
1. You need to have the Windows installation DVD; you can borrow one from a friend or use a Recovery drive created on any computer. Insert the Windows Installation DVD and boot it on your computer.
2. Once booted, you will see the windows installation option. One the first step, you will be asked to select the language and time format. Click on ‘Next‘ to continue.
3. Now, on the next page, you need to click on Repair Your Computer.
4. Now, you will be asked how you want to continue to repair your computer. Here you need to select the option ‘Troubleshoot‘
5. Now in the next step, you will be given two options; you need to select Advanced Option.
6. Now, under “Advanced Options,” select “Command Prompt“
7. Now, in the command prompt, you need to use the ‘dir’ command. The command will help you find your Windows partition’s drive letter. Like in the screenshot below. D:\ has the actual windows partition.
8. You need to run the ‘SFC’ command to repair the windows installation. It will fix all the corrupted files. , enter the command
sfc /scannow /offbootdir=D:\ /offwindir=D:\windows
Note: you can replace D:\ with your actual drive letter in the above command
Now, wait until the scan completes. Once completed, reboot the system and enjoy. This will fix the Windows corrupted files issue.
System Restore and Reset
If the two methods fail to work, you must run the system restore tool to fix the issue. The system restore tool was included in Windows 10 and 8.1.
The tool restores your operating system files to a previous state, a time when the files were not corrupt. However, remember the name of the essential apps or backup your files onto the external hard drive or Pendrive because system restore will delete some of the apps installed on your computer.
1. First, in the Windows search bar, enter “System Restore” and then open the Create a Restore Point.
2. You need to click on the configure button.
3. You need to enable the “Turn on system protection“, make the Max Usage level 5-10%, and press Apply.
Reset:
You can also fix the corrupted Windows file by doing a complete reset. For that, open the search box and then type “System Reset” and under Reset this PC, click on “Get Started”
Now you will see two options “Keep My Files” and “Remove Everything”. Choose the option according to your wish.




So the above guide is all about Scan and Fix Corrupted Windows Files. Use this method and quickly fix any damaged files in your Windows OS using Powershell. If you are stuck in the step and need help, let us know in the comments below.