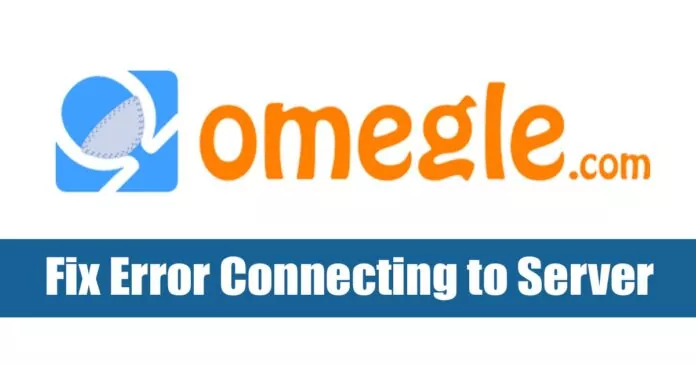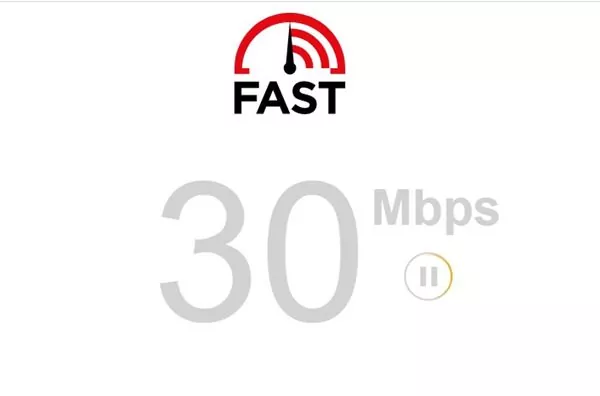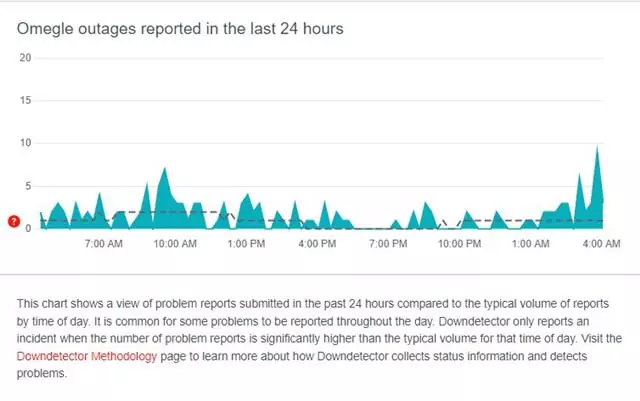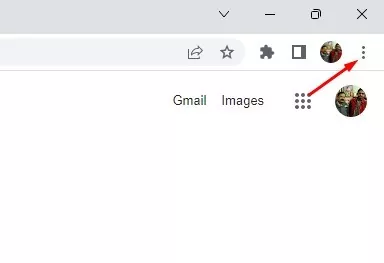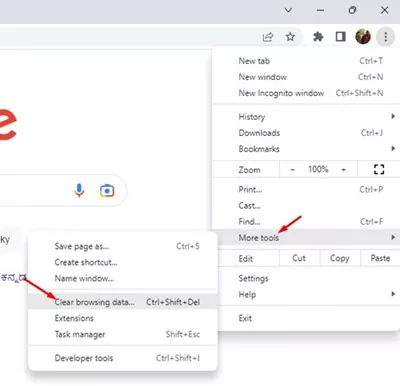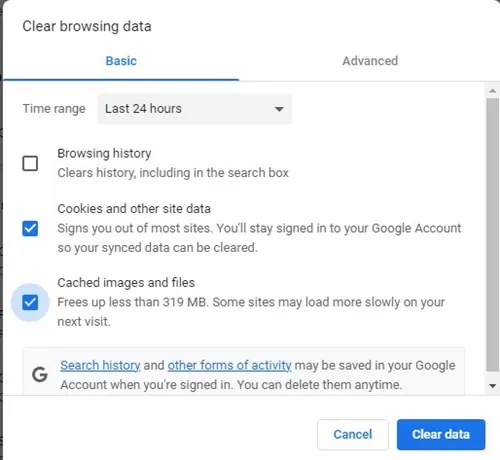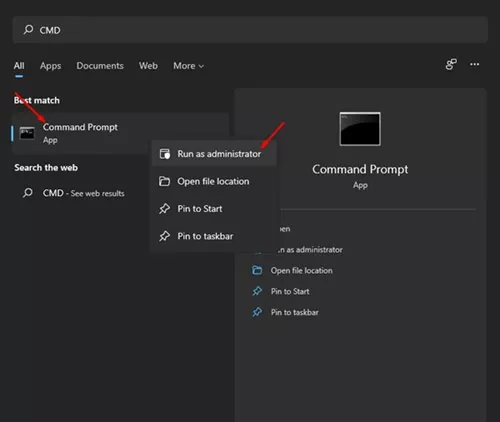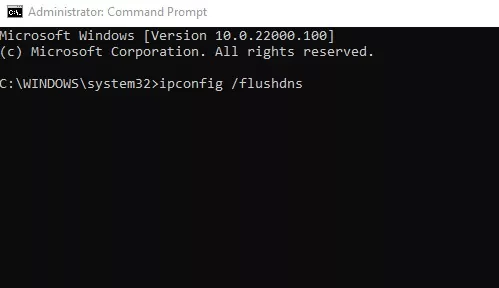Over the years, Omegle has been the best site to chat with strangers. It’s very popular amongst users who feel lonely and don’t have anyone to share feelings with.
While the site has millions of active users, it still doesn’t have its apps available for Android and iOS. You can still use it on your mobile, but you need to set it up with the web version of the Omegle.
On Omegle, you can talk to strangers via text or video call. You must open the website, set interest (optional), and select between text and video options. However, the problem that users often face is the error message ‘Error connecting to server’.
The ‘Error connecting to server’ message appears when the site fails to connect you with a random user. If you see this error message, you won’t be able to use the chat or video call option right now.
Why the ‘Error Connecting to server’ appears?
The error connection to server Omegle appears due to an unstable or slow internet connection. You can blame all network-related issues if you see this error message often.
Network-related issues are not only limited to internet speed but also have a lot to do with the DNS server, VPN, proxy settings, etc.
The Omegle error connecting to the server message can also appear due to a corrupted or outdated browser cache file.
Fix Omegle Error Connection to Server?
The good thing is that the ‘Error connecting to server’ error message can be easily resolved. Below, we have shared some easy ways to fix Omegle error connecting to server message. Let’s get started.
1. Check if your Internet is working
As mentioned above, the internet is the prominent reason behind the error connecting to server Omegle error message.
So, if you have recently started to get this error message, you need to check if your internet connection is working.
Even if it’s working, you need to check for the connection drops. The best way to check if the Internet is working is by running a speed test at fast.com. The site will tell you the download & upload speed along with the Ping.
2. Check whether Omegle is down
If your internet is working, but you still get to see the ‘error connecting to server, please try again’ error message, you need to check whether the servers of Omegle are up and running.
Just like every other website, Omegle can have occasional downtime. While Omegle is up most of the time, it’s still important to check, especially if you are getting this error message.
You can check the Omegle server status page at downdetector to confirm whether Omegle is facing any downtime. If the servers are down, you must wait until the servers are restored.
3. Restart your Internet/Router
Since the internet is the major reason behind the ‘error connecting to server omegle’, it’s recommended to restart your internet or the home WiFi router.
Restarting your router/modem will assign a new IP address, which probably resolves the error message. Even if your router uses a static IP, a restart will refresh the connection.
So, restart your internet/router if the problem persists. After the restart, access Omegle again; you won’t get the error this time.
4. Clear the Browser Cache
Omegle can show you the ‘Error connecting to server’ error message if the browser cache is corrupted or outdated. The best way to resolve this issue is by clearing the browser cache.
Many users on tech forums have claimed to resolve Omegle ‘Error connecting to server’ message just by clearing their browser cache.
You must clear the browser cache through Settings regardless of your web browser. Below, we have shared the steps to clear the Chrome browser cache on the desktop.
1. Open Google Chrome and click on the three dots in the top-right corner.
2. From the list of options that appears, select ‘Settings‘.
3. On Settings, switch to Privacy and security and click on ‘Clear browsing data’.
4. On the Clear browsing data prompt, select ‘Cookies and other site data‘ and ‘Cached images and files‘. Once done, click on the Clear data button.
That’s it! After making the changes, restart your Google Chrome browser and visit Omegle again. This time you won’t get the error message anymore.
5. Flush Your DNS cache
DNS cache is still one of the best ways to resolve many internet-related issues. If you are getting the ‘Error connecting to server’ error message due to a corrupted DNS cache, you should flush the DNS cache on Windows. Here’s what you need to do.
1. First, click on Windows search and type in Command Prompt. Right-click on the CMD and select ‘Run as administrator‘.
2. When the command prompt opens, execute the commands one by one.
ipconfig /flushdns
ipconfig /registerdns
ipconfig /release
ipconfig /renew
netsh winsock reset
3. After executing all commands, restart your Windows computer.
That’s it! After the restart, open your web browser and access Omegle again. This time you can commence a text chat or video call without any error.
6. Use VPN/Proxy server
Your ISP has banned the Omegle website; hence you are getting the error message. There are chances that Omegle is banned in your country.
Whatever the reason, you can easily bypass all restrictions using a VPN or Proxy server. We have already shared a detailed guide on the best VPN for PC. You can check that guide and pick the VPN that suits your need.
If you don’t want to purchase VPN, you can use Proxy sites to bypass Omegle website. However, the drawback is that the server connection speed will be slow while connected to VPN/Proxy.
Also read: How to Flip Camera on Omegle
So, these are some of the best ways to fix the Omegle error connecting to server error message. If you need more help in resolving ‘Error connecting to server. Please Try Again’ message on Omegle; let us know in the comments. Also, if the article helped you, make sure to share it with your friends as well.