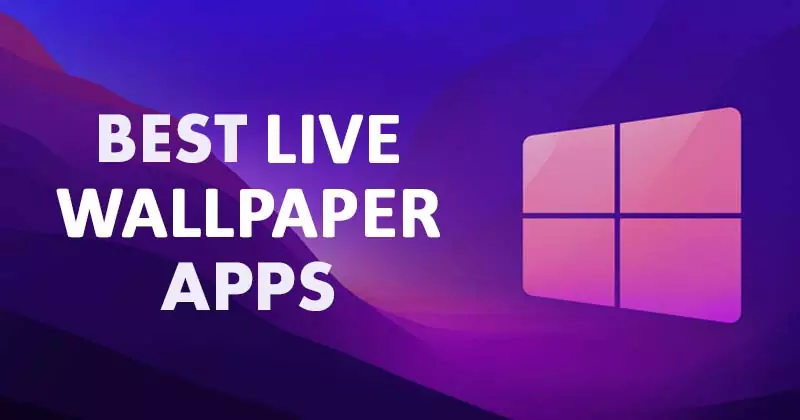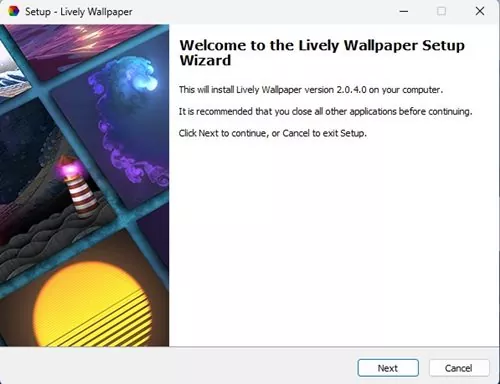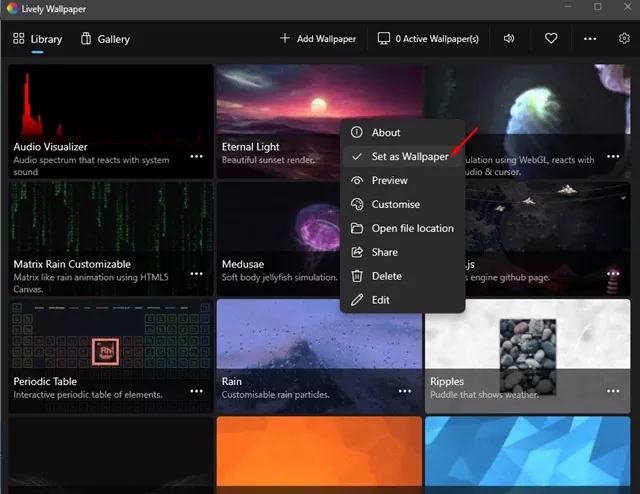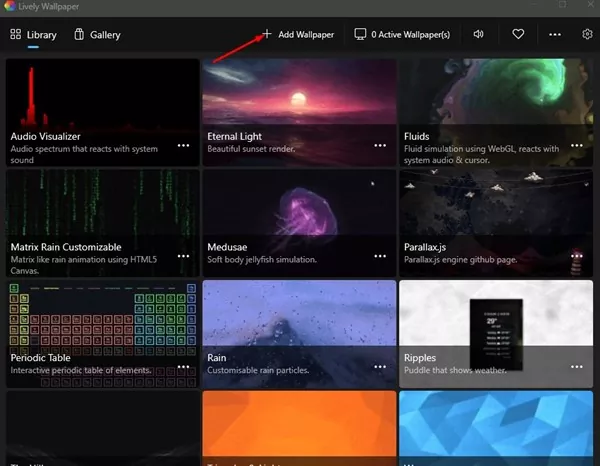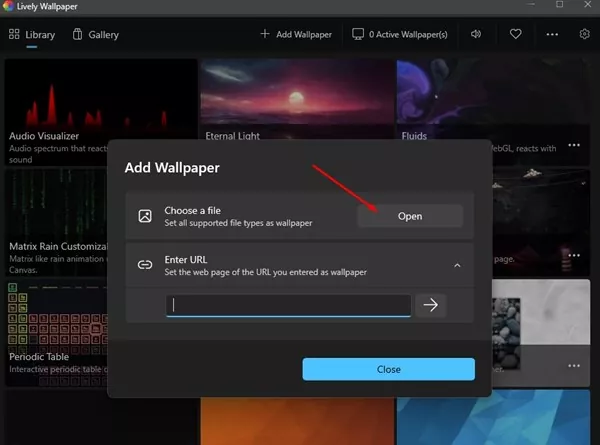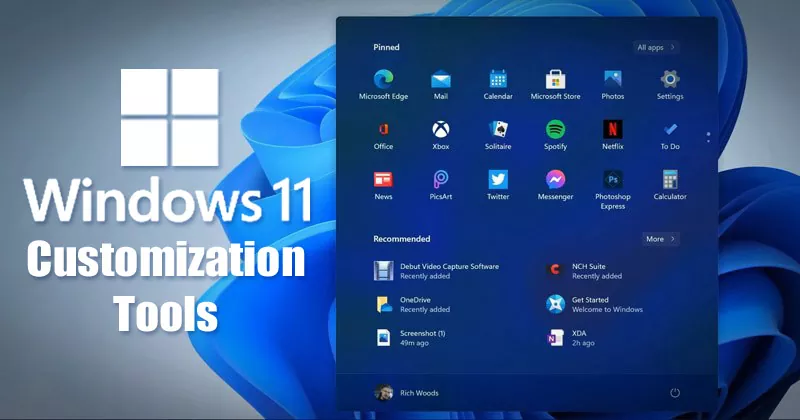Windows 11 introduced many new features and an option to set Spotlight image as a desktop background. Before Windows 11, users only can use Spotlight images on the Lock Screen.
If we leave behind the Spotlight images, Windows 11 also introduced a bunch of new wallpapers, themes, icons, animation, and more. However, the one customization option that the operating system lacks is the ability to set Moving wallpapers.
Moving Wallpapers were just animated backgrounds that can transform the look of your desktop computer/laptop. Since Windows doesn’t support Moving wallpapers out of the box, you need to rely on a third-party app to get the same.
Moving Wallpapers for PC – How to Set Moving Wallpapers on Windows
Below, we have shared a detailed guide on how to set Moving wallpapers on Windows 11. Hence, if you want to set Moving wallpapers on your Windows 11, you are reading the right guide. Let’s get started.
1. First, open your web browser and visit this webpage. On the webpage, scroll download and download the Lively Wallpaper.
2. Once downloaded, run the Lively Setup file and follow the on-screen instructions to complete the program installation.
3. Once installed, open the application on your computer. Now you will find 12 live or moving wallpapers on the app.
4. All of the wallpaper looks cool. To set a moving wallpaper on Windows, you need to right-click on the wallpaper and select the ‘Set as Wallpaper’ option.
5. The Moving wallpaper will be automatically applied to your desktop background.
How to Add More Moving Wallpapers?
The Lively Wallpaper for Windows also includes an option to add moving wallpapers from third-party sources. To add more moving wallpapers for Windows, click the ‘Add Wallpaper‘ option on the top bar.
Now you will see the Add Wallpaper Prompt. Here you will find two options – Choose a file, and Enter URL. Select the first option if you want to add a moving wallpaper from a file.
How to Download Moving Wallpapers for PC?
Well, there are many sources to download moving wallpapers for a PC. Also, some moving wallpapers were designed especially for the Lively Wallpaper application. Here are the few best sources to download moving wallpapers for PC.
Other Apps to Get Moving Wallpaper on PC?
Just like Lively Wallpaper, you also have other options to download moving wallpapers for PC. Moving Wallpapers, Animated Wallpapers, and Live Wallpapers were the same but under different names.
On Cyberfreaks,in, we have already shared a list of the best live wallpaper apps for Windows 11. You can use any programs listed in the article to get moving wallpaper on your Windows PC.
Other Ways to Customize Windows
If you don’t want to use moving wallpapers on Windows, but want other customization options, then we recommend you check our guide – Best Apps to Customize Your Windows PC.
In that guide, we have shared some of the best Windows 10/11 tools to customize the appearance of your PC. All the tools listed in the article can be downloaded & used for free.
Also read: Download the New Windows 11 Wallpapers
So, these are a few simple steps to get moving wallpapers on Windows. The tool we have used is completely free to download and is of great use. If you need more help downloading moving wallpapers for PC, let us know in the comments below.