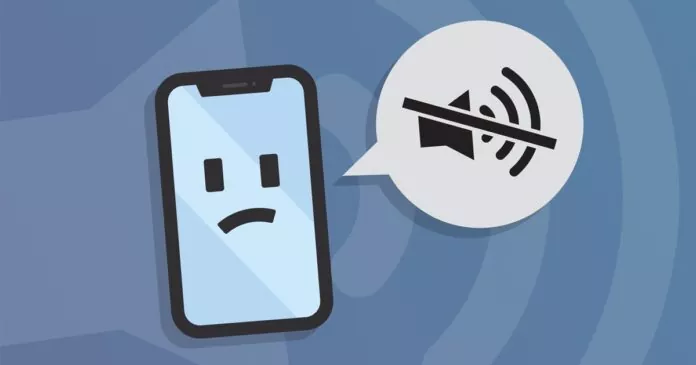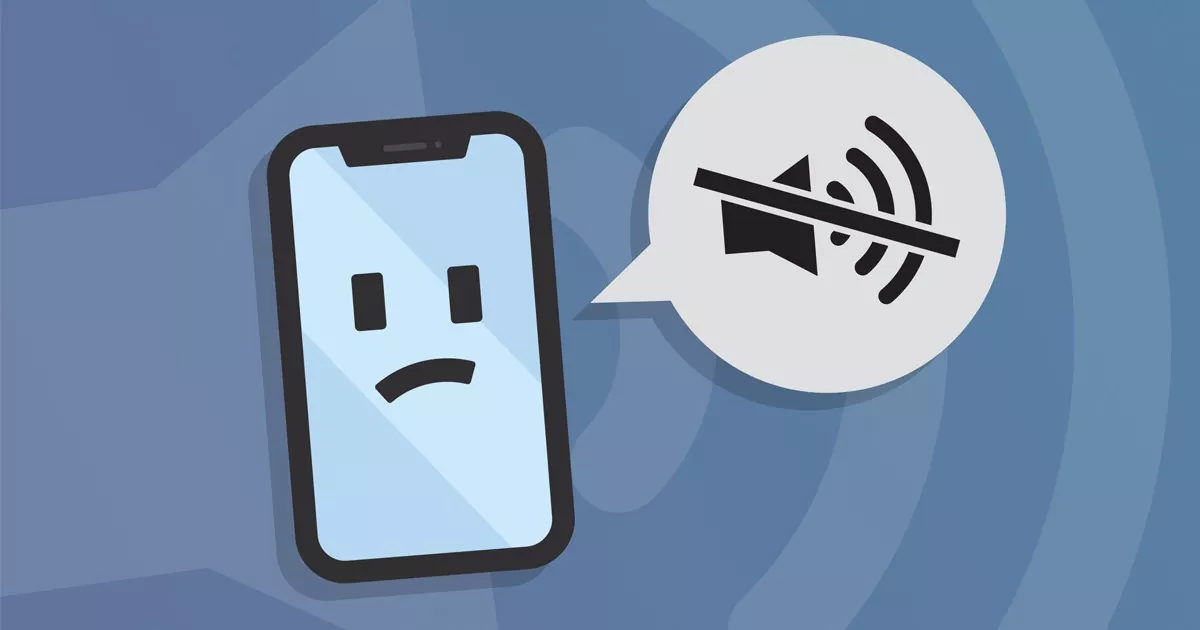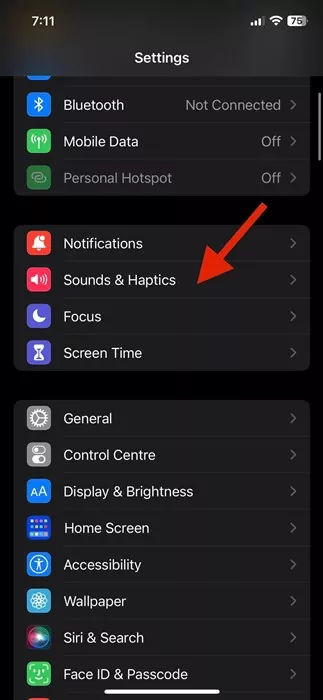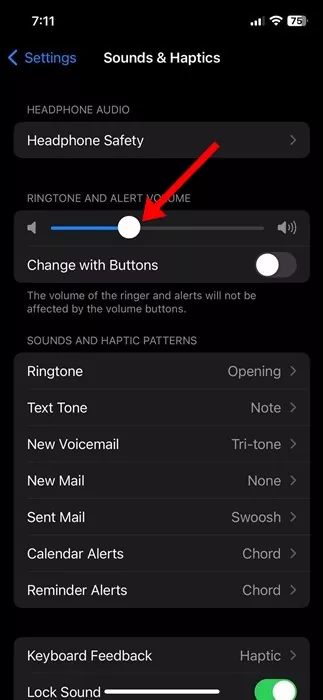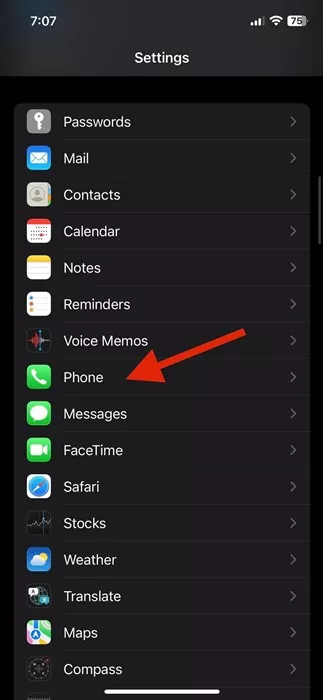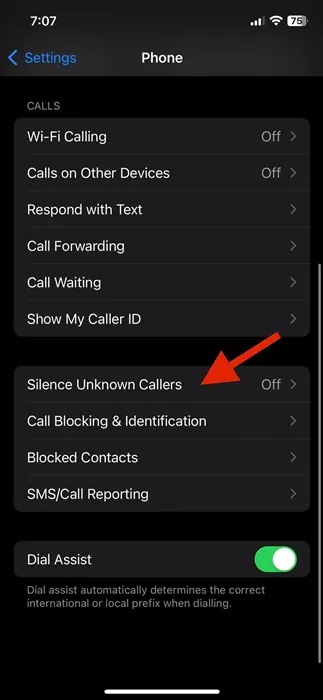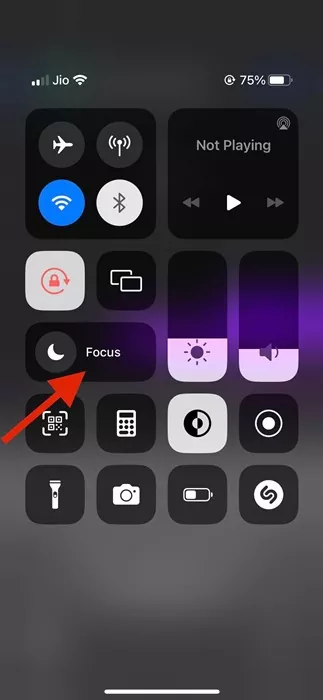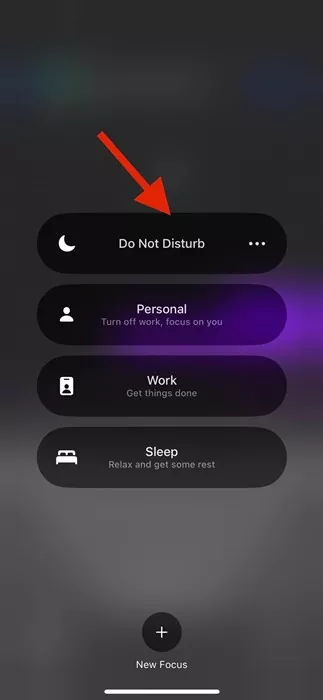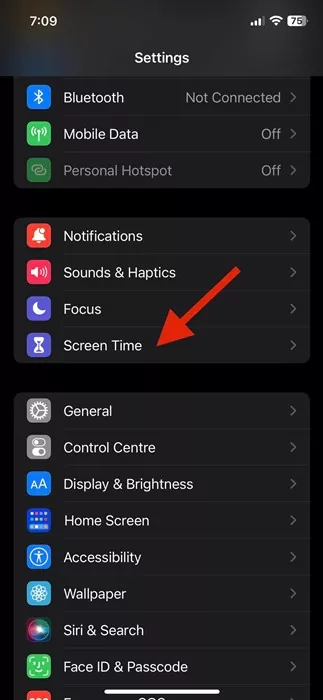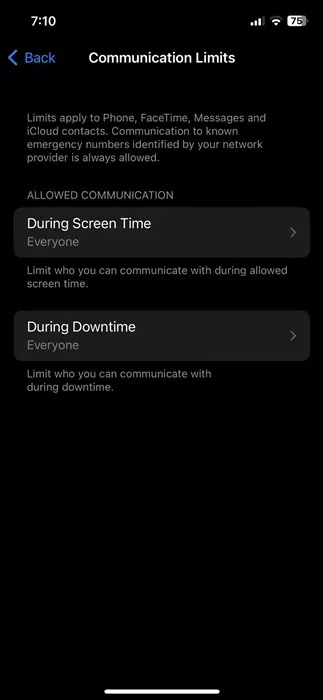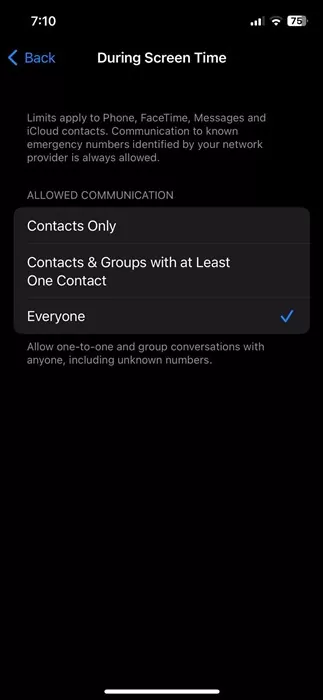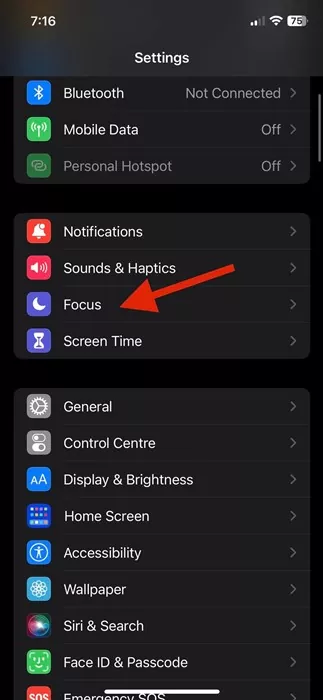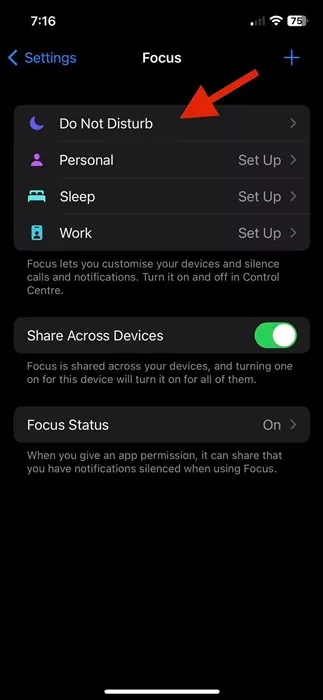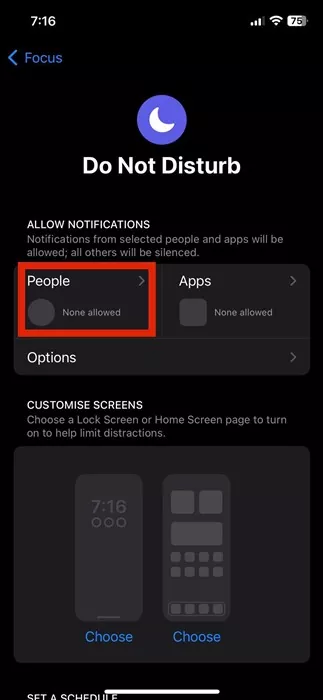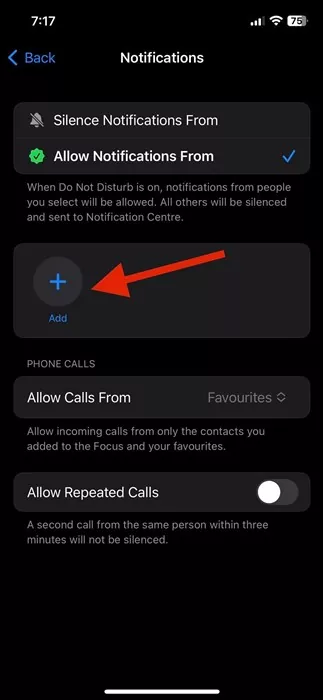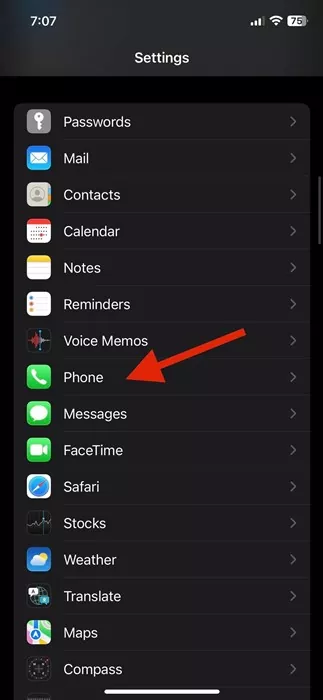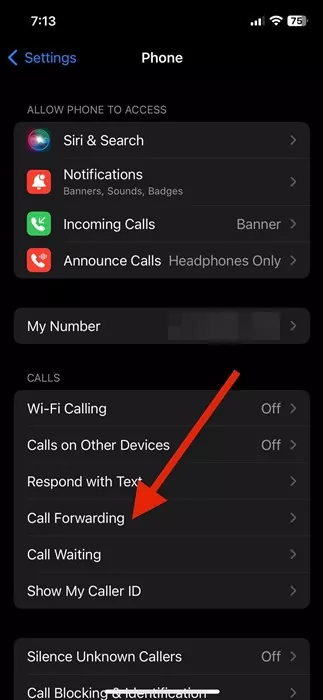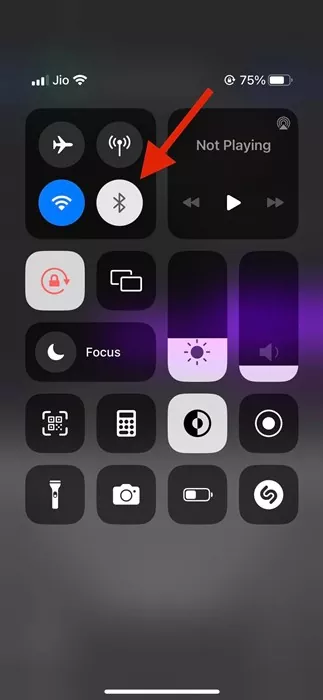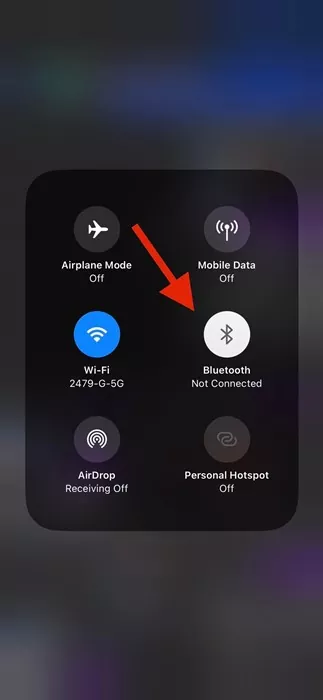It doesn’t matter how stable iOS is; it can still get into trouble. Recently, many iOS users complained about silenced calls on Apple Forums.
If you are also dealing with the same problem and looking for ways to resolve it, you have landed on the right page. In this article, we will discuss how to unsilence calls on iPhone.
But, before discussing how to unsilence calls on iPhone, it’s important to know why the call notifications are silenced in the first case. Let’s check out.
How to Unsilence Calls on iPhone?
Before knowing the steps to resolve, you should know why your iPhone calls are silenced. Below are some possible reasons why your iPhone calls are silenced. Let’s check out.
- Do Not Disturb Mode is turned on.
- Silent Mode is turned on.
- Silencing Unknown Callers is turned on.
- iPhone is connected to a Bluetooth device
- Sleep Schedule is turned on.
- Call Forwarding is Active.
These are the most probable reasons why your iPhone calls are silenced. You need to follow the next part if you don’t know whether you have turned on this feature.
Best Methods to Unsilence Calls on iPhone
Below, we have shared some simple methods to fix silenced calls on iPhones. Here’s what you need to do.
1) Set the Ringer Volume to Maximum
You may already have tried this one before reaching out to us. However, if you haven’t, you need to ensure that the Ringer volume on your iPhone is set to maximum.
It’s easy to set the Ringer Volume to Maximum on iPhone. For that, follow some of the simple steps we have shared below.
1. First of all, open the Settings app on your iPhone and select ‘Sounds & Haptics‘
2. On the Sounds & Haptic, scroll down to the Ringtone and Alert Volume.
3. Now, you need to drag the slider to the maximum. You can also enable the ‘Change with Buttons‘ option to change the ringer volume with the volume buttons.
That’s it! This is how you can set the Ringer Volume to Maximum on your iPhone.
2) Turn Off the Silence Mode
If you are still not getting sound for your calls, you need to check whether the Silence mode is enabled.
If the Silence mode is enabled, your iPhone won’t ring. So, you need to turn off the Silence mode using the dedicated button.
3) Turn Off Silence Unknown Caller
If your iPhone still doesn’t ring, you need to disable the Silence Unknown Callers. It’s pretty easy to disable silence unknown callers on iOS; follow the steps shared below.
1. Open the Settings app on your iPhone and select Phone.
2. On the Phone, scroll down and tap on the Silence Unknown Callers.
3. On the Silence Unknown Callers screen, disable the toggle for ‘Silence Unknown Callers’
That’s it! This will unsilence calls on your iPhone. If you want to silence unknown callers, revert the changes you have made.
4) Disable the Focus Mode on iOS
If your Focus mode is active with a specific profile, you need to disable it to unsilence calls on your iPhone. Here’s how to disable the Focus mode on your iPhone.
1. First, open the control center on your iPhone and long press Focus.
2. This will show you all Focus Profiles. You need to tap on the active Focus profile to disable it.
That’s it! This is how you can disable the Focus Mode on your iPhone to unsilence calls.
5) Change Screen Time Limit on iOS
On iPhone, you get a screen time feature that allows you to limit who can call you when the screen time is active. So, you can change it to unsilence calls on iPhone. Here’s what you need to do.
1. First, open the Settings app on your iPhone and tap on Screen Time.
2. On Screen Time, tap on Communication Limits.
3. On the Communication Limits, tap the During Screen Time option.
4. From the list of options, select ‘Everyone‘.
That’s it! This is how to unsilence calls on iPhone by modifying the Screen Time limit.
6) Allow Contacts to Call You On Focus Mode
When the Focus Mode is enabled with Do Not Disturb, your iPhone silences all calls and notifications. However, you can make changes and allow selected people to call you even when Do Not Disturb is turned on. Here’s how you can allow contacts to call you on Focus Mode.
1. Open the Settings app on your iPhone and select Focus.
2. On the Focus, select Do Not Disturb.
3. On the Do Not Disturb screen, tap on People.
4. Select ‘Allow Notifications From’ and tap on the (+) to add contacts.
That’s it! You need to add all contacts whose calls you want to receive when the Do Not Disturb mode is turned on.
7) Disable Call Forwarding on iPhone
Well, iPhone also has a call forwarding feature that allows you to forward calls to another number or mailboxes. Hence, if your iPhone is not receiving calls, chances are that Call forwarding is turned on. Here’s how to turn it off from Settings.
1. Open the Settings app on your iPhone and select Phone.
2. On the Phone, scroll down and tap on Call Forwarding.
3. On the Call forwarding screen, disable the toggle beside Call Forwarding.
That’s it! This is how you can unsilence calls on your iPhone by disabling the call forwarding feature.
8) Disconnect the Bluetooth Devices
If your iPhone is connected to a Bluetooth device, regardless of whatever you do, you won’t hear any sound for incoming calls. This is because the call notifications were transferred to your connected Bluetooth device.
Hence, if you can’t hear the call sound, you need to check whether any Bluetooth device, especially a headset, is connected to your iPhone. Here’s how to confirm it.
1. First of all, open the Control Center on your iPhone.
2. Now, tap on the Bluetooth icon to disable it.
3. To check the connected Bluetooth device, press the Bluetooth icon.
That’s it! You can unsilence calls on your iPhone by disconnecting the Bluetooth devices.
Also read: How to Merge Duplicate Photos on iPhone
So, these are the few best and simple methods to unsilence calls on iPhone. If you need more help in unsilencing iPhone calls, let us know in the comments below. Also, if the article helped you! Make sure to share it with your friends as well.