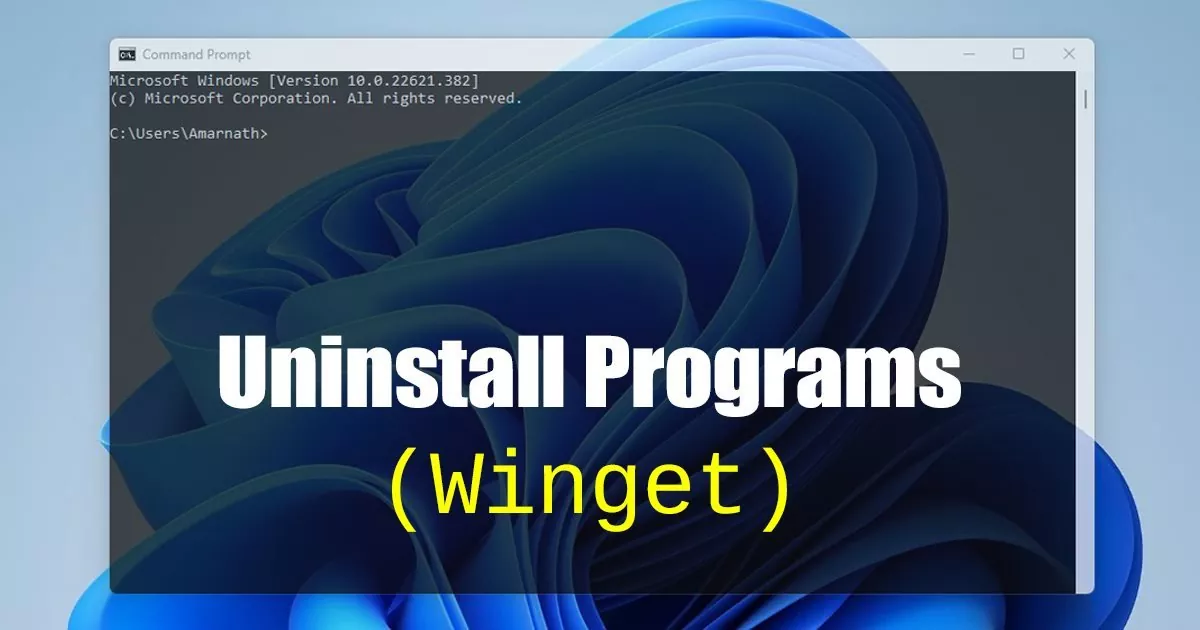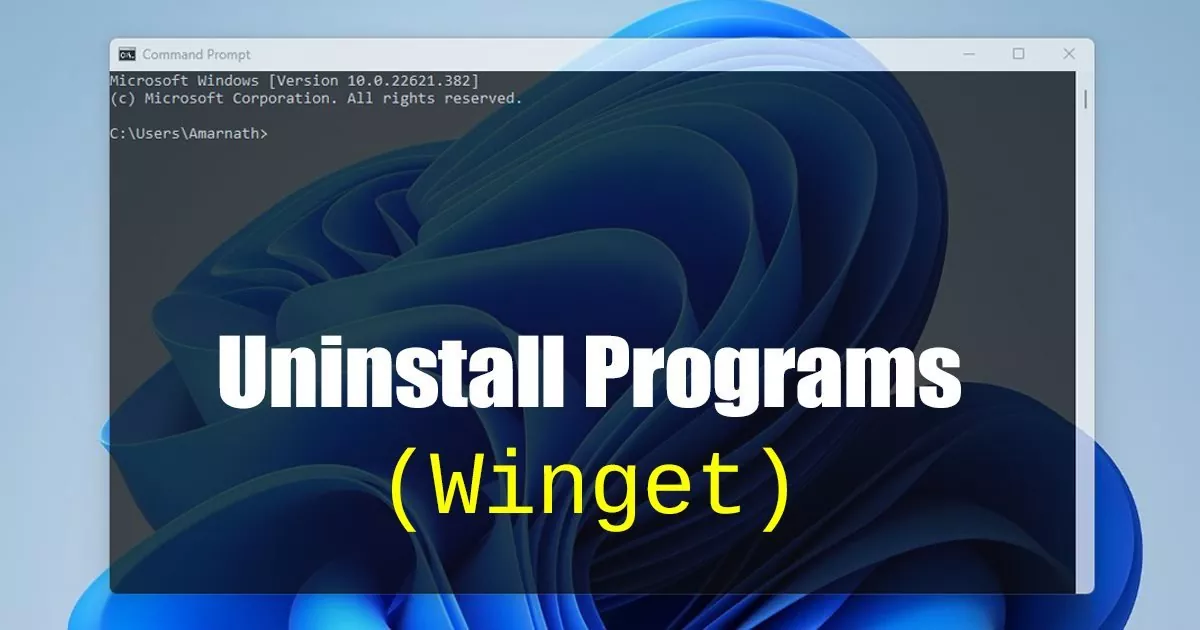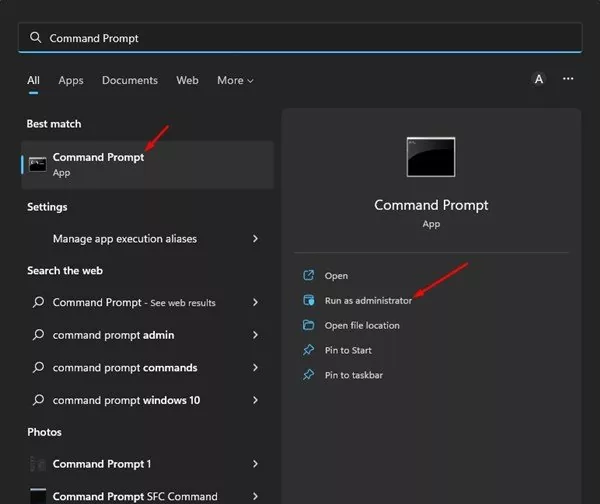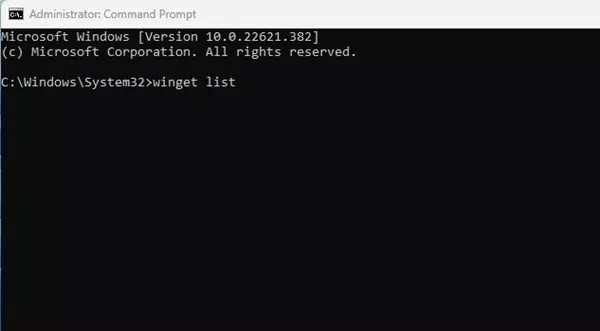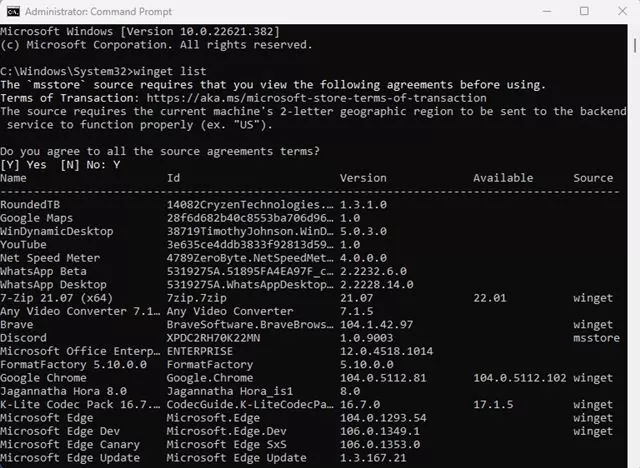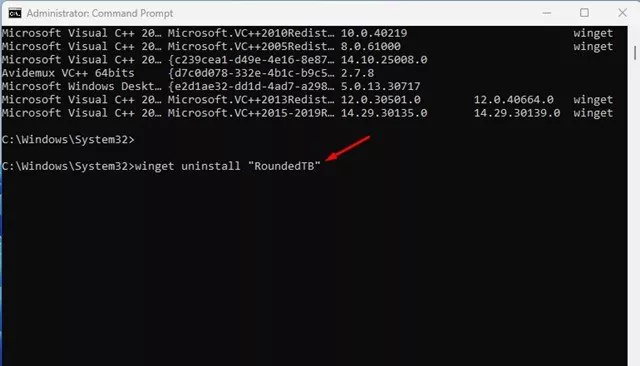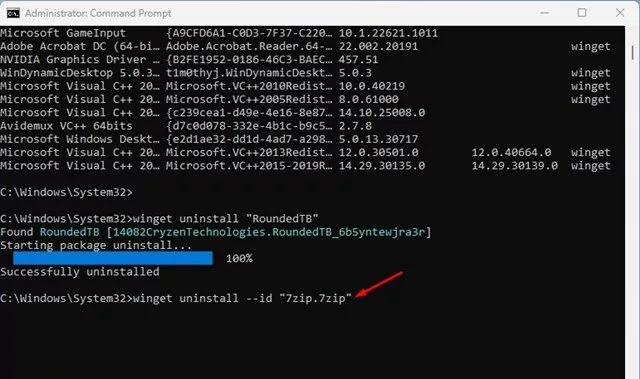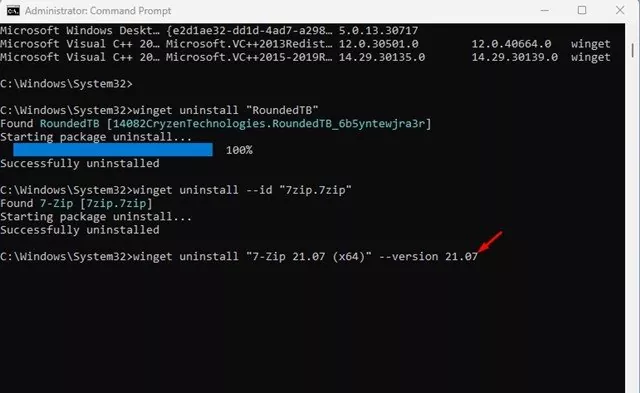On Home windows 11, you haven’t one however some ways to uninstall an put in program. You’ll be able to take away put in apps from its set up folder, Begin Menu, or Management Panel. Even when the default uninstallation choices fail to take away software program, you should utilize a third-party software program uninstaller.
Alternatively, you should utilize Home windows Package deal Supervisor (Winget) to uninstall UWP and basic desktop apps out of your Home windows 11 pc. For those who don’t know, Winget or Home windows Package deal Supervisor is a command-line software that permits customers to find, set up, improve, take away or configure functions on Home windows.
Winget works on each Home windows 10 and Home windows 11 working programs, and it’s an excellent command line software that you must use. Beforehand, we shared an in depth information on install multiple programs on Windows 11 utilizing winget.
Uninstall Apps on Home windows 11 Utilizing Winget Command
As we speak, we’ll focus on uninstalling UWP or basic desktop apps on Home windows 11 through the Winget command software. The steps had been going to be very straightforward; simply observe them as directed. Right here’s use winget Command software to uninstall apps.
1. Click on on the Home windows search and sort Command Immediate. Proper-click on the Command Immediate and choose Run as administrator.
2. Subsequent, execute the command ‘winget listing‘ on the Command Immediate and hit the Enter button.
3. Now, you will notice the listing of all apps put in in your Home windows pc.
4. To uninstall an app, it is advisable to notice the App identify displayed on the left aspect.
5. Subsequent, execute the command winget uninstall "APP-NAME"
Necessary: Change APP-NAME with the appliance identify you need to uninstall. For instance: winget uninstall “RoundedTB”
6. If Winget fails to acknowledge the app, it’s essential to uninstall it with its App ID. The app ID is displayed simply beside the App identify.
7. To uninstall an app with its app id, execute the command:
winget uninstall --id "APP-ID"
Necessary: Change APP-ID with the App ID of the appliance you need to uninstall. For instance, winget uninstall –id “7zip.7zip”
8. If you wish to take away a selected model of an app, notice down the model quantity for the app utilizing the winget listing command.
9. As soon as completed, execute the command:
winget uninstall "APP-NAME" --version x.xx.x
Necessary: Change APP-NAME with the appliance identify you need to uninstall. And change x.xx.x on the finish with the model quantity. For instance, ‘winget uninstall “7-Zip 21.07 (x64)” –model 21.07’
That’s it! That is how one can uninstall apps in Home windows 11 through the use of the Winget command. For those who don’t need to use the winget command, you should utilize different methods to uninstall apps on Windows 11.
So, this information is all about uninstall apps in Home windows 11 utilizing winget command. If the winget fails to uninstall an app, it is advisable to strive software program uninstallers for Home windows. For those who want extra assist uninstalling apps in Home windows 11, tell us within the feedback under.