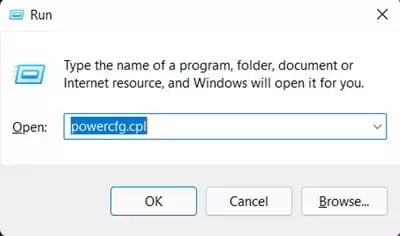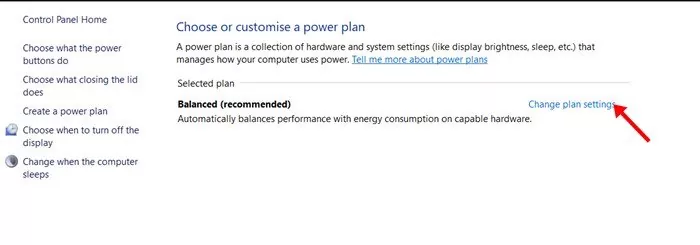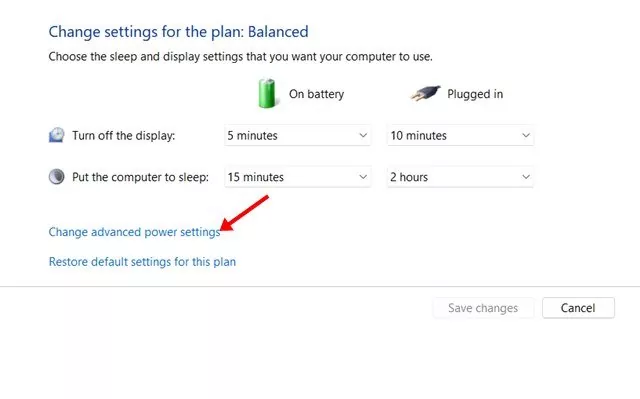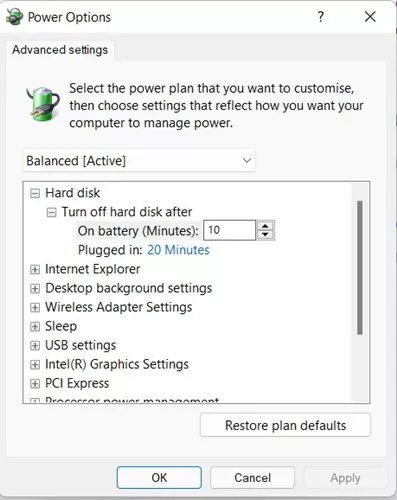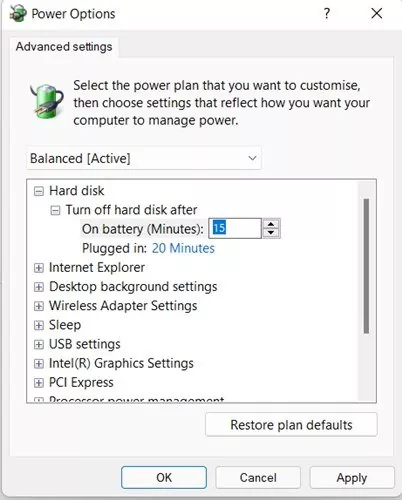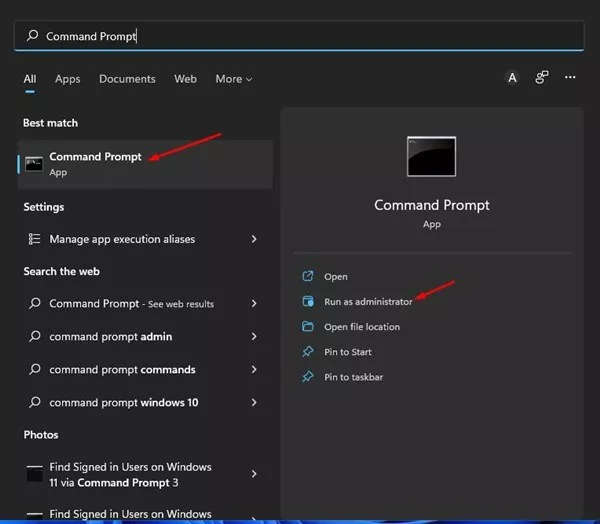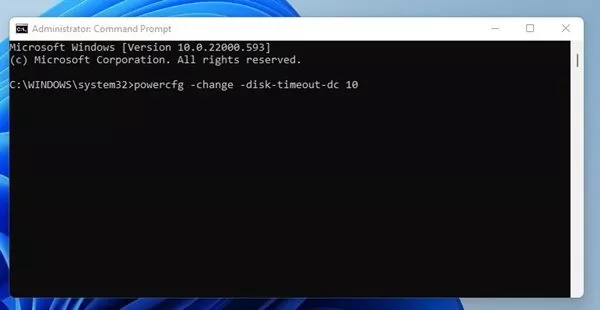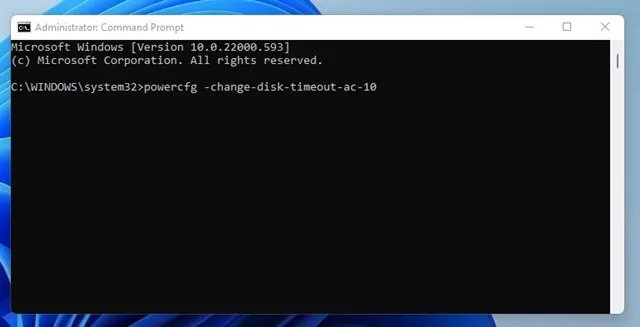On Cyberfreaks, we’ve already shared many guides on the best way to Preserve Battery Energy and prolong the battery lifetime of a laptop computer. In case your laptop computer is utilizing the most recent Home windows 11, it should drain the battery sooner. It’s as a result of Windows 11 has extra visible components and background processes that want extra energy, which finally drains the battery sooner.
Sure, you’ll be able to manually terminate the background processes/apps and disable the animations to save lots of the battery life; what if the outcomes had been unsatisfactory? In that case, it’s essential search for different methods to save lots of battery energy and prolong battery life.
On Home windows 11, you get a number of choices to preserve Battery Energy and prolong the Battery life. For instance, you’ll be able to allow the Battery Saver Mode, or flip off the Arduous Disk after a set time to save lots of the battery life.
Steps to Flip Off Arduous Disk After Idle Time in Home windows 11
On this article, we’ll speak about the best way to flip off the Arduous Disk after idle time on Home windows 11 to save lots of battery. In case your PC has each – SSD and HDD, you’ll be able to suppose to show off the onerous disk after a set time to protect the battery life. So, let’s try the best way to set the onerous disk to show off after idle time in Home windows 11.
1) Flip off the Arduous Disk after Idle time
On this technique, we’ll use a RUN command to set the onerous disk to show off robotically after idle time in Home windows 11. Listed here are among the easy steps it’s essential observe.
1. To begin with, press the Home windows Key + R button in your keyboard. This may open the RUN dialog field in your pc.
2. On the RUN dialog field, enter powercfg.cpl and hit the Enter button.
3. This may open the Energy Choices in your PC. It’s essential click on on the Change Plan Settings hyperlink, as proven within the screenshot beneath.
4. On the following display, click on on the Change superior energy settings hyperlink as proven beneath.
5. Now, on the Energy Choices menu, increase the Arduous disk possibility. The default On Battery time is ready to 10 Minutes.
6. Subsequent, on the Flip off onerous disk after menu, set the brand new time restrict for each On Battery and Plugged in. Ensure that to enter the time in Minutes.
7. As soon as carried out, click on on the Apply button after which the Okay button.
That’s it! You’re carried out. That is how you should utilize a RUN command to set the onerous disk to show off after idle time in Home windows 11.
2) Flip off Arduous Disk by way of Command Immediate
If for any motive, you might be unable to entry the Energy choices, it’s essential do this technique. On this technique, we’ll use the Command Immediate utility to show off the Arduous disk after a set time. Right here’s what it’s essential do.
1. To begin with, open the Home windows 11 search and kind in Command Immediate. Subsequent, right-click on the Command Immediate and choose the Run as administrator possibility.
2. On the Command Immediate Window, execute the command shared beneath and hit the Enter button.
powercfg -change -disk-timeout-dc 0
Essential: Change the 0 with the period of time (in minutes) you prefer to disable the onerous disk after idle time.
3. Subsequent, copy & paste one other command shared beneath and hit the Enter button.
powercfg -change-disk-timeout-ac-0
Essential: Change the 0 with the period of time (in minutes) you prefer to disable the onerous disk after idle time.
That’s it! You’re carried out. That is how one can set the onerous disk to show off after idle time by way of Home windows 11 Command Immediate.
After implementing the above steps, be sure to restart your Home windows 11 pc. So, that is how one can flip off the onerous disk after idle time to save lots of energy in Home windows 11. I hope this text helped you! Please share it with your folks additionally. If in case you have any doubts associated to this, tell us within the remark field beneath.