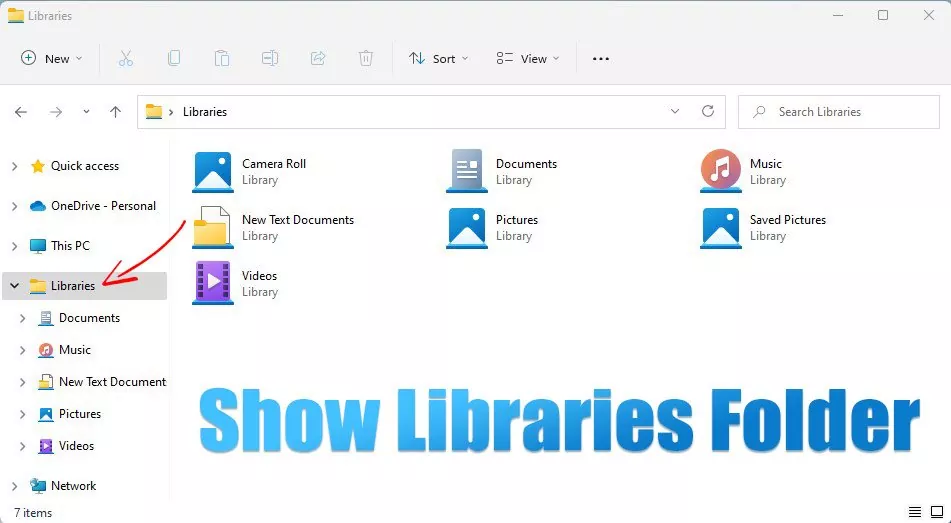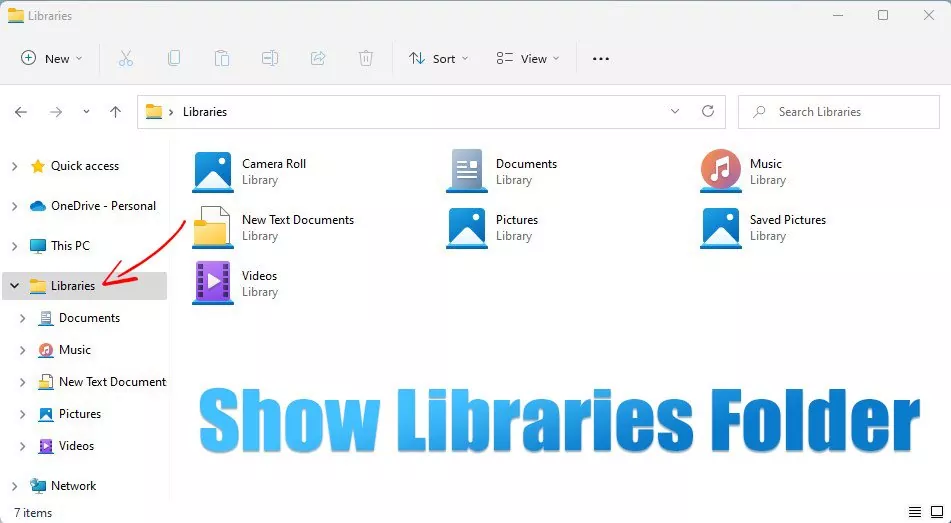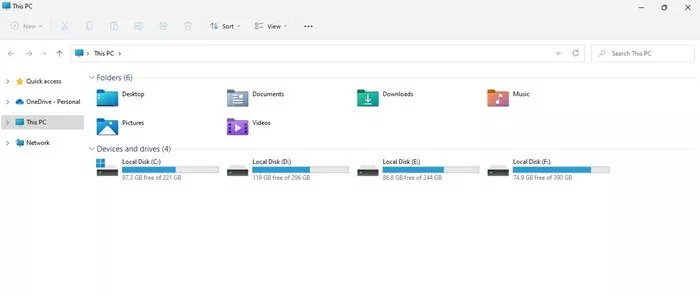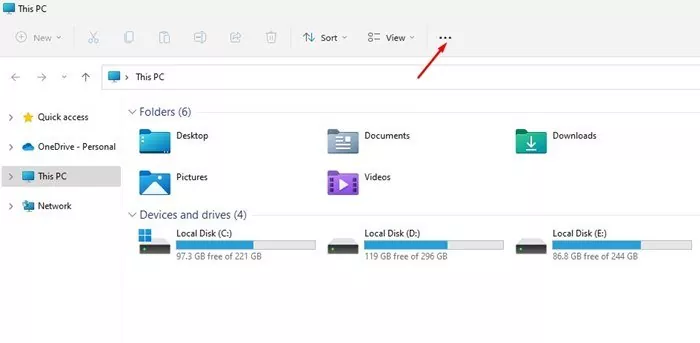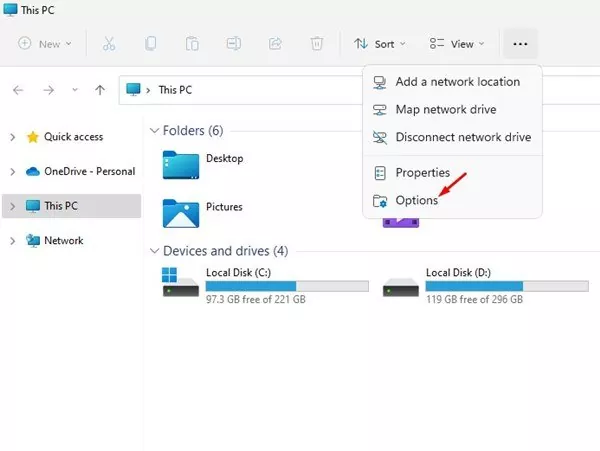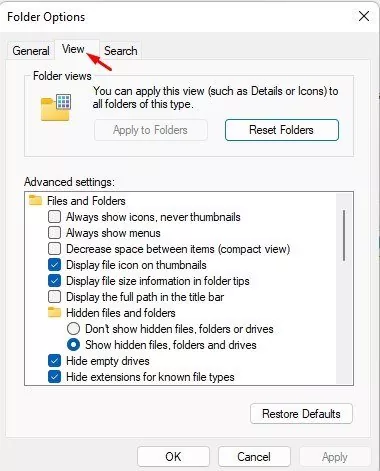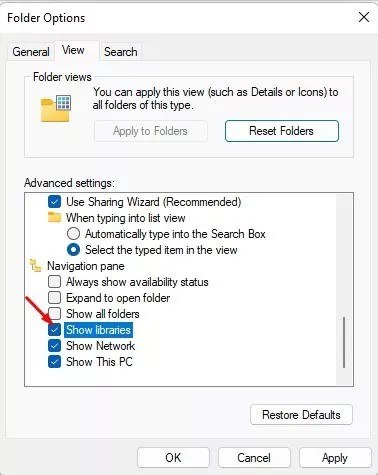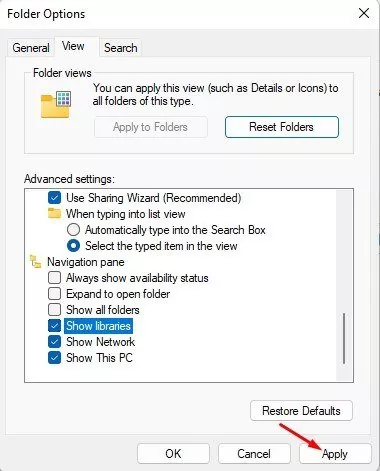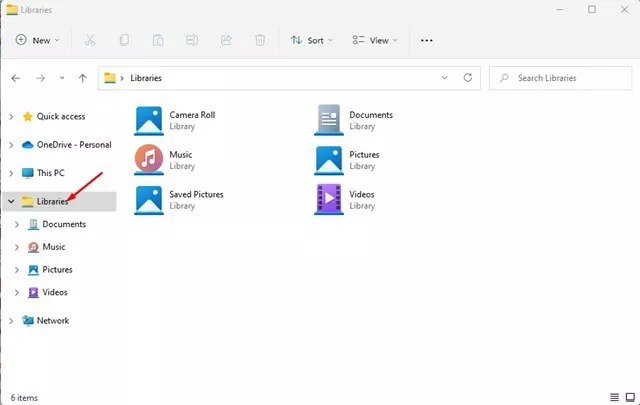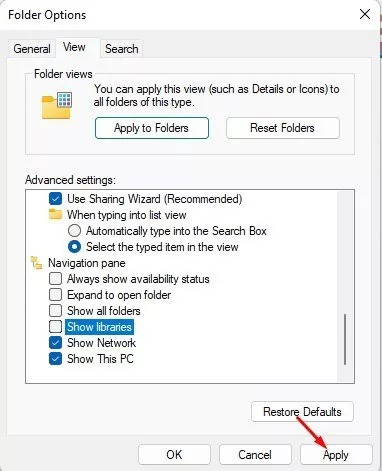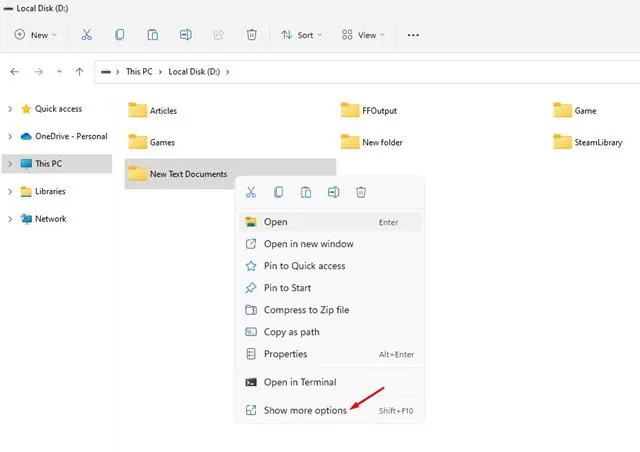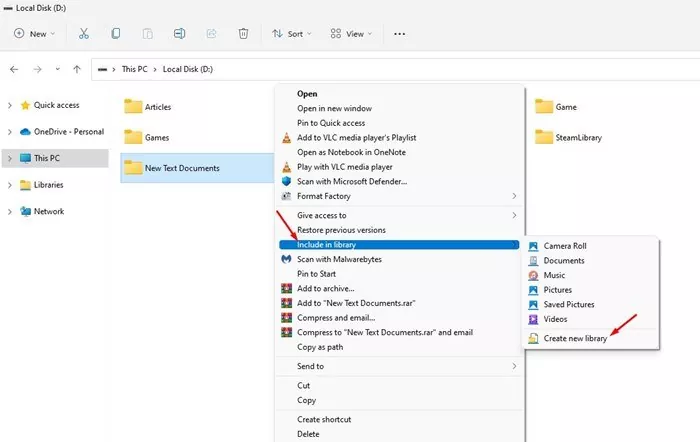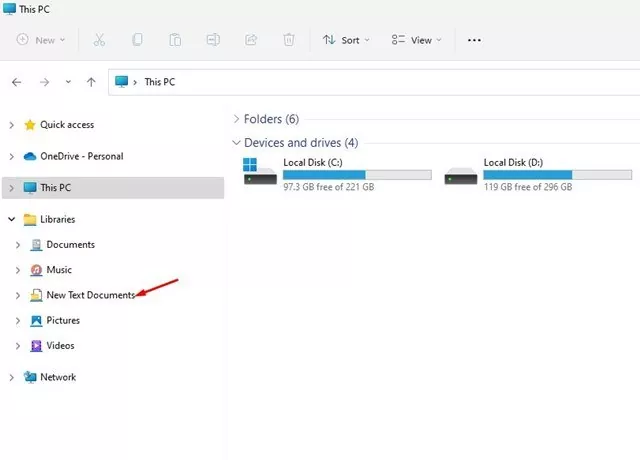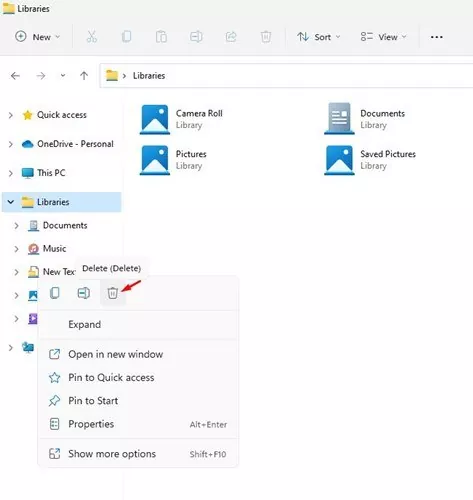Home windows 11 is Microsoft’s model new working system that launched many visible modifications and new options. The very first thing that may catch your consideration after switching to Windows 11 is the redesigned begin menu and new icons within the File Explorer.
In case you have been utilizing Home windows 11 for some time, chances are you’ll know that the left pane of the File Explorer reveals the Fast Entry, OneDrive, This PC, and the Community folder. Nonetheless, you’ll be able to customise that to point out the Libraries folder as nicely.
The Libraries folder in Home windows 11 is saved hidden within the File Explorer, however you’ll be able to allow it in straightforward steps. As soon as enabled, you’ll be able to add your important information and folders that you simply often entry to the Libraries folder.
Steps to Present or Cover the Libraries Folder on Home windows 11
Therefore, if you’re concerned with displaying the Libraries Folder on Home windows 11, you will have landed on the suitable webpage. This text will share a step-by-step information on displaying or hiding the Libraries Folder within the File Explorer in Home windows 11. Let’s take a look at.
1) The best way to Present the Libraries Folder
This part will assist you understand how to point out the Libraries folder on Home windows 11’s File Explorer. Observe among the easy steps we have now shared under.
1. Initially, open the File Explorer in your PC. You may press the Home windows + E keys to open the File Explorer.
2. On the File Explorer, click on on the three dots on the highest bar.
3. From the listing of choices that seems, choose Choices.
4. It will open the Folder Choices; swap to the View tab.
5. On the Superior Settings, scroll down and verify the Present libraries possibility.
6. After making the modifications, click on on the Apply button after which on the Okay.
That’s it! That is how one can present the libraries folder in your Home windows 11 working system.
2) The best way to Cover Libraries folders in Home windows 11
If you happen to want to cover the Libraries folder in Home windows 11, you’ll want to comply with among the easy steps we have now shared under. Listed below are among the easy steps you’ll want to comply with.
1. First, open the File Explorer and click on on the three dots on the highest bar. From the listing of choices that seems, click on on the Choices.
2. Subsequent, open the Folder Choices, and swap to the View tab.
3. Subsequent, scroll down and uncheck the Present Libraries possibility.
4. Lastly, click on on the Apply button to cover the Libraries folder in Home windows 11.
That’s it! That is how one can cover the Libraries folder in Home windows 11.
3) The best way to Add Folders to the Libraries?
In case you have simply enabled the Libraries folder, you would possibly wish to add your favourite folders. Right here’s how one can add folders to the Libraries.
1. First, open the File Explorer in your Home windows 11.
2. Subsequent, navigate to the folder you wish to add to the Libraries. Proper-click on the folder and choose Present Extra choices.
3. Choose Embrace in Library > Create New Library on the basic context menu.
4. The brand new folder will seem within the Libraries folder.
5. If you happen to want to delete the folder from the Libraries, right-click on it and choose the Delete possibility.
That’s it! You might be completed. That is how one can add or take away folders to the Libraries on Home windows 11.
So, that’s all about the way to present or cover the Libraries folder on Home windows 11. Libraries folders are fairly helpful because it additionally permits customers to incorporate information & folders saved on the distant storage location in order that customers can entry all important information from a single place.