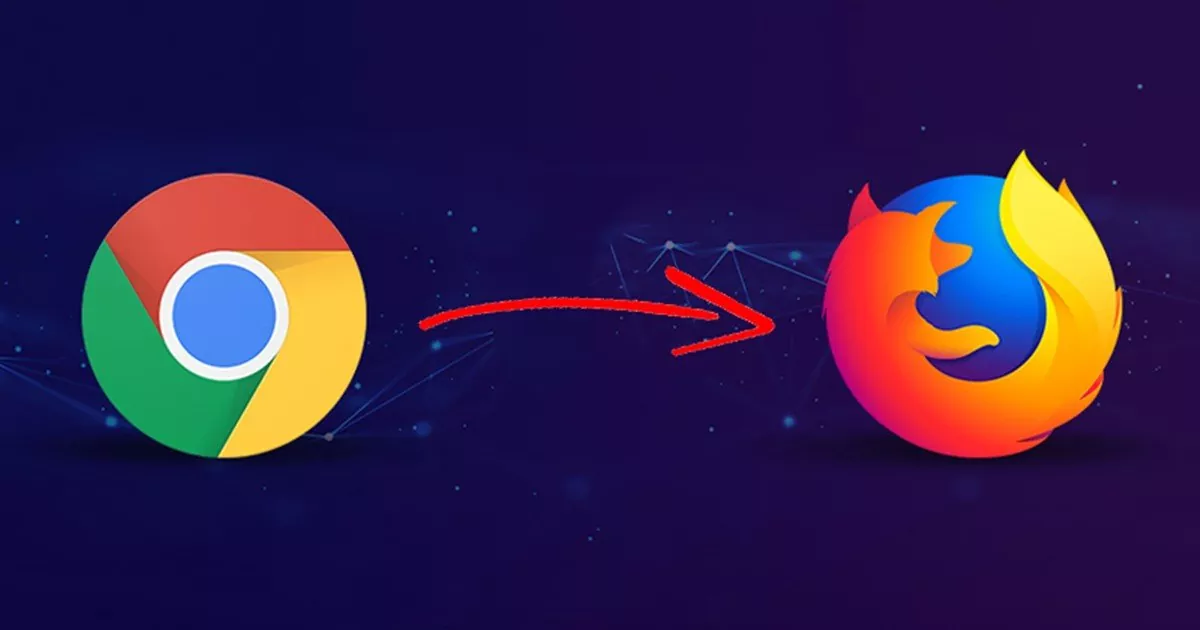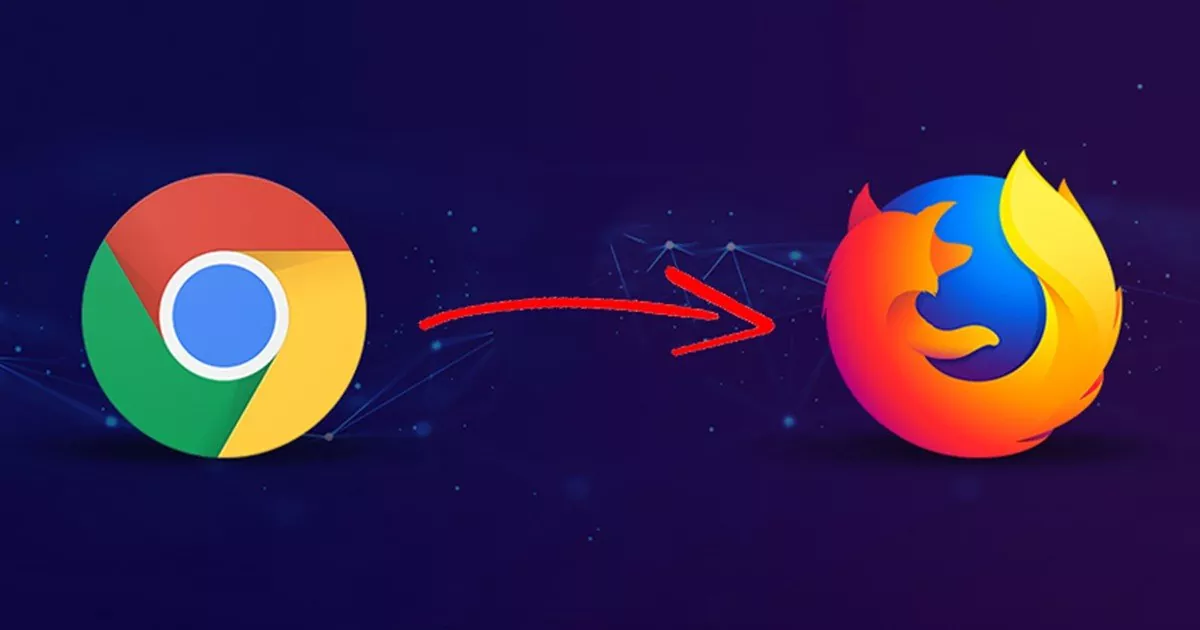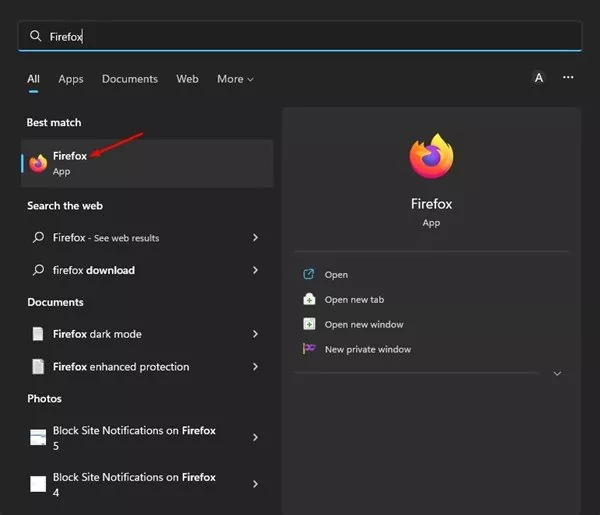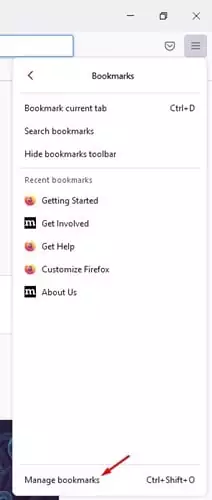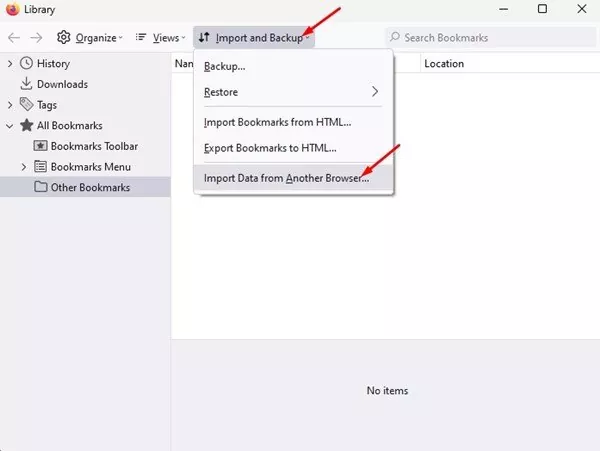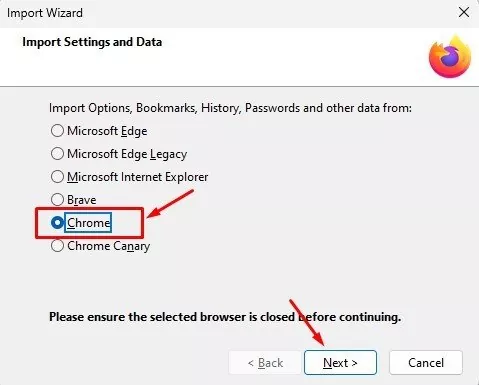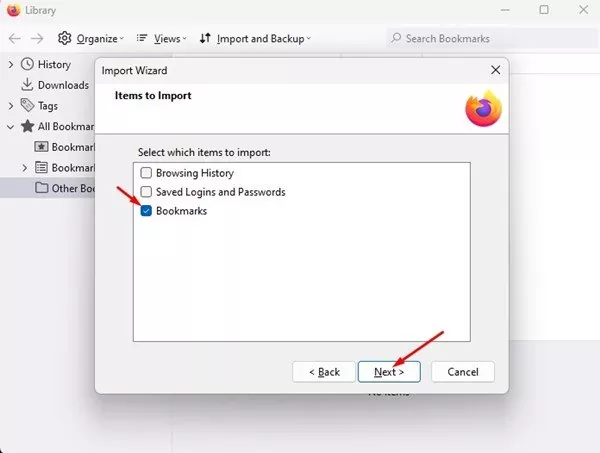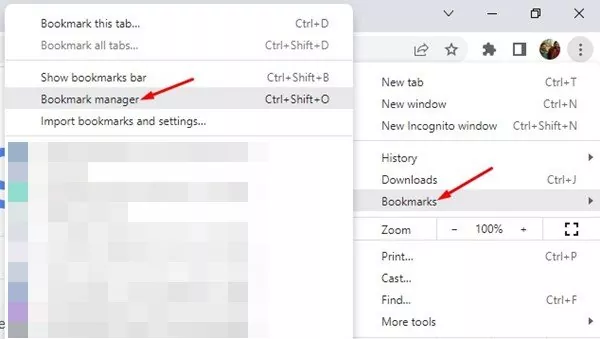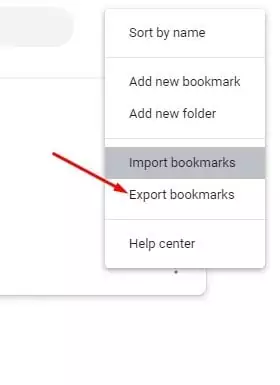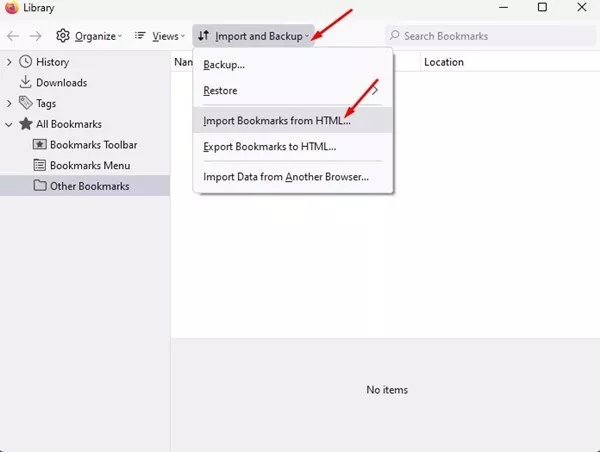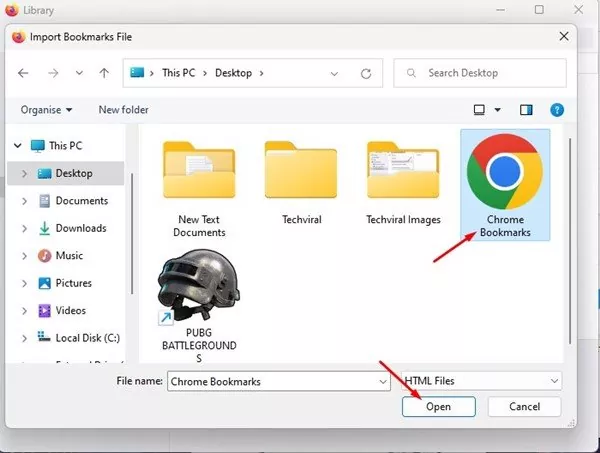Google Chrome and Mozilla Firefox are glorious net browsers, however they’re very completely different. Firefox runs on the Quantum browser engine, whereas Google Chrome relies on Chromium.
Since they each use completely different browser engines to run, they’ve completely different units of options. Whereas Google Chrome is the best choice for net shopping, many customers nonetheless choose Firefox due to its stability & light-weight nature.
If you happen to plan to modify to the Firefox net browser, the very first thing you wish to do is import your Chrome bookmarks to the Firefox. The most recent model of Firefox affords you not one however two other ways to import bookmarks and different information from Google Chrome.
Additionally learn: How to Remove Adware From Google Chrome
2 Finest Methods to Import Bookmarks from Chrome to Firefox
So, in case you are about to modify to the Firefox net browser from Google Chrome, you may discover this information very helpful. Right here we’ve got shared the 2 greatest methods to import bookmarks and different information from Chrome to Firefox. Let’s get began.
1) Migrate Chrome Bookmark to Firefox
This methodology will use the Bookmark Import Wizard of Firefox to import bookmarks and different shopping information from the Chrome browser. Right here’s what it is advisable do.
1. First, click on on the Home windows 11 search and sort in Firefox. Subsequent, open the Firefox browser from the checklist of matching outcomes.
2. Subsequent, click on on the hamburger menu and hover your mouse on Bookmarks.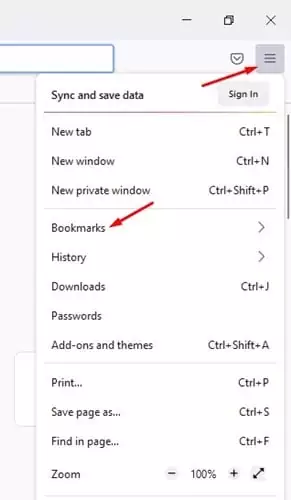
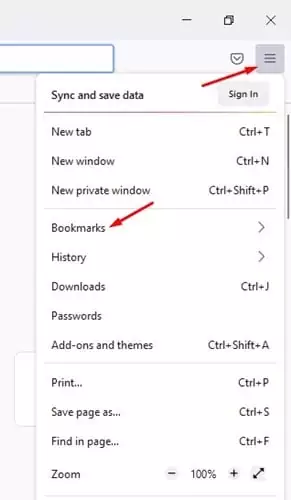
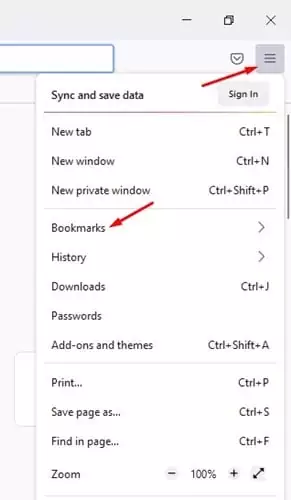
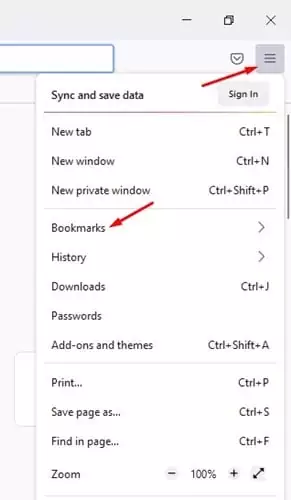
3. On the Bookmarks panel, click on on the Handle bookmarks possibility.
4. On the Bookmark library web page, click on the Import and Backup possibility and choose Import Information from One other Browser.
5. On the Import Settings and Information Window, choose Chrome and click on the Subsequent button.
6. Now, choose objects to Import Window, choose Bookmarks, and click on the Subsequent button.
7. Now, Firefox will routinely import the Bookmarks out of your Chrome browser to Firefox.
That’s it! That is how one can import bookmarks from the Chrome browser to Firefox in straightforward steps.
2) Manually Export/Import Bookmarks
This methodology will export the Bookmarks from the Chrome browser after which import them to Firefox. Right here’s what it is advisable do.
1. Open the Chrome browser and click on on the three dots. Subsequent, choose Bookmarks > Bookmark Supervisor.
2. On the Bookmark Supervisor, choose the Bookmarks bar on the left pane. On the proper, click on on the three dots and choose Export Bookmarks. It will export your bookmark in HTML format.
3. As soon as exported, open the Firefox browser and click on on the hamburger menu. Subsequent, click on on the Bookmarks > Handle Bookmarks possibility.
4. On the subsequent display, click on on the Import and Backup menu and choose Import Bookmarks from HTML.
5. Now choose the Chrome HTML file that you’ve exported.
That’s it! It will import all Chrome bookmarks in your Firefox net browser.
Additionally learn: How to Schedule Dark Mode in Google Chrome
So, these are the 2 greatest methods to import bookmarks from Google Chrome to the Mozilla Firefox browser. If you happen to want extra assist, tell us within the feedback beneath.