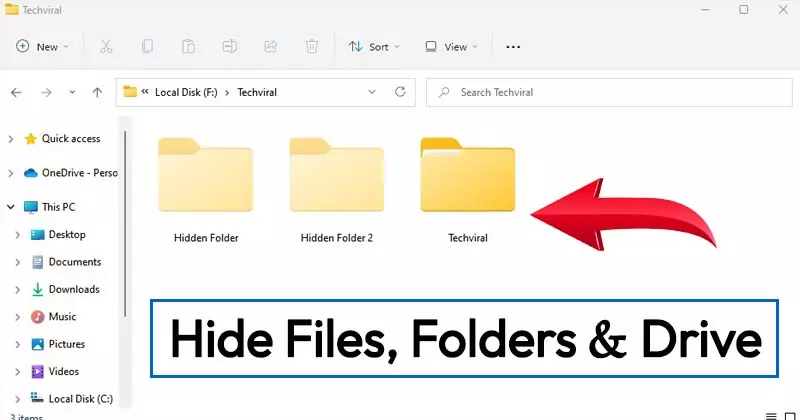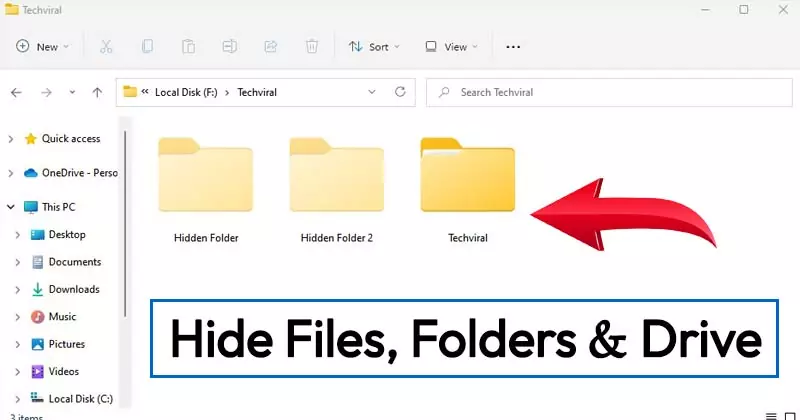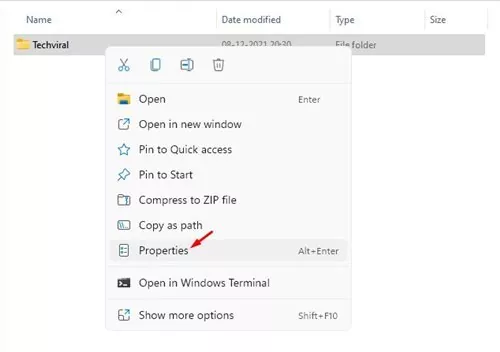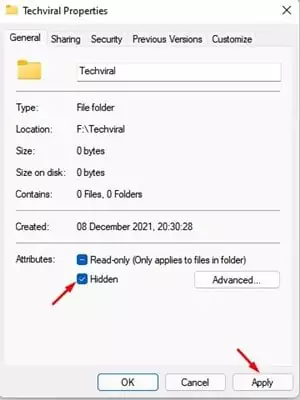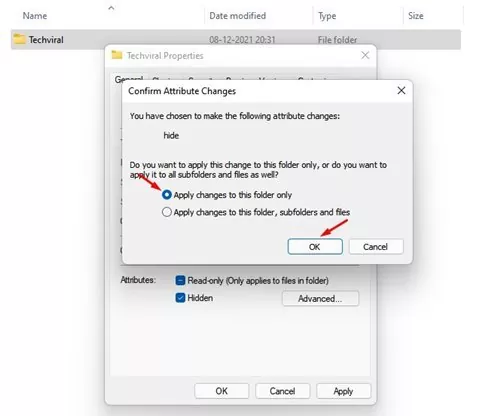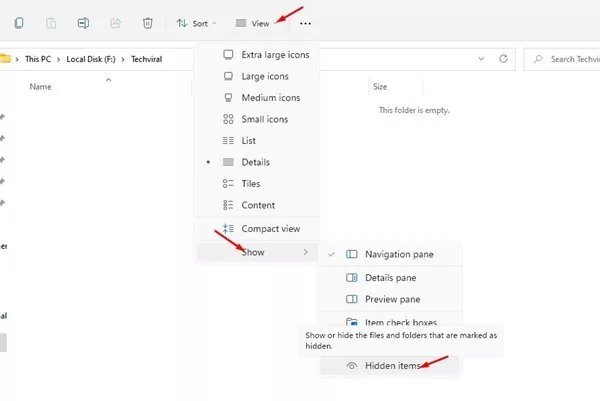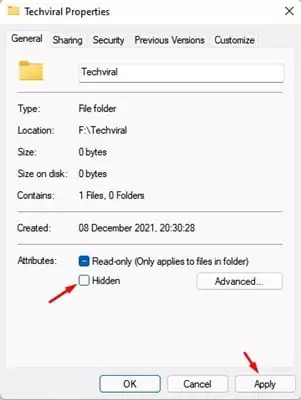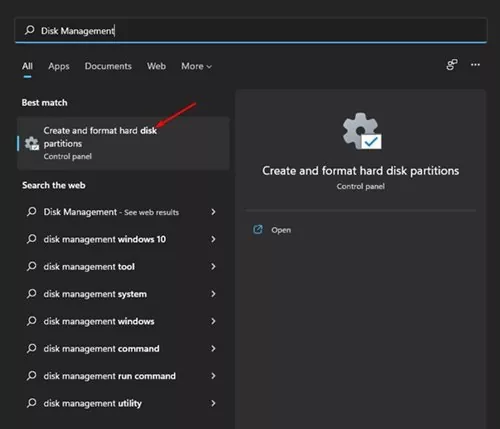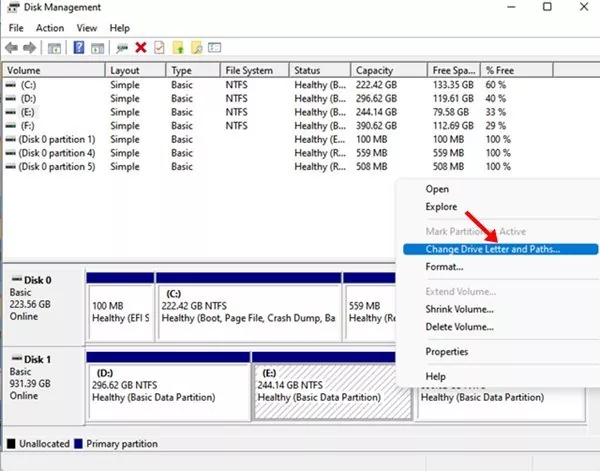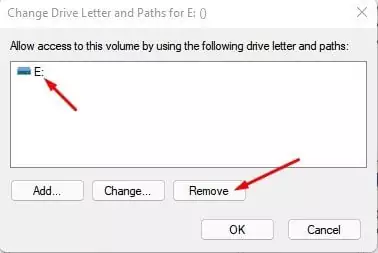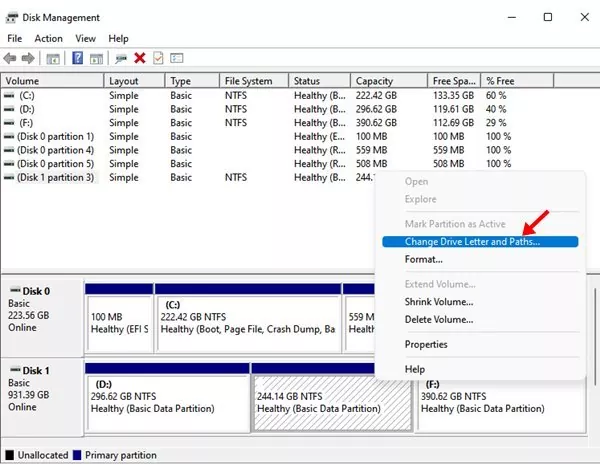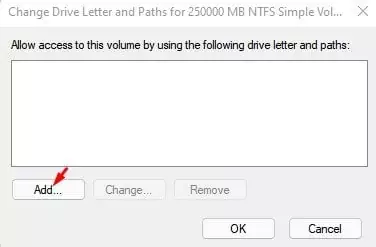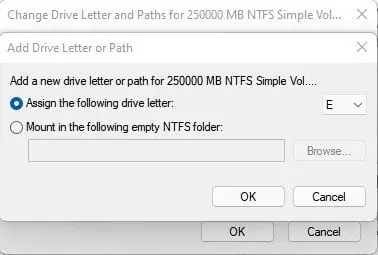In case you have used Home windows 10, you would possibly know that the working system can cover/unhide any file sort. So, it doesn’t matter what the file sort is, you may simply cover information in your file explorer.
Microsoft’s new Home windows 11 additionally helps you to cover and unhide information and folders within the working system. Though the method of hiding/unhiding information stays the identical in Home windows 11, customers had been unable to search out the choice as a result of visible modifications.
Steps to Cover Recordsdata, Folders & Drives in Home windows 11
So, if you’re in search of methods to cover information and folders in Home windows 11, you might be studying the precise information.
On this article, we’ll share a step-by-step information on hiding information and folders on Home windows 11. Not solely that, however we may even share a way to cover drives in Home windows 11. Let’s take a look at.
1. Cover Recordsdata & Folders in Home windows 11
Nicely, hiding information & folders are fairly simple on Home windows 11. You don’t want to make use of any third-party software program or change the registry to cover particular information/folders. As a substitute, you must open the file explorer, choose the information, and make modifications.
1. Initially, open the file explorer and browse to the file or folder you need to cover.
2. Proper-click on the file or folder and choose Properties.
3. On the Properties, test the Hidden field and click on on the Okay button.
4. On the affirmation popup, click on on the ‘Apply modifications to this folder solely’ choice and click on on the Okay button.
The best way to Present Hidden Recordsdata & Folders?
After hiding a file, in case you want to unhide it, you must implement a number of the easy steps under.
1. Open File Explorer and click on on the View > Present. On the Present menu, choose the Hidden gadgets choice.
2. It will present all hidden information and folders. Now proper click on on the hidden file you need to unhide and choose Properties.
3. On the file/folder Properties web page, uncheck the hidden choice and click on on the ‘Okay’ button.
That’s it! You’re achieved. It will unhide the file/folder in Home windows 11.
2. The best way to Cover a Drive in Home windows 11
Similar to information and folders, you may select to cover a whole drive in Home windows 11. The hidden drive won’t seem in your File Explorer. Right here’s what you must do.
1. Initially, open Home windows Search and sort in Disk Administration.
2. Open Disk Administration from the listing. On the Disk Administration utility, right-click on the drive you need to drive and choose the ‘Change Drive Letter and Paths..’ choice.
3. Now choose the drive letter and click on on the Take away button. It’s possible you’ll get a warning; simply click on on the Sure button.
4. Now, open the File Explorer, you will notice the drive just isn’t obtainable anymore.
5. To convey again the drive, open Disk Administration once more and right-click on the Disk with no identify. Then, choose the ‘Change Drive Letter and paths..’ choice.
6. Now, you simply have to add a drive letter to the drive. As soon as achieved, click on on the Okay button.
That’s it! You’re achieved. The drive might be again on the File Explorer.
Additionally Learn: How to Download & Install Fonts on Windows 11
Hiding information/folders and drives is fairly simple on Home windows 11. You don’t have to depend on any third-party utilities to cover information on the brand new working system.
I hope this text helped you! Please share it with your pals additionally. In case you have any doubts associated to this, tell us within the remark field under.