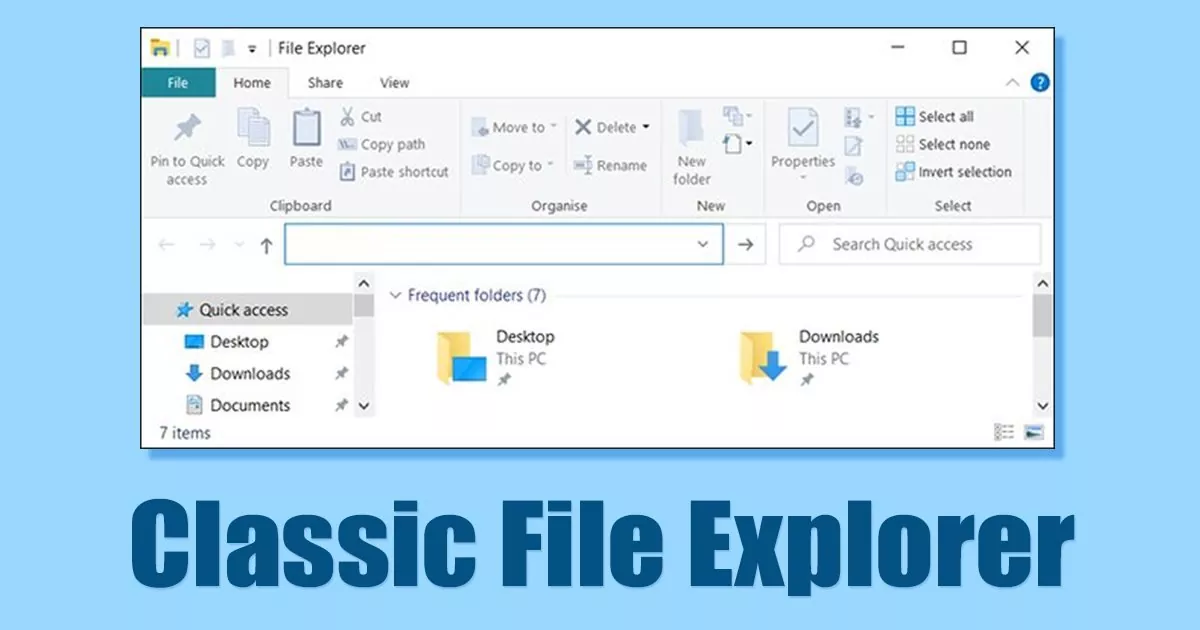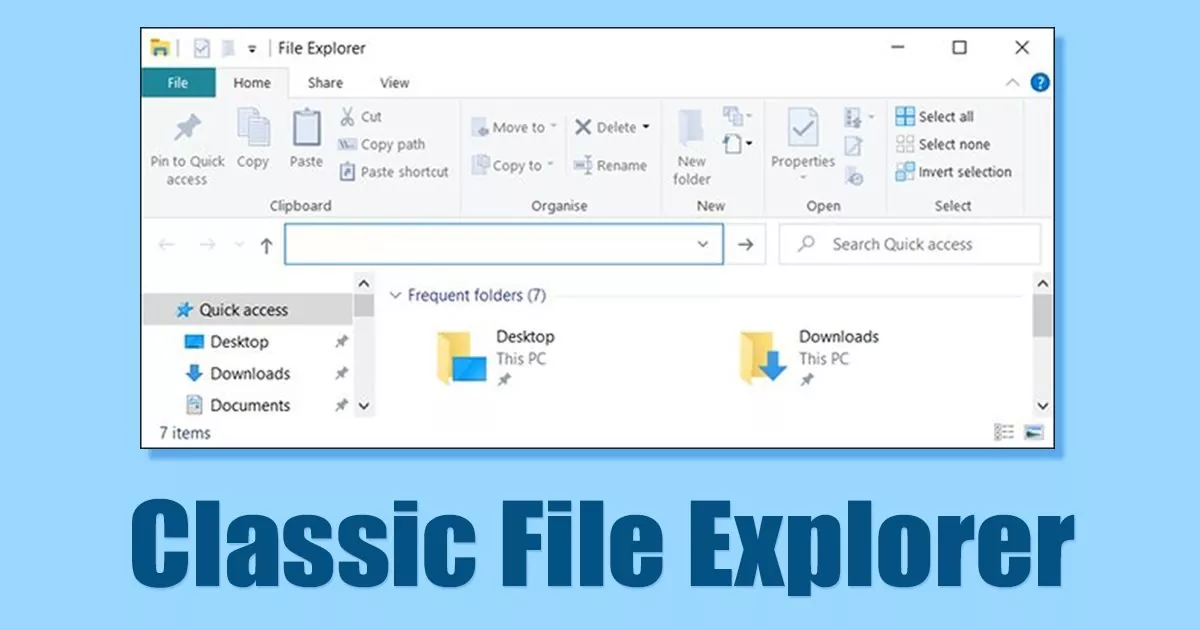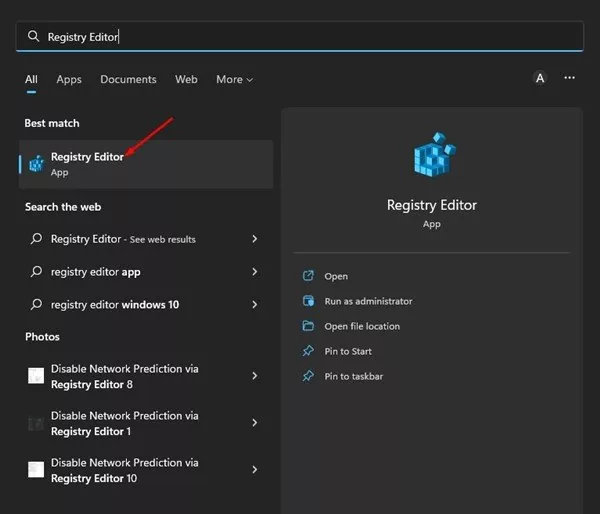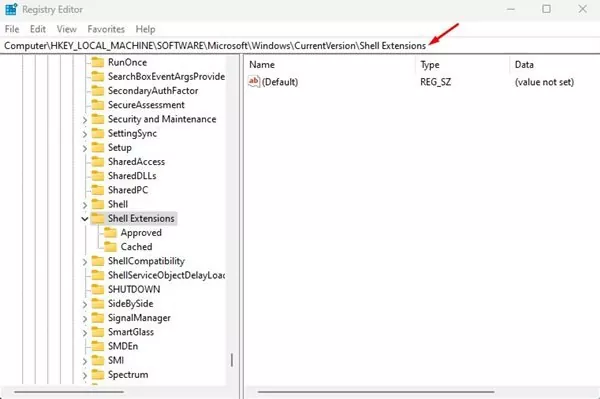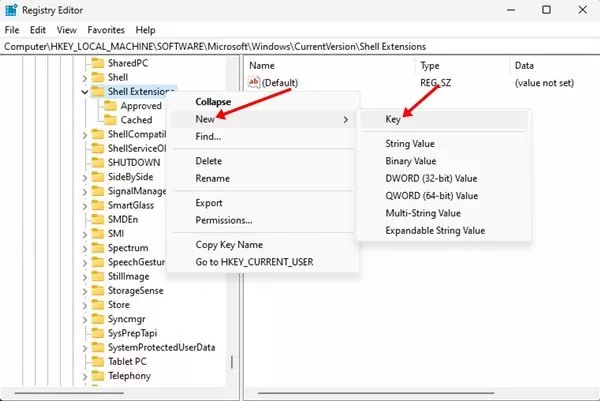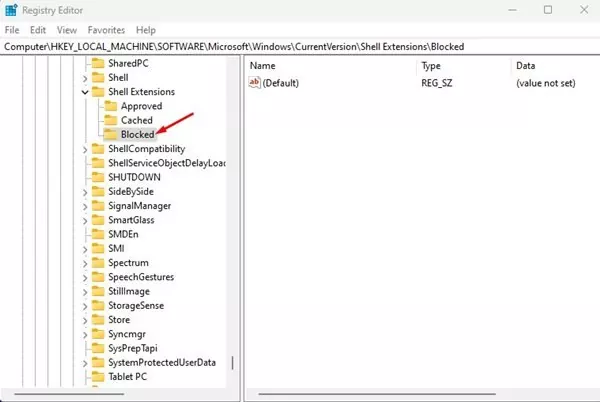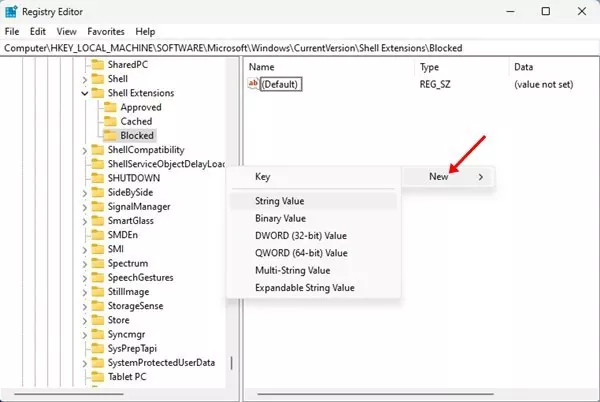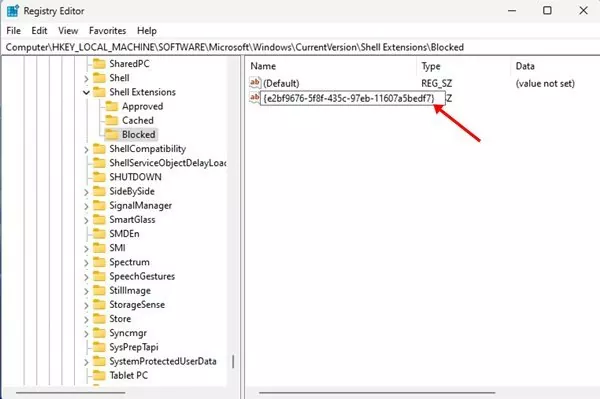When Microsoft first launched Windows 11, it shocked many customers with its new design and options. Microsoft’s newest Home windows 11 has been totally redesigned, and it ships with a brand new begin menu, new File explorer icons, and new animations.
In case you have simply switched to Home windows 11, you might need seen that the brand new File Explorer misses out on the ribbon consisting of buttons and instructions for frequent duties. The File Explorer on Home windows 10 has a command ribbon that gives entry to commonest duties like copying & shifting recordsdata and folders, creating folders, renaming recordsdata, compressing folders, and extra.
Customers who’ve used Home windows 10’s traditional file explorer interface for years may discover it tough to adapt to the brand new one. In case you are a type of who don’t like the brand new File Explorer, you’ve the choice to revert to the traditional file explorer look.
Additionally learn: How to Increase Shutdown Speed in Windows 11
Steps to Get the Traditional File Explorer in Home windows 11
Therefore, if you would like the Home windows 10 Traditional File Explorer’s look again in Home windows 11, you’ve landed on the appropriate web page. Beneath, we have now shared a step-by-step information on re-enabling the traditional file explorer in Home windows 11. Let’s try.
Vital: The steps we have now shared under gained’t work within the newest Home windows 11. It is going to work solely on the older builds of Home windows 11 that had been launched inside the first few months of launch.
1. First, click on on the Home windows 11 search and sort Regedit. Subsequent, open the Registry Editor from the checklist of matching outcomes.
2. Now, on the Registry Editor, navigate to the next path:
HKEY_LOCAL_MACHINESOFTWAREMicrosoftWindowsCurrentVersionShell Extensions
3. Proper-click on the Shell Extension folder and choose New > Key.
4. Title the brand new key as ‘Blocked‘.
5. As soon as performed, right-click on the Blocked key and choose New > String Worth.
6. Title the newly created String worth as "e2bf9676-5f8f-435c-97eb-11607a5bedf7"
That’s it! This can deliver again the Home windows 10 Traditional File Explorer’s look in Home windows 11. In the event you can’t view the traditional file explorer, you may use the newer or the Dev/Beta builds of Home windows 11. Be certain that to restart your laptop after making the adjustments.
Additionally learn: How to Enable/Disable Online Speech Recognition in Windows 11
So, that’s all about the best way to re-enable the traditional file explorer in Home windows 11. If you wish to change to the trendy file explorer, delete the important thing you created in Step 6. In the event you want any extra assist, tell us within the feedback.