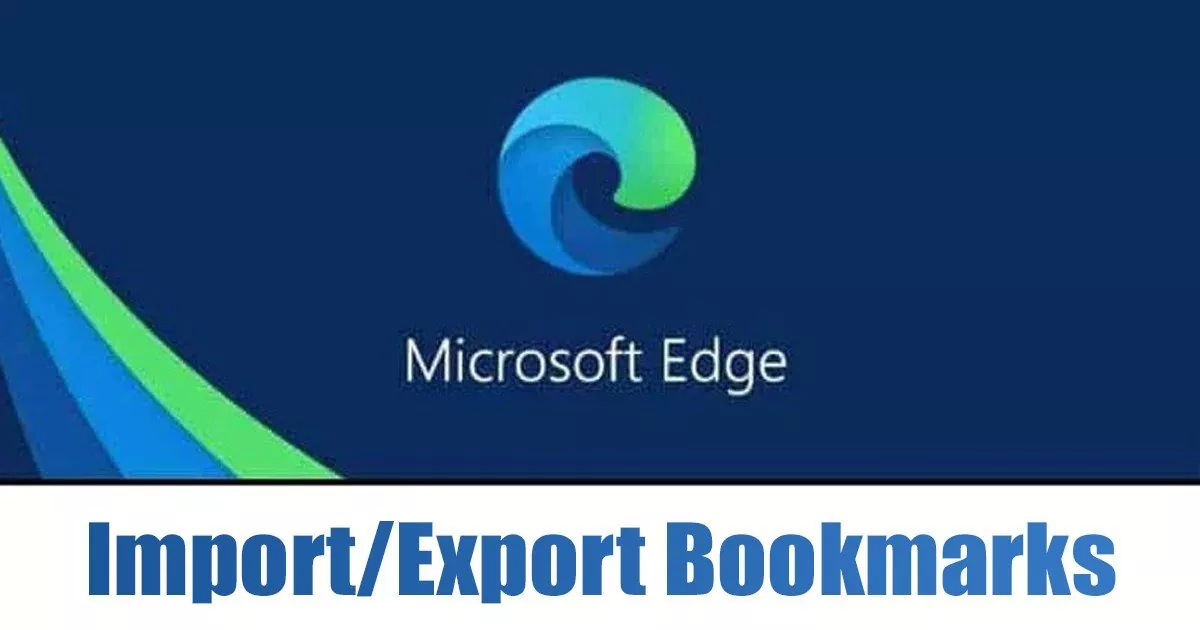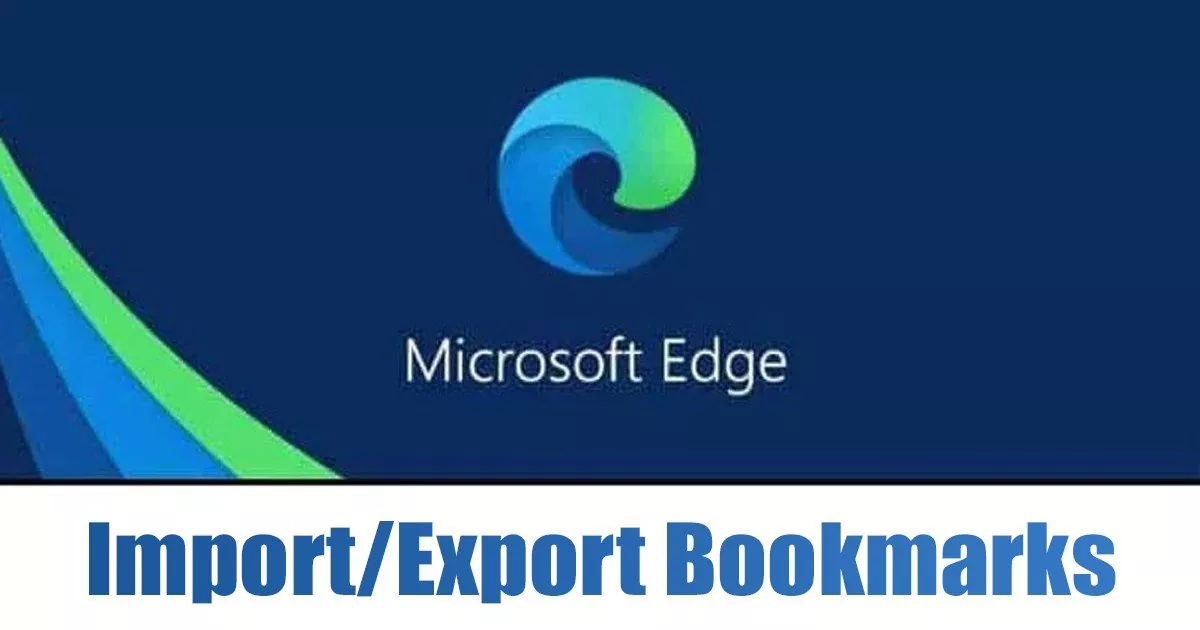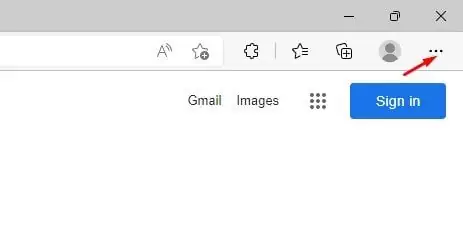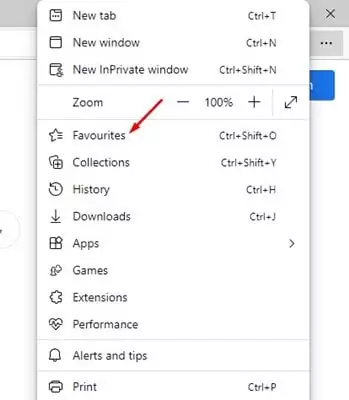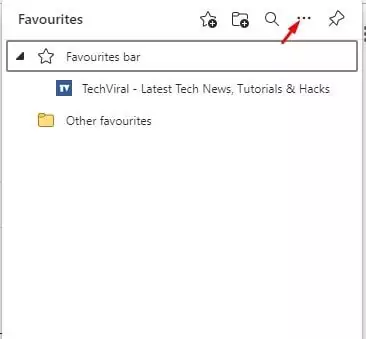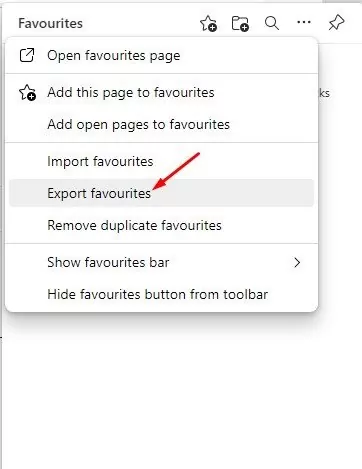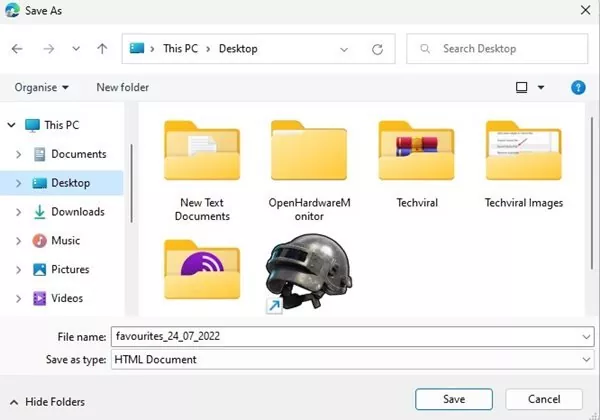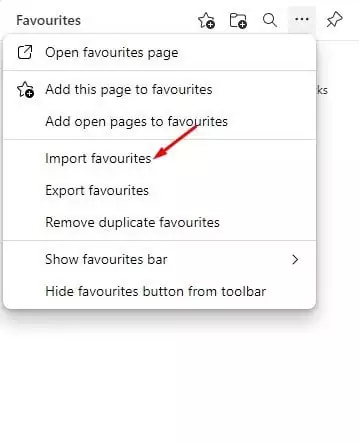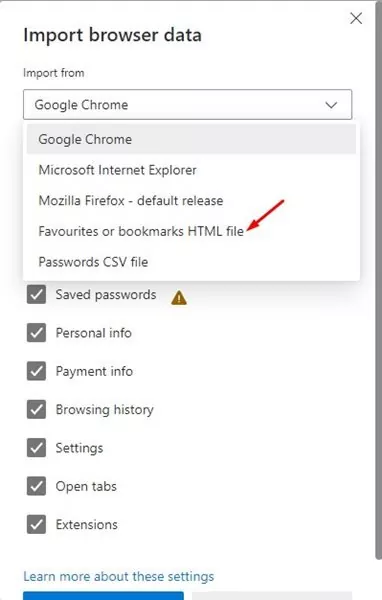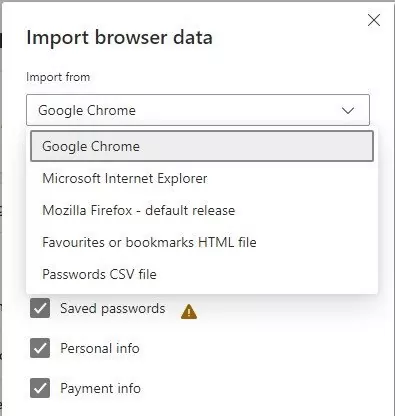Fashionable net browsers similar to Chrome, Firefox, Courageous, and many others., supply a ‘Bookmark’ function that lets you pin web sites to learn later. Microsoft Edge additionally has a bookmarking function, however it’s obtainable beneath a unique title.
Microsoft Edge’s bookmarking choice known as ‘Favourites,’ making it simpler to discover a web site later. You possibly can add net pages to favorites to learn them later. Like each different net browser for desktop, Edge browser additionally permits you to manually export and import bookmarks from different net browsers.
For instance, for those who plan to modify to the Edge browser from Chrome, you’ll be able to export bookmarks from the Chrome browser and import them to the Edge. This fashion, you should have all of your Chrome bookmarks in your Edge browser.
Additionally learn: How to Clear the Cache in Microsoft Edge Browser
Steps to Export and Import Bookmarks on Edge Browser
Equally, you’ll be able to export bookmarks from the Microsoft Edge browser and import them on Chrome or Firefox. Therefore, this text will share a step-by-step information on exporting and importing bookmarks on the Microsoft Edge browser. Let’s get began.
Export Favourites (Bookmarks) in Edge Browser
This part will present easy methods to export favorites within the Microsoft Edge browser. Observe a number of the easy steps now we have shared under.
1. First, open the Microsoft Edge browser in your pc. Subsequent, click on on the three dots on the top-right nook.
2. From the record of choices that seems, click on on the Favourites.
3. On the Favourites menu, click on on the three dots.
4. From the record of choices, click on on Export Favourites.
5. Choose the Export location and click on on the Save button.
That’s it! That is how one can export bookmarks from the Microsoft Edge browser.
Import Favourites to the Microsoft Edge browser
You should comply with these steps if you wish to import bookmarks from one other net browser similar to Chrome, Firefox, Edge Legacy, and many others. Right here’s easy methods to import favorites (bookmarks) to the Microsoft Edge browser.
1. Open the Microsoft Edge browser and click on on the three dots within the top-right nook.
2. From the record of choices that seems, click on on the Favourites.
3. Click on on the Import Favourites choice on the Handle Favorites menu.
4. On the Import Import from the drop-down, choose Favourites or bookmarks HTML file.
Be aware: If you wish to import Bookmarks from Chrome or Firefox, choose Google Chrome or Mozilla Firefox on the drop-down and comply with the on-screen directions.
5. Click on the Select file button and choose the HTML file for bookmarks you need to import.
That’s it! That is how one can import bookmarks in your Microsoft Edge browser.
Additionally Learn: How to Enable Dark Mode in Microsoft Edge Browser
So, these are a number of the straightforward steps to export and import bookmarks on the Microsoft Edge browser. Should you want extra assist exporting or importing bookmarks, tell us within the feedback under.