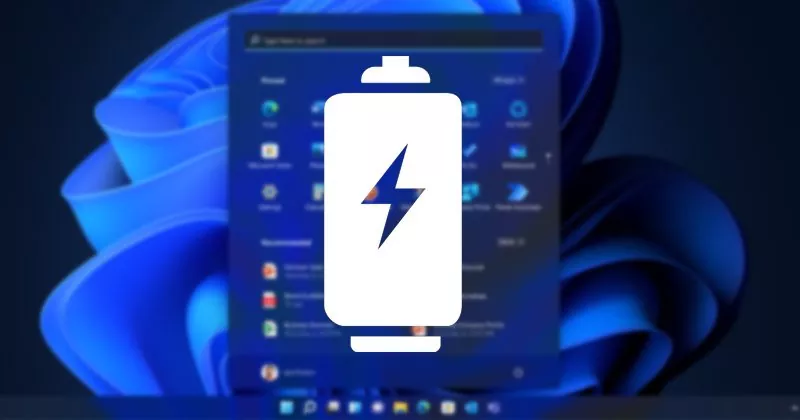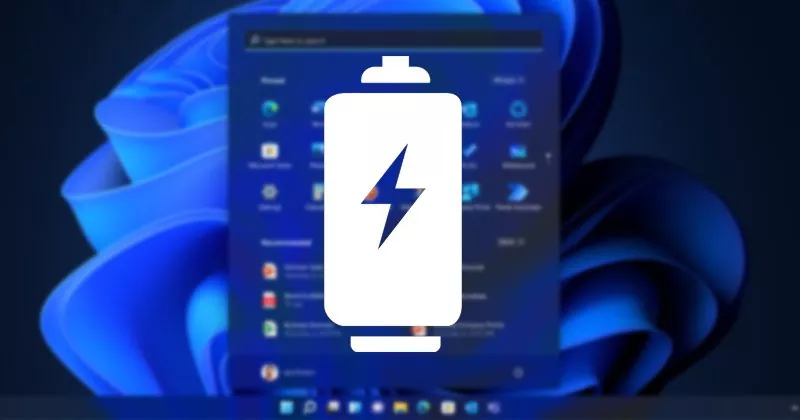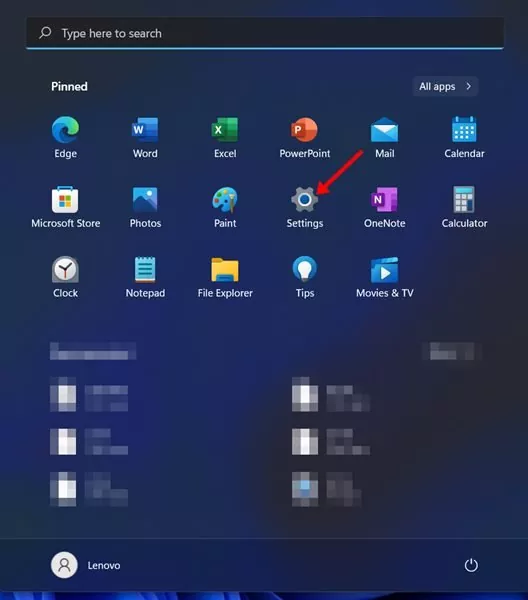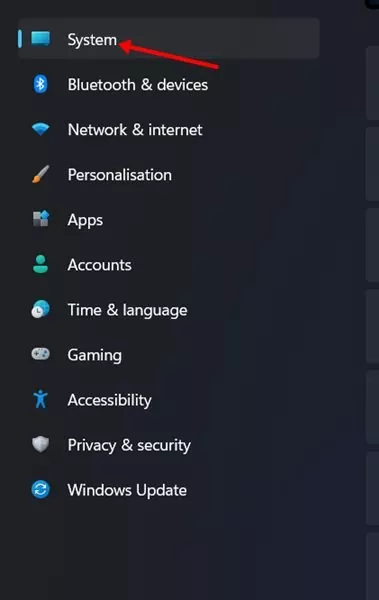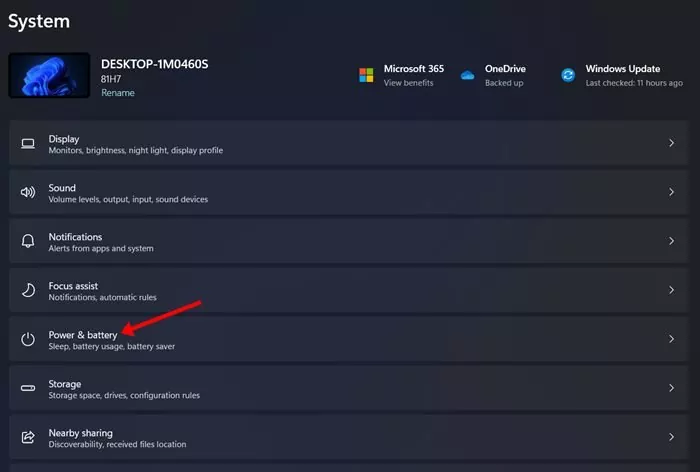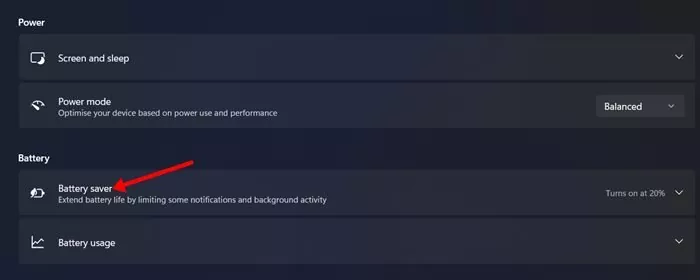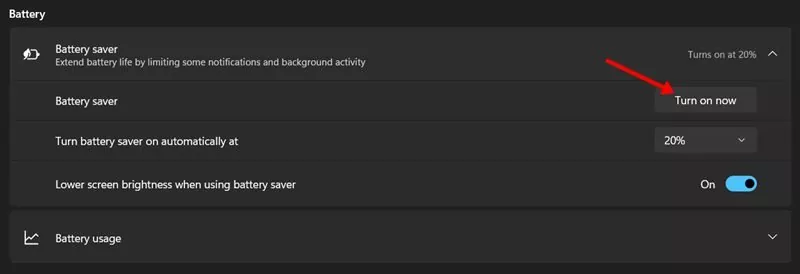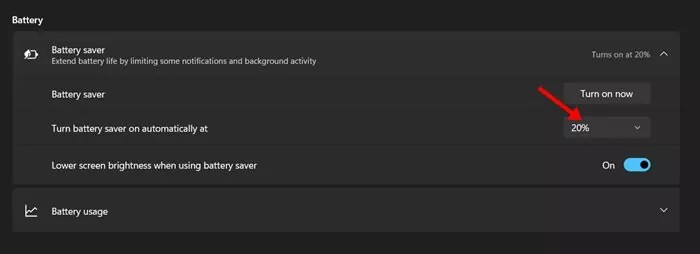Home windows 11 is the brand new desktop working system from Microsoft that brings a variety of latest options, modifications, and additions. After switching to Home windows 11, the very first thing you’ll discover is the redesigned person interface, new icons, rounded corners, and new Begin menu.
If you’re utilizing Home windows 11 in your laptop computer, the very first thing you may wish to regulate is the ability plan. Truly, Home windows 11 overhauled the person interface of the Energy & Battery administration web page, permitting customers to test the battery time remaining, test apps utilizing most batteries, and many others., straight from the Battery settings web page.
Additionally, you should utilize the Battery Administration web page of Home windows 11 to allow the automated battery saver mode. Home windows 11 gives you an improved battery saver choice that may lengthen your laptop computer’s battery life upto some extent.
The right way to Allow Computerized Battery Saver in Home windows 11
So, if you’re searching for methods to allow the automated battery saver mode in Home windows 11, you’re studying the proper information. On this article, we are going to share a step-by-step information on how you can allow automated battery saver mode in Home windows 11. Let’s get began.
Allow Computerized Battery Saver in Home windows 11
On this methodology, we are going to use Home windows 11’s settings app to allow the automated battery saver mode. Listed here are a few of the easy steps it is advisable observe.
1. To begin with, click on on the Home windows 11 Begin menu and choose Settings.
2. On the Settings app, click on on the System choice on the left pane.
3. On the proper pane, scroll down and click on on the Energy & battery choice as proven under.
4. Now, on the expanded menu, click on on the Battery Saver choice positioned within the Battery part.
5. If you happen to want to activate the battery saver mode, it is advisable click on on the ‘Activate now’ button, as proven within the screenshot under.
6. If you would like Home windows 11 to allow battery saver mode mechanically, click on on the battery proportion drop-down and choose if you wish to allow the function.
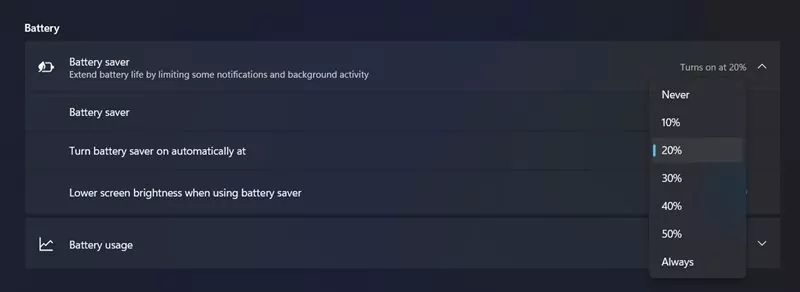
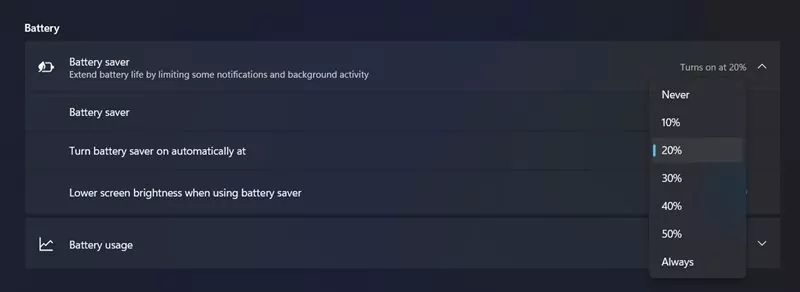
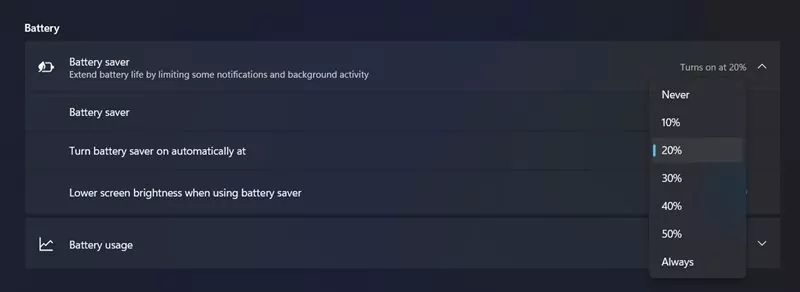
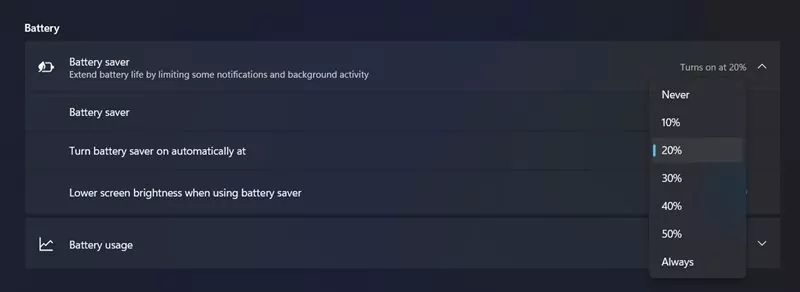
That’s it! You might be completed. That is how one can allow automated battery saver mode on home windows 11.
Though the battery saver mode is beneficial, you continue to have to optimize Home windows 11 for higher battery efficiency. Therefore, it’s possible you’ll wish to test the remaining battery time on Home windows 11 and terminate apps utilizing a lot of the battery sources.
So, this information is all about how you can allow battery saver mode mechanically on Home windows 11. I hope this text helped you! Please share it with your mates additionally. In case you have any doubts associated to this, tell us within the remark field under.